Как использовать iMovie для записи видео с внутренней / внешней камерой
iMovie - это бесплатное средство записи экрана и видеоредактор для пользователей macOS, iOS и iPadOS. Вы можете бесплатно записывать и редактировать экранное видео с помощью iMovie на устройствах Apple Mac и iOS. Более того, вы можете напрямую вставлять записанное видео и аудио в существующий файл iMovie. Если вы хотите получить руководство по записи видео с экрана iMovie, вы можете продолжить чтение и получить более подробную информацию здесь.
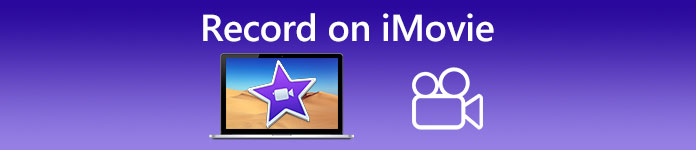
Часть 1: Как записать видео в iMovie
Вы можете использовать iMovie для записи не только экранного видео, но также звука и наложения веб-камеры. Таким образом, вы можете записывать все видео и аудио файлы на Mac. Кроме того, вы также можете записывать онлайн-конференции как с внутренним, так и с внешним звуком. Вот подробное руководство по записи видео в iMovie на Mac.
Шаг 1: Открой iMovie на вашем компьютере Mac. Щелкните значок Импортировать кнопку на панели инструментов. Вы можете найти кнопку Импорт, нажав на СМИ сначала нажмите кнопку на верхней панели инструментов.
Шаг 2: Если вы хотите записать себя в iMovie, вы можете выбрать встроенную камеру в разделе «Камеры». Живое видеоизображение появляется в Импортировать окно.
Шаг 3: От Импортировать в В списке вы можете выбрать существующее событие, создать новое событие и выбрать открытый проект в зависимости от ваших потребностей.
Шаг 4: Найдите и щелкните Запись кнопка под изображением живого видео. Вы можете использовать iMovie для записи видео с выбранной областью.
Шаг 5: Щелкните Стоп в том же месте, чтобы закончить запись видео iMovie.
Шаг 6: Вернитесь в основной интерфейс iMovie, чтобы продолжить процесс редактирования.
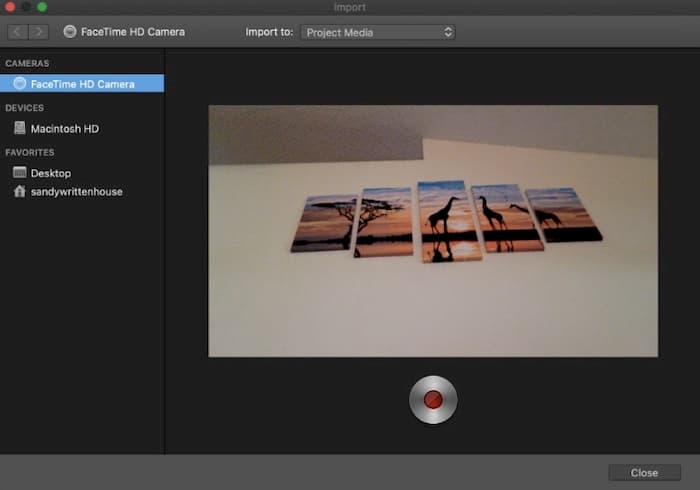
Часть 2: iMovie не работает? Используйте FVC Free Screen Recorder
IMovie для Windows не существует. Кроме того, для iMovie требуется последняя версия операционной системы Mac. Если вы не хотите обновлять Mac OS или являетесь пользователем Windows, Бесплатная запись экрана FVC может быть вашей лучшей альтернативой iMovie. Вы можете бесплатно записывать любое видео и аудио на Windows и Mac. Нет водяного знака или ограничения по времени. Таким образом, вы можете записывать видео часами без каких-либо затрат.
- 1. Записывайте видео в полноэкранном режиме, 1280 × 720, 854 × 480, 1024 × 768 и настраиваемой области.
- 2. Захват экрана с компьютерным звуком и комментариями.
- 3. Перед записью настройте формат видео, разрешение, кодек, качество, частоту кадров и другие параметры.
- 4. Водяной знак не будет добавлен к вашему файлу видеозаписи.
- 5. Нет ограничения по времени. Вы можете записывать видео с экрана со звуком без ограничений.
- 6. Совместимость с Windows 10/8/7 / Vista / XP и macOS 1-7 или выше.
Шаг 1: Посетите сайт FVC Free Screen Recorder в своем браузере. Нажмите Начать запись на главном интерфейсе. При первой записи с помощью альтернативы iMovie для Windows необходимо нажать Скачать и установите программу запуска FVC.

Шаг 2: Развернуть Экран икона. Здесь вы можете выбрать один из готовых предустановок региона. Или вы можете установить нестандартный размер экрана, нарисовав левой кнопкой мыши. Нажмите Аудио для включения записи звука.

Шаг 3: Щелкните значок Настройки значок в правом нижнем углу. Здесь вы можете изменить настройки записи экрана, включая горячие клавиши, обратный отсчет, скрытие плавающей полосы, формат видео и многое другое. Нажмите в порядке сохранить изменения.

Шаг 4: После настройки нажмите REC чтобы начать запись видео с экрана. Вы можете приостанавливать и возобновлять запись без ограничений.

Шаг 5: Нажмите Стоп чтобы закончить запись экрана. Вы можете найти записанное видео непосредственно из раскрывающегося списка истории записи. После этого вы можете переименовать, просмотреть, упорядочить, поделиться и удалить его.

Часть 3: Часто задаваемые вопросы о записи в iMovie
Как записать экран iPhone с помощью iMovie?
В приложении iMovie выберите место, куда вы хотите вставить записываемый клип. Нажмите значок + слева. выберите Камера с последующим видео или Фото. Теперь вы можете сделать скринкаст или снимок экрана с помощью приложения iMovie на вашем iPhone. Кроме того, вы можете создать запись экрана с помощью QuickTime Player или с помощью функции записи экрана iOS 11. Просто подключите iPhone к компьютеру Mac с помощью кабеля USB.
Как поставить запись экрана с видео в iMovie?
выберите Новый фильм из iMovie файл раскрывающийся список. выберите Нет темы и задайте имя файла. Выберите Импорт медиа вариант. Просмотрите и импортируйте видео в iMovie.
Как долго можно снимать экран в iMovie?
Для записи iMovie нет определенного ограничения по времени. Вообще говоря, вы можете записывать видео iMovie продолжительностью до 60 минут или около того.
В общем, вы можете использовать iMovie для бесплатной записи видео и аудио на Mac и устройства iOS. Если вы хотите записывать экранное видео продолжительностью более 1 часа, вы можете взглянуть на FVC Free Screen Recorder. Это бесплатная альтернатива iMovie программе записи экрана для пользователей Windows и Mac. Вы можете обойти ограничение на длину записи iMovie и ограничение ОС.
Более того, FVC Free Screen Recorder полностью бесплатен, безопасен и прост в использовании. В отличие от iMovie, вас не запутает множество фильтров и опций. Вы можете быстро найти все инструменты записи экрана из его легкого интерфейса. Нет необходимости скачивать большой программный пакет. Вы можете установить программу запуска FVC размером менее 1 МБ для записи видео и звука на весь экран.



 Конвертер видео Ultimate
Конвертер видео Ultimate Запись экрана
Запись экрана


