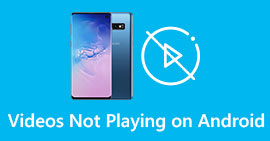Полезная схема, которая касается дилеммы задержки звука в OBS
Вы хотите записать видеопрезентацию, чтобы завтра продемонстрировать ее классу или продемонстрировать на деловых встречах. Для этого вы используете OBS Studio, чтобы сделать запись и сохранить ее на свой компьютер. Но когда вы начинаете редактировать видеопрезентацию, чтобы добавить некоторые детали о презентации, вы замечаете, что звук был задержан и несинхронизирован. Из этой статьи вы узнаете, почему Аудио OBS не синхронизировано. А на случай, если вы не знаете, как избавиться от этой ситуации, мы также предлагаем доступные подходы по исправлению задержки звука.

Часть 1. Почему звук в OBS не синхронизирован?
Основная проблема большинства стримеров заключается в том, что их звук не синхронизирован, это кажется нормальным в первые пару минут, но начинает иметь задержку звука, которая не соответствует раскрытию ваших губ в следующий час. В отчаянии, чтобы исправить неопределенность потока, некоторые перейдут к расширенным свойствам звука, чтобы настроить смещение синхронизации, которое может вводить только задержку для источника звука в определенное время, что не рекомендуется. Вместо этого, почему Аудио OBS не синхронизировано происходит из-за несоответствия частоты дискретизации.
Часть 2. 7 простых шагов, чтобы исправить задержку звука в OBS
Задержка звука случается в любом случае; это может быть на потоковых платформах, в записанных презентациях и даже в прямых трансляциях. В основном это происходит из-за проблем с подключением, технических проблем и ошибочно запрограммированных приложений. Например, вы используете студию OBS в качестве платформы для своей потоковой деятельности, и бывает, что каждый видеовыход, который вы транслируете, имеет некоторую задержку. Хорошо, что есть идеальные способы предотвратить подобные ситуации, используя одну и ту же платформу. Вот простые шаги:
Шаг 1: Найдите настройки
Откройте OBS Studio, чтобы продолжить работу с интерфейсом приложения, и нажмите «Настройки» в правом нижнем углу.

Шаг 2: Доступ к настройкам звука
После того, как вы нажмете Настройки, на вашем экране появится другой интерфейс. Этот интерфейс предоставит вам обзор общих настроек OBS Studio. Но чтобы приступить к исправлению задержка звука из OBS Studio, щелкните значок Аудио в левом углу интерфейса.

Шаг 3: Выберите подходящую частоту дискретизации
Измените частоту дискретизации на основе предпочтительной частоты дискретизации вашего рабочего стола и записывающих устройств. Предположим, ваше записывающее устройство немного устарело, и у вас старая установка. В этом случае будет лучше снизить частоту дискретизации со стандартной частоты дискретизации 48 кГц и увеличить ее настройку с 48 кГц, если вы хотите соблюдать предпочтительную частоту дискретизации вашего устройства. Поскольку чем выше увеличивается частота дискретизации видео, тем точнее воспроизводится исходный звук. Кроме того, вы можете изменить параметр каналов только в зависимости от того, какой инструмент вы используете для воспроизведения видео.

Шаг 4: Откройте настройки звука
После установки желаемой частоты дискретизации в OBS Studio введите Настройки звука в строке поиска на панели задач, найдите Настройки звука и щелкните его, чтобы перейти к настройкам рабочего стола.

Шаг 5: Найдите панель управления звуком
Щелкните значок Панель управления звуком. После того, как вы его откроете, на вашем экране появится другой звуковой интерфейс - обзор всех доступных устройств, которые имеют какое-то отношение к аудиовыходам.

Шаг 6: Выберите устройство для аудиовыходов
Представленные параметры - это устройства, доступные в вашей настройке записи, будь то динамик или наушники. Выберите, какое устройство делает звук рассинхронизированным, а затем щелкните свойства.

Шаг 7: Продолжить в расширенных настройках
Следовательно, после того, как вы щелкнете по свойствам нужного устройства для вывода звука, щелкните Продвигать и вы увидите формат по умолчанию; проверьте каждый формат в параметрах и выберите формат, при котором звук не будет рассинхронизирован.

Часть 3. Лучший способ исправить задержку звука в OBS
В приведенном выше решении говорится, как избежать задержки звука с помощью OBS Studio, но что, если проблема в том, что записанный звук, который вы хотите представить или загрузить, не синхронизирован? Использовать Конвертер видео FVC Ultimate, программное обеспечение с различными функциями для улучшения видеоклипа. Одна из предлагаемых функций может исправить синхронизацию звука видеоклипа, отрегулировав его задержку. Следуйте инструкциям ниже, чтобы узнать, как использовать программное обеспечение:
Шаг 1: Чтобы сохранить программное обеспечение на жестком диске вашего компьютера, щелкните значок Скачать бесплатно кнопка. Затем вы можете установить программное обеспечение и настроить параметры по своему вкусу.
Скачать бесплатноДля Windows 7 или новееБезопасная загрузка
Скачать бесплатноДля MacOS 10.7 или новееБезопасная загрузка
Шаг 2: Щелкните значок Ящик для инструментов после запуска программного обеспечения и продолжайте щелкать Аудио синхронизация.

Шаг 3: Нажмите кнопку + после нажатия на синхронизацию звука и начните редактировать видеоклип.

Шаг 4: Настроить Слайдер аудио, чтобы синхронизировать его видеоклип. При этом вы также можете изменить устройство вывода и начать настраивать громкость вашего видеоклипа.

Шаг 5: Нажмите Экспорт и выберите, где вы сохраните файл после завершения редактирования.

Связанный:
Как записывать звук с помощью VLC
Часть 4. Часто задаваемые вопросы о задержке звука в OBS
Что такое несоответствие частоты дискретизации?
Частота дискретизации звука, выраженная в килогерцах, - это скорость, с которой система выполняет эти измерения. Частота дискретизации звука определяет частотный диапазон, который вы можете записать в цифровом звуке - частота дискретизации изменяется в ваших звуковых предпочтениях в большинстве DAW. Изменение частоты дискретизации влияет на качество звука. Однако несоответствие частоты дискретизации - это неравная частота дискретизации звука при приеме и отправке источнику. Этот инцидент всегда происходит, если частота дискретизации выхода динамика и выхода наушников не одинакова, что вызывает задержку звука.
Потеряю ли я качество звука, если настрою частоту дискретизации?
Частота дискретизации меняется, если вы хотите слушать звук в видеоклипе и не изменять его. При использовании FVC Video Converter Ultimate вы измените только задержку звука видеоклипа для синхронизации звука. Вы больше не будете регулировать частоту дискретизации и будете бояться потерять качество звука.
Какая частота дискретизации предпочтительна, если я использую аудиовыход низкого качества?
Качество звука зависит от аудиовыхода. Если ваш микрофон или динамик поддерживает только низкочастотную частоту звука, лучше снизить стандартную частоту дискретизации до 44,1 кГц, чем устанавливать ее на 48 Гц. Частота дискретизации может повлиять на задержку синхронизации звука, если нет одинаковой частоты потока для вывода и ввода.
Вывод
Подводя итог, можно сказать, что задержка звука что всегда появляется в OBS Студия открыта по-разному, чтобы это исправить. Мы обсудили несоответствие частоты дискретизации и наблюдали разные аудиовыходы, но лучший способ показать решение, чтобы сделать звук рассинхронизированным, - это использовать Конвертер видео FVC Ultimate. Помимо функции, которая может исправить синхронизацию звука, в ней есть еще много функций, которые могут помочь улучшить ваш видеоклип.



 Конвертер видео Ultimate
Конвертер видео Ultimate Запись экрана
Запись экрана