Лучшие приложения для обрезки видео для пользователей iPhone | Широкие кадры для идеального урожая
Вы когда-нибудь снимали видео на свой iPhone только для того, чтобы понять, что оно не совсем подходящего размера или не соответствует соотношению сторон платформы, на которой вы хотите его опубликовать? Обрезка видео с iPhone может помочь вам создать идеальную композицию и удалить из отснятого материала любые нежелательные элементы. К счастью, для iPhone доступно несколько приложений для обрезки видео, которые позволяют легко и точно обрезать видео.
Этот пост позволит вам изучить некоторые из лучших приложения для обрезки видео для iPhone и покажу, как с их помощью поднять свои навыки видеомонтажа на новый уровень. Кроме того, этим руководством могут воспользоваться влиятельные лица в социальных сетях, создатели контента или обычные пользователи, желающие улучшить домашнее видео. Эти приложения обязательно помогут вам достичь ваших целей.
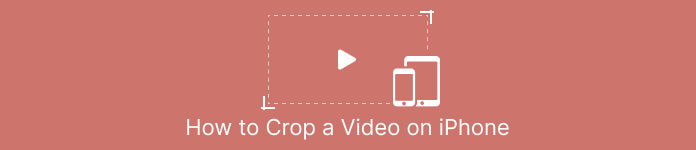
Часть 1. Руководство Как обрезать видео на iPhone с помощью фотографий
Хотите ли вы создать видео для социальных сетей или просто хотите удалить ненужный контент из своих домашних видео, приложение «Фотографии» — отличный вариант. Он не только позволяет вам упорядочивать и просматривать ваши медиафайлы, но также имеет ряд функций редактирования, которые могут помочь вам улучшить и настроить ваш контент. Одной из удивительных особенностей приложения «Фотографии» является возможность кадрировать видео. Чтобы перейти к делу, следуйте приведенному ниже краткому руководству, чтобы узнать, как изменить размер видео на iPhone.
Шаг 1. Запустите приложение «Фотографии» на своем iPhone и перейдите к видео, которое хотите обрезать.
Шаг 2. Нажмите на видео, чтобы открыть его, а затем нажмите на значок редактировать кнопку в правом верхнем углу.
Шаг 3. Теперь нажмите на Обрезать и повернуть значок внизу экрана.
Шаг 4. Пальцами отрегулируйте размер и положение рамки обрезки до нужного размера и формы.
Шаг 5. Нажмите на желтый Выполнено кнопку в правом нижнем углу, чтобы сохранить изменения.
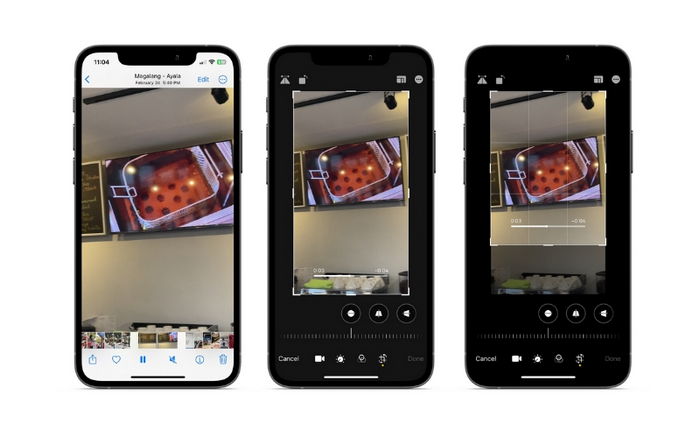
Часть 2. Как изменить размер видео на iPhone с помощью стороннего приложения
Те, кто ищет сторонние инструменты и хочет изучить их, могут положиться на InShot. Начинающие редакторы оценят его инструменты и опции в сочетании с интуитивно понятным интерфейсом. Пользователи могут обрезать видео и изменять его размер, настраивать яркость и цвет отснятого материала, а также добавить текст или наклейки. Не говоря уже о том, что инструмент предоставляет вам варианты видеоэффектов, чтобы добавить профессиональный штрих к вашим видео. Чтобы узнать больше об этой программе, вот пошаговое руководство для этого приложения для изменения размера видео на iPhone:
Шаг 1. Сначала приобретите и установите приложение InShot из App Store.
Шаг 2. Запустите приложение и выберите видео с главного экрана. Выберите видео, которое вы хотите обрезать, из фотопленки.
Шаг 3. После того, как видео будет импортировано, нажмите на значок Обрезать вариант из нижнего меню.
Шаг 4. Используйте ползунок, чтобы отрегулировать соотношение сторон видео до нужного размера. Вы также можете вручную настроить обрезку, перетаскивая углы видеокадра.
Шаг 5. Если вас устраивает обрезка, коснитесь значка галочки в правом верхнем углу, чтобы применить изменения. Наконец, нажмите на спасти кнопку в правом верхнем углу, чтобы сохранить обрезанное видео в фотопленку.
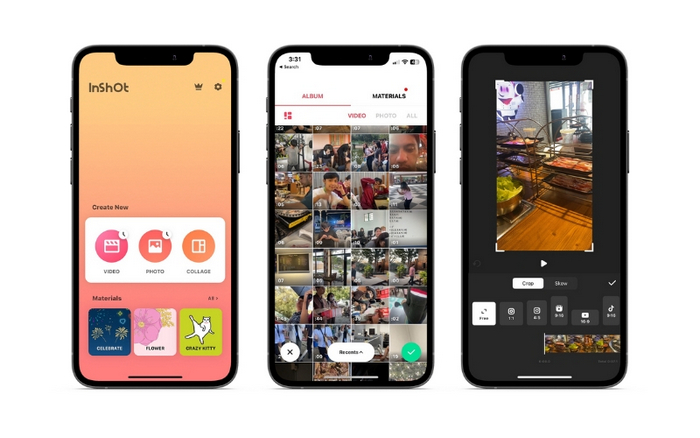
Часть 3. Как обрезать видео на iPad
Если вы хотите обрезать видео на своем iPad, вы можете попробовать iMovie. iMovie — это собственное приложение Apple для редактирования видео, которое имеет ряд функций, позволяющих изменять размер и настраивать видео. Это отличный вариант для более продвинутого редактирования видео с набором эффектов и переходов на выбор. Вы можете даже ускорить видео с этим инструментом. Он совместим с устройствами iPad и iPhone. Без лишних слов, вот шаги изменения соотношения сторон iMovie на iPhone или iPad:
Шаг 1. Откройте iMovie на своем iPad и выберите проект, над которым хотите работать. Затем нажмите на видеоклип, который вы хотите обрезать, на временной шкале внизу.
Шаг 2. Нажмите обрезать значок в левом нижнем углу экрана, который выглядит как два перекрывающихся прямоугольника с диагональной линией через них.
Шаг 3. Используйте появившийся инструмент обрезки, чтобы отрегулировать размер и положение видеоклипа. Вы можете перетаскивать края видеокадра, чтобы изменить размер клипа, или сводить два пальца, чтобы увеличивать или уменьшать масштаб клипа.
Шаг 4. После кадрирования видео коснитесь Выполнено кнопку в правом верхнем углу экрана. Наконец, пожалуйста, нажмите на Экспорт кнопку в правом верхнем углу экрана, чтобы сохранить обрезанное видео в фотопленке или поделиться им напрямую в социальных сетях.
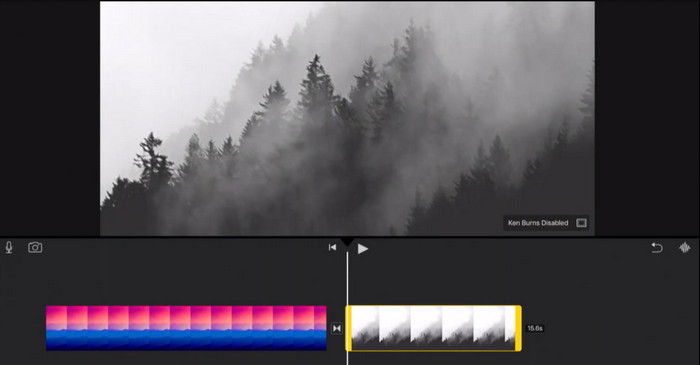
Часть 4. Как обрезать видео с iPhone на ПК
Конвертер видео FVC Ultimate это универсальное программное обеспечение для конвертации видео, которое может помочь вам обрезать видео с iPhone на вашем ПК. Одна из лучших особенностей FVC Video Converter Ultimate заключается в том, что он совместим с широким спектром видеоформатов, таких как MP4, AVI, HEIV и WMV. Это означает, что вы можете легко конвертировать видео в разные форматы и делиться ими на разных устройствах и платформах. В целом, FVC Video Converter Ultimate — это универсальное и мощное программное обеспечение для конвертации видео, которое может помочь вам обрезать видео с iPhone на вашем ПК. Следуйте приведенным ниже инструкциям приложения для обрезки видео, чтобы узнать, как его использовать.
Шаг 1. Получите программу
Вы можете получить программу, отметив кнопку «Бесплатная загрузка» ниже. Далее установите и запустите его на своем компьютере.
Скачать бесплатноДля Windows 7 или новееБезопасная загрузка
Скачать бесплатноДля MacOS 10.7 или новееБезопасная загрузка
Шаг 2. Добавьте видео с iPhone
Теперь перейдите на вкладку «Инструменты» и найдите Обрезка видео вариант. После этого поставьте галочку плюс кнопку подписи и добавьте целевое видео iPhone с локального диска вашего ПК.
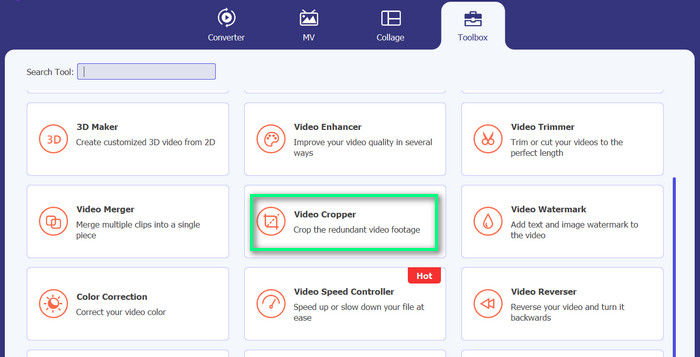
Шаг 3. Обрежьте видео
На этот раз обрежьте видео, отрегулировав соотношение сторон. Кроме того, вы можете перетаскивать края с помощью ползунков, чтобы установить соотношение сторон. Затем вы ставите галочку Выход меню для изменения настроек видео и аудио.

Шаг 4. Экспортируйте видео
Предварительно просмотрите изменения в режиме реального времени и нажмите кнопку Экспорт кнопку, чтобы сохранить обрезанное видео.
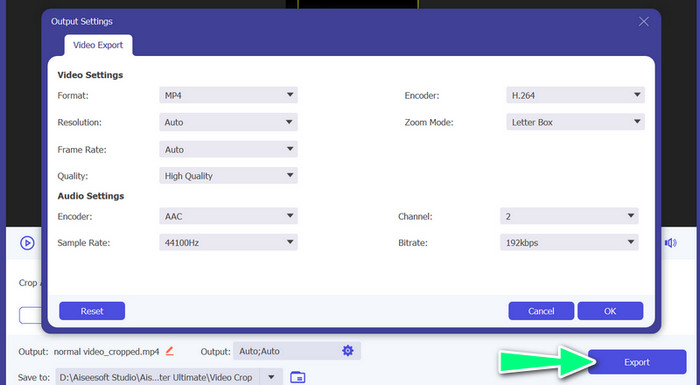
Часть 5. Часто задаваемые вопросы об обрезке видео с iPhone
Как изменить разрешение видео на iPhone?
Чтобы изменить разрешение видео на iPhone, перейдите в приложение «Настройки» и выберите «Камера», а затем «Запись видео». Отсюда выберите разрешение и частоту кадров, которые вы хотите использовать для своих видео.
Повлияет ли обрезка видео на его качество?
Обрезка видео может привести к некоторой потере качества, особенно если вы значительно уменьшаете размер видео. Однако, если вы обрежете видео умеренно, разница в качестве должна быть незначительной.
Могу ли я обрезать видео, которое я уже разместил в социальных сетях?
Нет, после того как видео было опубликовано в социальных сетях, вы не можете его обрезать или внести в него какие-либо другие изменения. Вам нужно будет отредактировать исходный видеофайл и опубликовать его.
Вывод
Приложения для обрезки видео для iPhone предоставляют удобный способ редактирования видео прямо на вашем устройстве. От встроенного приложения «Фотографии» до сторонних приложений, таких как InShot и FVC Video Converter Ultimate, есть множество вариантов на выбор. Имея под рукой эти инструменты, вы можете легко создавать и публиковать видео, адаптированные к вашим конкретным потребностям и предпочтениям.



 Конвертер видео Ultimate
Конвертер видео Ultimate Запись экрана
Запись экрана



