Советы и рекомендации о том, как ускорить видео QuickTime на Mac
Чтобы сэкономить время при просмотре длинного фильма или видео в Quicktime, идеально подходит для их ускорения. Вы можете быстро ускорить воспроизведение видео в QuickTime, нажав кнопку перемотки вперед. Но знаете ли вы, что есть и другие способы ускорить видео с помощью этого медиаплеера на Mac? В сегодняшней статье будут освещены лучшие способы быстро ускорить видео в QuickTime на Mac. Но если вы считаете, что Quicktime недостаточно в качестве регулятора скорости, вы должны вместо этого выбрать альтернативу.
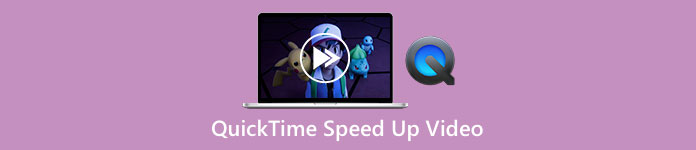
Часть 1. 3 способа ускорить видео в QuickTime
С таким предустановленным медиаплеером вам не нужно беспокоиться о просмотре большинства видео на вашем Mac. Несмотря на то, что это медиаплеер, вы также можете использовать другие его функции, такие как запись, преобразование и т. д. Так что давайте не будем больше тратить время; узнайте, как ускорить видео QuickTime двумя способами на Mac.
1-й способ. Используйте кнопку «Перемотка вперед», чтобы ускорить
Этот первый способ научит вас использовать горячие клавиши вместо того, чтобы нажимать слишком много опций в Quicktime. Итак, если вы хотите узнать, как это сделать, выполните два шага ниже.
Шаг 1. Откройте QuickTime на своем Mac и воспроизведите видео, которое хотите посмотреть, в ускоренном режиме.
Шаг 2. Держите Параметры кнопку на клавиатуре и нажмите кнопку >> кнопка. Каждый раз, когда вы нажимаете на >> удерживая Options, вы добавляете скорость 0,1x к скорости; максимальное значение, которое вы можете получить, составляет 2,0x.
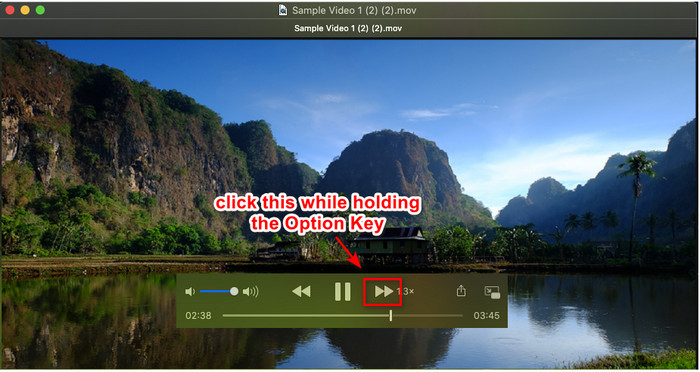
2-й способ. Используйте настройки видео для ускорения
Этот второй способ использует настройку видео для ускорения видео, которое вы хотите на этом медиаплеере. Если вы понятия не имеете, о чем мы говорим, приведенные ниже шаги помогут вам. Эти указанные шаги работают только с Quicktime версии 7, поэтому, если вы не обновили или не обновили Quicktime, попробуйте использовать это.
Шаг 1. Как только вы воспроизведете видео в Quicktime, перейдите к Окно меню, расположенное на верхней панели. Появятся несколько вариантов, но нажмите кнопку Показать элементы управления A / V, или вы можете просто нажать Команда + К потому что они делают то же самое.
Шаг 2. Элемент управления появится на вашем экране; в разделе «Воспроизведение» необходимо переместить ползунок скорости воспроизведения в соответствии с вашими предпочтениями и перетащите его влево или вправо. Убедитесь, что установленная вами скорость не превышает скорость 1,9x, потому что, если она превысит, в видео не будет звука при воспроизведении.
Нет возможности предварительного просмотра, чтобы увидеть, является ли это правильной скоростью, которую вы хотите, и как только вы нажмете паузу и воспроизведете, она сбросит установленную вами скорость до нормального состояния.
3-й способ. Используйте опцию скорости воспроизведения для ускорения
Еще один способ увеличить скорость видео в QuickTime — изменить параметр скорости воспроизведения, расположенный в поле зрения. Вы можете найти эту опцию в верхней части экрана, как только откроете видео.
Шаг 1. Как только видео откроется и начнет воспроизводиться в QuickTime, нажмите кнопку Вид место в верхней части.
Шаг 2. Различные варианты будут отображаться на вашем экране; нажмите Воспроизведение Скорость и другие скорости воспроизведения, такие как Половинная скорость, нормальная скорость, одна с четвертью скорость, полторы скорости и двойная скорость. Выберите скорость воспроизведения, которую вы хотите, и проверьте видео, если это скорость, которую вы хотите.
Часть 2. Постоянное ускорение видео в QuickTime с помощью лучшего контроллера скорости
Предположим, вы хотите ускорить видео QuickTime и сохранить его с помощью встроенного медиаплеера, который не может вам этого дать. С лучшим контроллером скорости, который вы можете загрузить на свои Windows и Mac, вы можете постоянно сохранять ускоренное видео, поэтому вам не нужно будет время от времени регулировать скорость.
Конвертер видео FVC Ultimate это феноменальное программное обеспечение, которое вы можете иметь на своем рабочем столе, чтобы легко ускорить видео до 8 раз, что не может сделать Quicktime. Хотя это может ускорить имеющееся у вас видео, оно также ускоряет звук в видео, даже если вы установили его на 8x. С таким инструментом вам не нужно будет ждать процесса экспорта, потому что он также в 30 раз быстрее, чем другой конвертер. Удивительно, верно? Если вы думаете об использовании его конечного регулятора скорости, вы должны выполнить и прочитать приведенные ниже шаги, чтобы узнать, как закончить его на скорости.
Шаг 1. Вы можете установить программное обеспечение на Mac и Windows, нажав кнопку загрузки. Затем установите программное обеспечение, следуйте процессу настройки и нажмите «Начать сейчас», чтобы запустить программное обеспечение на рабочем столе.
Скачать бесплатноДля Windows 7 или новееБезопасная загрузка
Скачать бесплатноДля MacOS 10.7 или новееБезопасная загрузка
Шаг 2. Когда появится интерфейс инструмента, щелкните значок Ящик для инструментов и вы можете найти Контроллер скорости видео вот кто бы мог помочь доделать задачу по ускорению видео.
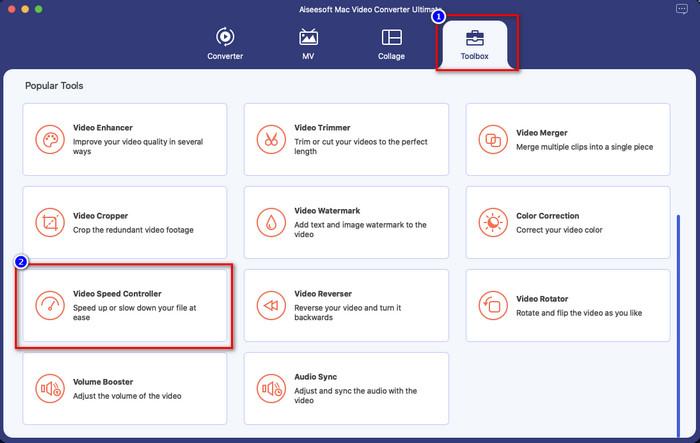
Шаг 3. Нажмите + кнопку, и появится папка с файлами; найдите видеофайл, который вы хотите ускорить, и нажмите открыто загрузить его.
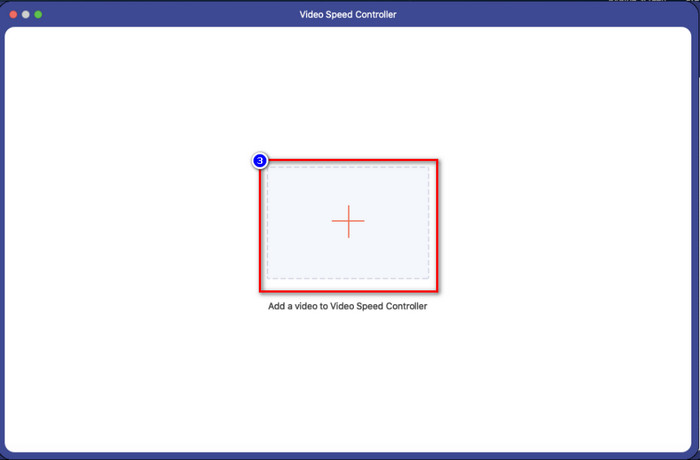
Шаг 4. Появится новое окно; теперь вы можете выбрать любую скорость воспроизведения, которую вы хотите, в опции, которая будет отображаться на вашем экране. После того, как вы выберете нужный параметр скорости, в этой области автоматически будет воспроизводиться предварительный просмотр, помните, что 4x и 8x не будут превью.
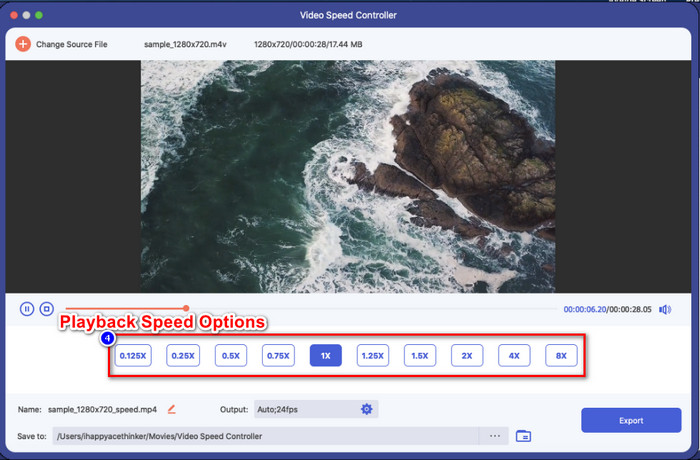
Шаг 5. Наконец, вы можете сохранить ускоренное видео, щелкнув значок Экспорт кнопка. Как мы уже говорили ранее, обработка файла не займет много времени благодаря поддержке 30-кратной скорости обработки. После завершения процесса на экране появится окно уведомления.
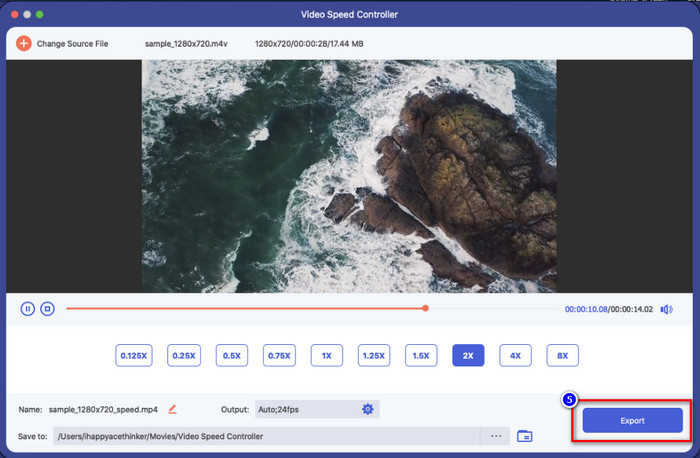
Связанный:
Как ускорить видео на Windows и Mac
Часть 3. Часто задаваемые вопросы о том, как ускорить видео QuickTime
Почему нет звука после того, как я ускорил видео в Quicktime?
Если выбранное вами ускорение превышает 1,9x, ожидайте, что звуки не будут генерироваться. Но бывают случаи, когда он будет воспроизводить видео со звуком, даже если оно на скорости 1,9x, но более того, это не так.
Как сохранить ускоренное видео в Quicktime?
К сожалению, Quicktime не поддерживает сохранение скорости, которую вы применяете к видео. Итак, если вы хотите сохранить видео в быстром движении, этот инструмент не подойдет. Но вы можете использовать видеоредактор, чтобы ускорить видео и сохранить его на диске вашего рабочего стола. Поэтому при просмотре видео вам не нужно будет его настраивать.
Почему оно стало лагать после того, как я ускорил видео в Quicktime?
Как только вы начнете ускорять видео, вы заметите, что видео начнет отставать. В этом случае вам может понадобиться немного уменьшить скорость воспроизведения, чтобы избежать этого обстоятельства.
Вывод
В целом, научиться ускорять видео в формате QuickTime необходимо не только для того, чтобы сэкономить время при просмотре длинных видеороликов, но и для того, чтобы быть более продуктивным в жизни. Итак, если вы хотите посмотреть видео с высокой скоростью, вы можете выполнить указанные выше шаги в Quicktime, и мы заверяем вас, что вы получите необходимую скорость для видео, которое вы смотрите. Но если вы хотите сохранить ускоренное видео, которое вы применяете в Quicktime; тогда это невозможно сделать, потому что медиаплеер не имеет этой функции. К счастью, Конвертер видео FVC Ultimate здесь, чтобы спасти вас. Прочтите подробности выше, чтобы узнать больше и сохранить ускоренное видео, которое вы хотите, на своем рабочем столе в кратчайшие сроки.



 Конвертер видео Ultimate
Конвертер видео Ultimate Запись экрана
Запись экрана



