Усильте свой опыт в решении такой проблемы, как замедление воспроизведения видео
Вы начинающий художник и хотите посмотреть учебник по художественному дизайну, чтобы улучшить свои навыки в искусстве. Тем не менее, большинство этих руководств достаточно быстрые, чтобы накопить определенное количество времени для загрузки с небольшим размером файла. Итак, вы думаете о решении, которое должно снизить скорость видео. Но ты не знаешь как замедлить покадровое видео как и большинство учебных пособий по искусству. Прочтите эту статью, чтобы пополнить свои знания об этой проблеме, которая есть у большинства начинающих художников.
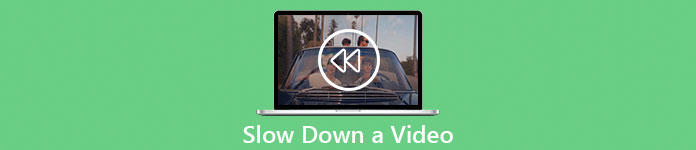
Часть 1. 3 простых шага по замедлению воспроизведения видео [настольный компьютер / ноутбук]
Интернет предлагает множество подходов, будь то онлайн-редактор или автономный редактор. Некоторые из них необходимо загрузить, особенно если вы редактируете на компьютере или ноутбуке. Существует значительная разница между использованием рабочего стола с точки зрения деталей использования; поэтому в этой статье мы выбираем лучший способ замедлить воспроизведение видео в офлайн-режиме или онлайн на компьютере. Вот подходы с указанием их шагов:
Подход 1. Используйте Video Converter Ultimate
Можно загрузить и использовать множество конвертеров, даже если они не подключены к сети. Чтобы замедлить видео, вы можете использовать Конвертер видео Ultimate, одна из лучших альтернатив. Он доступен для использования, и вы можете скачать его бесплатно. Вам не нужно беспокоиться о том, что Интернет замедляет просмотр видео в Интернете, потому что это программное обеспечение может упростить ваше видео. Благодаря впечатляющему инструменту Video Speed Controller теперь вы можете регулировать скорость воспроизведения ваших видео менее чем за минуту. Теперь, когда вы были заинтригованы тем, как это произойдет, вот несколько инструкций, которым вы должны следовать:
Шаг 1: Просто нажмите на Скачать бесплатно кнопку, чтобы загрузить программное обеспечение на рабочий стол вашего компьютера. Затем установка программного обеспечения и настройка настройки завершаются следующими шагами.
Скачать бесплатноДля Windows 7 или новееБезопасная загрузка
Скачать бесплатноДля MacOS 10.7 или новееБезопасная загрузка
Шаг 2: Использовать Контроллер скорости видео, запустите программу сразу после установки и выберите ее в Ящик для инструментов меню.
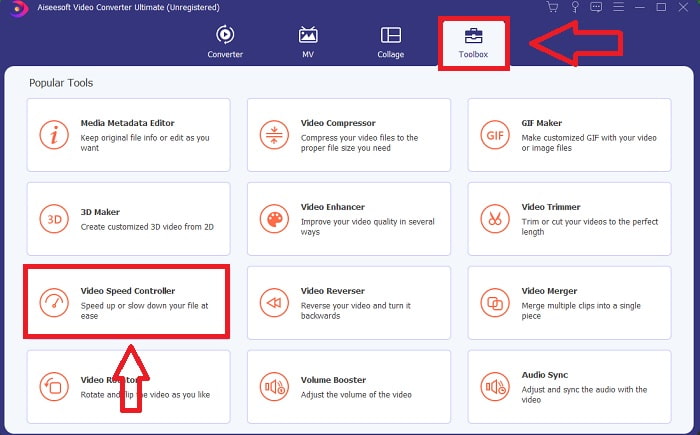
Шаг 3: Интерфейс Контроллер скорости видео появится после того, как вы нажмете на нее. А чтобы загрузить файл, щелкните значок +.
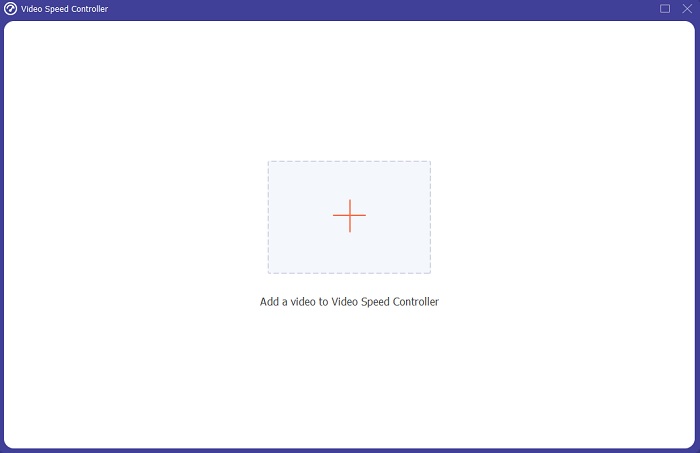
Шаг 4: Теперь вы можете начать замедлять видео, выбирая меньшие целые числа, чем обычная скорость. Большинство чисел будет отображаться слева от фактической скорости вашего видео.
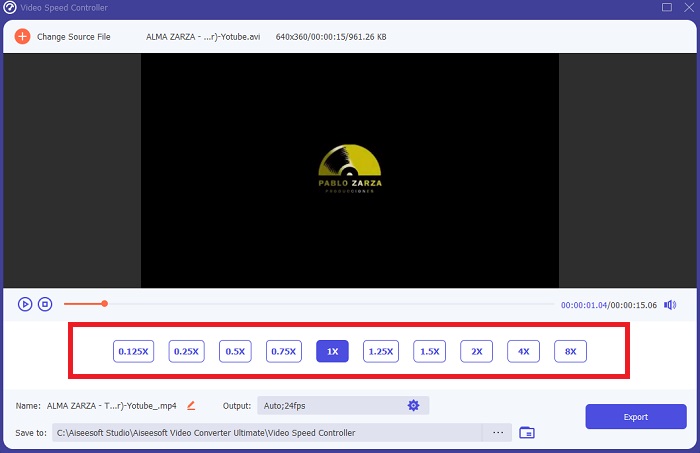
Шаг 5: После того, как вы закончили изменять скорость воспроизведения вашего видеоклипа, вы можете выбрать выходной формат, разрешение, качество и другие параметры, которые вы хотите использовать. Когда вы закончите, нажмите Экспорт и выберите, где вы хотите сохранить файл, когда все будет готово.
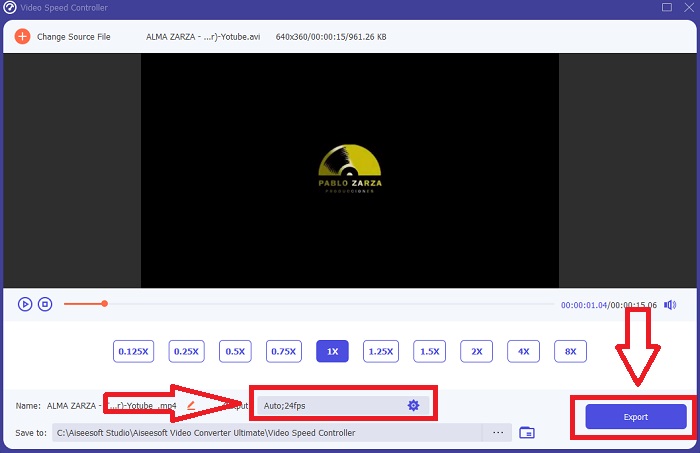
Подход 2. Используйте VEED
Создатели контента во всем мире полагаются на VEED и его веб-инструмент с открытым исходным кодом для создания видео для социальных сетей и других целей. Это веб-приложение, для правильной работы которого требуется надежное соединение, но вы можете загружать файлы напрямую и изменять скорость воспроизведения в его пользовательском интерфейсе. Кроме того, у него есть различные функции, одна из которых - снижение скорости воспроизведения видео. Теперь вы можете замедлить воспроизведение видео, ничего не загружая на рабочий стол. Чтобы получить доступ к этому онлайн-инструменту, вам понадобится только поисковая система и надежное соединение. Он имеет простой и удобный пользовательский интерфейс, который может быть полезен большинству начинающих пользователей, которым необходимо замедлить воспроизведение видео, не изучая сложных шагов. Вот примеры процедур, которые нужно усвоить, чтобы добиться желаемых корректировок вашего видео.
Шаг 1: Щелкните значок Загрузите свое видео кнопка для отправки видеофайла с вашего компьютера на сервер.
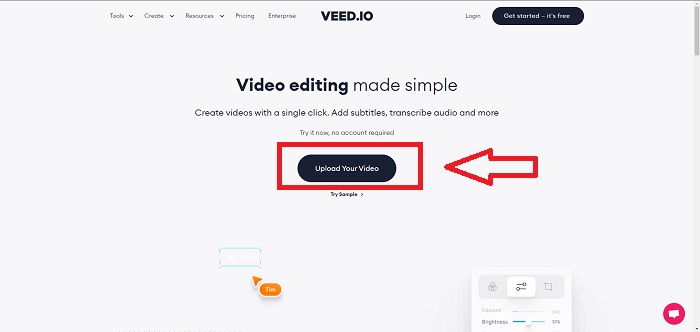
Шаг 2: Доступ к интерфейсу редактирования веб-инструмента можно получить, щелкнув значок Видео трек в верхнем левом углу. Выберите более высокую скорость воспроизведения, ища Скорость вариант и щелкнув по нему. Если желаемая скорость не предлагается в качестве опции, вы можете выбрать Обычай для отмены настроек по умолчанию и воспроизведения видеоклипа с заданной скоростью.
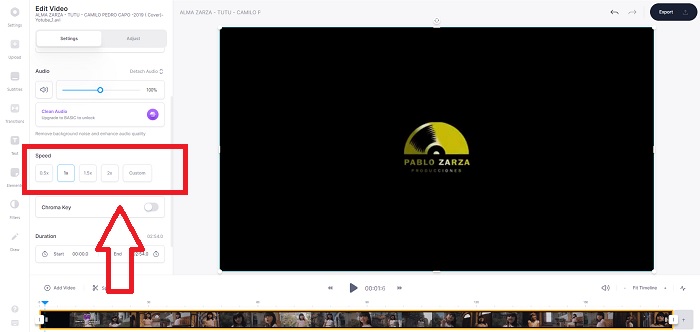
Шаг 3: После того, как вы отредактируете желаемую скорость видео. Перейдите на вкладку экспорта, нажав Экспорт. Между тем, вы можете выбрать, какое качество вы предпочитаете для своего видео, и удалить водяной знак, купив премиум веб-инструмента. Если все улажено, перенесите преобразованное видео на свой компьютер с помощью экспорта видео.
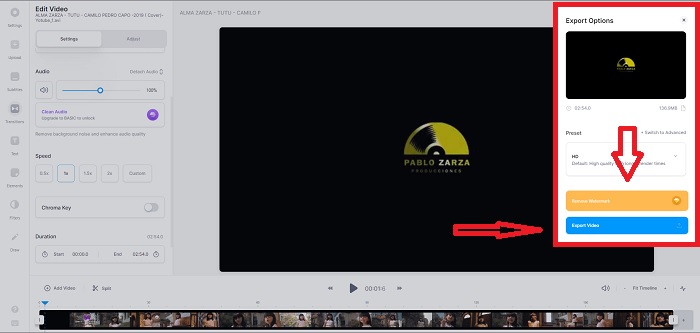
Часть 2. 3 простых шага по замедлению воспроизведения видео [мобильный телефон]
Вы устали думать о решении, которое отвечает, как замедлить видео на iPhone или Android? В Интернете доступно множество приложений и инструментов, с помощью которых можно обосновать наличие ответа на данную проблему. Но вот лучшие и наиболее доступные инструменты, которые мы рекомендуем использовать, если вы редактор мобильного телефона и хотите создать шедевр из небольшого устройства, которое у вас есть.
Подход 1. Используйте iMovie
Теперь вы можете контролировать скорость воспроизведения или замедлять воспроизведение видео на iPhone и iPad с помощью этого бесплатного и полезного приложения под названием iMovie. Это одно из надежных приложений, доступных на системных устройствах iOS, которое может редактировать ваше видео и, что наиболее важно, редактировать скорость воспроизведения видео. Чтобы узнать больше об указанных приложениях, выполните следующие действия, чтобы решить проблему, указанную выше:
Шаг 1: Начните редактировать свой фильм в iMovie на вашем iPhone или iPad. Перед продолжением вам может быть представлен краткий обзор пользовательского интерфейса. На Проекты нажмите на знак плюса, чтобы добавить новый видеоклип - затем выберите Фильм из меню «Новые проекты».
Шаг 2: Перед тем, как перейти к Создать фильм раздел. Инструмент скорости напоминает спидометр и его можно найти, коснувшись видеоклипа на шкале времени, а затем дождавшись появления инструментов редактирования, прежде чем использовать их. Перемотайте отснятый материал назад или вперед, сдвинув желтый ползунок внизу. По сравнению с их исходной скоростью, вещи можно ускорить вдвое или замедлить на одну восьмую от этой величины.
Шаг 3: Нажмите Выполнено в верхнем левом углу телефона, когда вы закончите процесс. Вы можете сохранить готовое видео, выбрав его из доля меню, а затем решите, где вы хотите его сохранить.
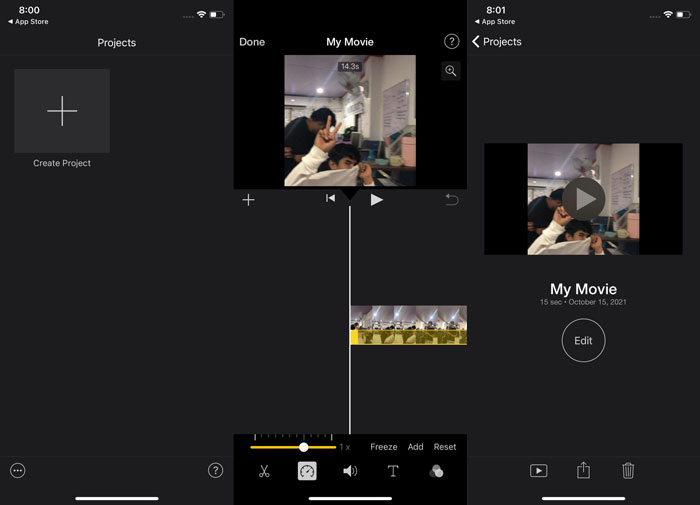
Подход 2. Используйте VideoFX Music Video Maker
Создавайте свои музыкальные клипы за считанные секунды с VideoFX Инструмент для создания музыкального видео. Все, что вам нужно сделать, это записать видео, используя один из множества доступных эффектов, выбрать песню и сохранить ее во внутренней памяти вашего телефона Android. Поскольку вы можете применять фильтры перед записью видео, это очень просто. К лучшему или худшему, пост-продакшн редактирование не вариант; это возможно только до того, как видео будет снято. Прежде чем приступить к записи, выберите песню, которая подойдет к вашему видео. Вы можете ускорить или замедлить воспроизведение музыки, но изменения необходимо внести до того, как видео будет записано на пленку. Вот шаги, которые нужно выполнить:
Шаг 1: Загрузить и установить VideoFX на свой телефон Android.
Шаг 2: Поскольку функции этого приложения применяются только после изменения видео, начните запись, нажав кнопку Запись кнопка.
Шаг 3: Затем щелкните значок 2x для настройки скорости записываемого видео. Прежде чем разблокировать все функции приложения, вам необходимо сначала приобрести полный доступ.
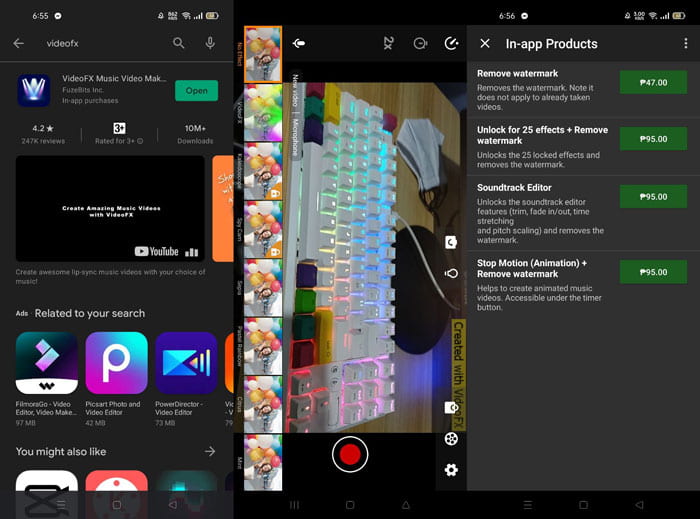
Часть 3. Часто задаваемые вопросы о замедлении воспроизведения видео
Как замедлить видео на айфоне?
Создатели контента и видеооператоры имеют в своем распоряжении множество инструментов, и замедленная съемка является одним из лучших. Видео с более высоким числом кадров в секунду доставит вам больше удовольствия от просмотра. Даже в этом случае замедленное видео не всегда является лучшим подходом к каждому видео, которое вы снимаете. В некоторых случаях замедленная съемка просто не подходит или даже не нужна. В результате ваш единственный вариант - вернуть замедленное видео iPhone на нормальную скорость.
Как замедлить видео в галерее?
В телефонах Android и iOS есть значки настроек, которые можно нажать, чтобы активировать замедленный или замедленный режим перед записью видео. Вы должны записывать сцены с замедленным воспроизведением сериями по пять-десять секунд, чтобы не было слишком много отснятого материала.
Теряю ли я качество, если замедляю видео?
Нет, вы не потеряете качество видео, но вы увидите, что разрешение и частота кадров вашего видео будут падать каждую секунду, которую вы уменьшаете на средней скорости. Когда скорость воспроизведения вашего видео увеличивается или уменьшается, будет разделен только кадр. Его увеличение даст желаемый эффект. В пять раз быстрее, то есть 60 кадров за 1/120 секунды. Другими словами, если видео не имеет низкой частоты кадров, оно не будет иметь никакого эффекта.
Вывод
Таким образом, из этой статьи вы узнаете все о различных методах, которые каждая операционная система использует для решения всех проблем. приложения для замедления видео. Также есть инструкции для некоторых начинающих пользователей, у которых нет опыта редактирования видео. Рекомендуя приложение, которое поможет вам повысить скорость воспроизведения вашего видео и другие инструменты редактирования, которые есть в редакторе, загрузите программное обеспечение. Конвертер видео Ultimate получить максимум удовольствия от профессионального редактора.



 Конвертер видео Ultimate
Конвертер видео Ultimate Запись экрана
Запись экрана


