Как сделать замедленное видео в Windows Movie Player
Индустрия производства видео в последнее время расширилась из-за растущего спроса на видеоконтент со стороны пользователей Интернета. Различные платформы для просмотра видео быстро растут, особенно YouTube, который в настоящее время является второй по популярности поисковой системой и будет продолжать это делать. Из-за этого создатели контента изучили масштабы производства видео, чтобы быть максимально креативными, чтобы соответствовать постоянно растущим стандартам зрителей и потенциальных зрителей. Одним из таких способов является замедление клипа их видео, чтобы добавить драматический эффект. Однако для этого требуется программное обеспечение или приложение, которое, скорее всего, недоступно начинающим создателям, которые только начинают свой бизнес. Итак, эта статья призвана помочь, предоставив простые шаги по как сделать замедленное видео в Windows Movie Maker.

Часть 1. Как сделать замедленное видео в Windows Movie Maker
Замедленное видео — один из лучших драматических эффектов, который можно включать в различные типы видео. Это может быть подчеркивание клипа, эмоциональное воздействие на зрителя и многие другие цели, которые вы можете придумать. К счастью, это можно легко сделать с помощью эффекта замедления в Windows Movie Maker. Его можно легко загрузить в Microsoft Store, и просто следуйте этому руководству по замедленной съемке Windows Movie Maker, чтобы добиться того, что вы собираетесь делать в своем видео.
Шаг 1. Откройте Киностудию Windows. Чтобы загрузить видео и изображения с компьютера, выберите Добавить видео, а также Фотографии или вы можете просто перетащить видео в раскадровку.
Шаг 2. Выберите видеоклип и перейдите к Вкладка «Правка» в разделе «Инструменты для видео».
Шаг 3. Щелкните значок Падать в разделе «Скорость» выберите скорость воспроизведения в зависимости от того, насколько медленно или быстро вы хотите, чтобы ваше видео отображалось. Чтобы проверить, достигли ли вы желаемой скорости, нажмите треугольную кнопку воспроизведения и, когда все будет удовлетворено, щелкните значок сохранения в верхнем левом углу окна.
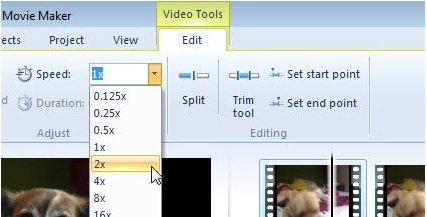
Windows Movie Maker — отличная бесплатная программа для редактирования видео, но ей не хватает определенных возможностей по сравнению с другими приложениями для редактирования видео. Перейдите к следующей части, чтобы увидеть другое программное обеспечение для редактирования видео, отличное от Windows Movie Maker, с эффектами замедленного движения, но при этом предоставляющее мощные инструменты редактирования.
Часть 2. Video Converter Ultimate: лучшая альтернатива для создания замедленного видео
Если вы считаете, что Windows Movie Maker недостаточен для ваших потребностей в редактировании видео, и вы не хотите прибегать к онлайн-редактору веб-инструментов или другому платному программному обеспечению, используйте Конвертер видео Ultimate для создания видео и добавления эффекта замедленного воспроизведения всего одним щелчком мыши. Video Converter Ultimate — одна из лучших альтернатив каждому медиаплееру, онлайн-инструменту или даже программному обеспечению для настройки скорости воспроизведения видео. Благодаря возможности увеличивать или уменьшать скорость воспроизведения одним щелчком мыши, это самое удобное программное обеспечение в Интернете. Кроме того, он также создает видео высокого качества, даже если вы собираетесь конвертировать видео с нормальной скоростью в замедленное. Чтобы узнать больше о процедурах того, как это произойдет, вот предоставленные шаги:
Шаг 1. Загрузите программное обеспечение, нажав кнопку Скачать бесплатно кнопка. И как только файл .exe будет загружен, откройте его, чтобы продолжить установку. Дождитесь окончания и нажмите кнопку Начать сейчас кнопка.
Скачать бесплатноДля Windows 7 или новееБезопасная загрузка
Скачать бесплатноДля MacOS 10.7 или новееБезопасная загрузка
Шаг 2. После установки вы можете напрямую перейти к программному обеспечению, запустив его. Нажмите на Ящик для инструментов в правой части вкладки выше, затем в Контроллер скорости видео возможность начать редактирование.
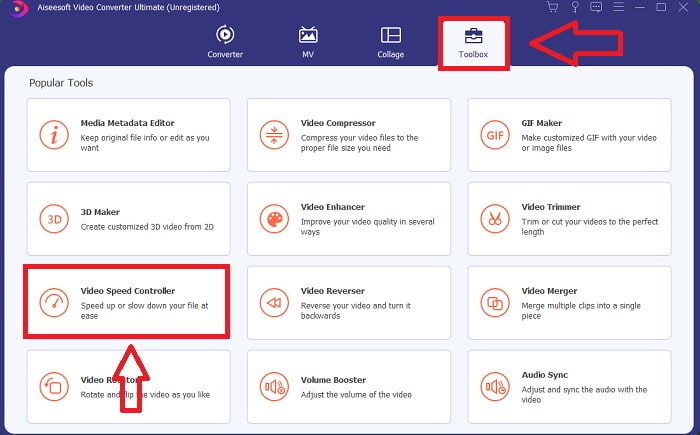
Шаг 3. Посередине окна появится новое окно. Нажмите +, чтобы добавить видеофайл, который вы хотите отредактировать.
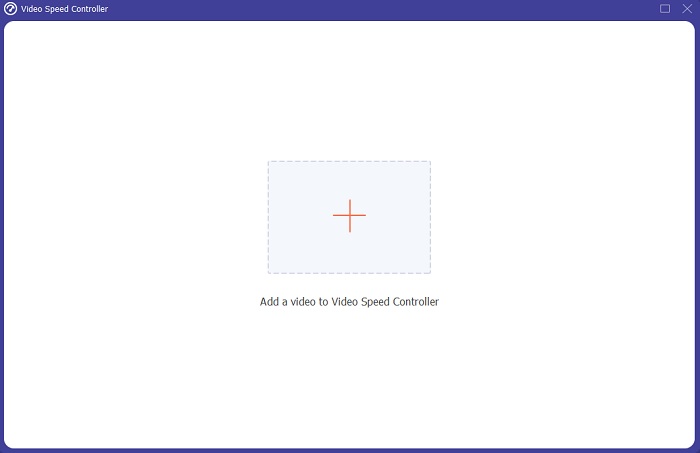
Шаг 4. После открытия видеофайла вы можете выбирать между различными скоростями воспроизведения, отображаемыми под видео, в зависимости от того, насколько сильно вы хотите, чтобы эффект замедленного воспроизведения применялся к вашему видео.
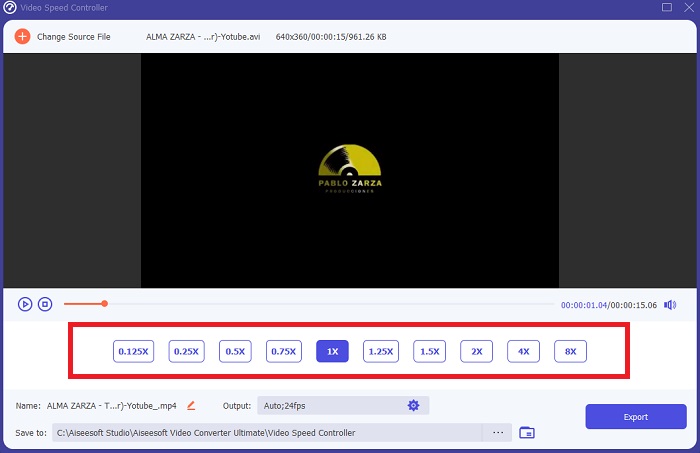
Шаг 5. Вы можете редактировать вывод вашего видео с точки зрения видео, такого как формат, разрешение, частота кадров и качество, и звука, такого как частота дискретизации и битрейт, в настройках вывода. Кроме того, вы можете выбрать место назначения вашего видео для экспорта чуть ниже настройки вывода. Чтобы сохранить его, нажмите на Экспорт в правом нижнем углу окна и дождитесь его завершения.
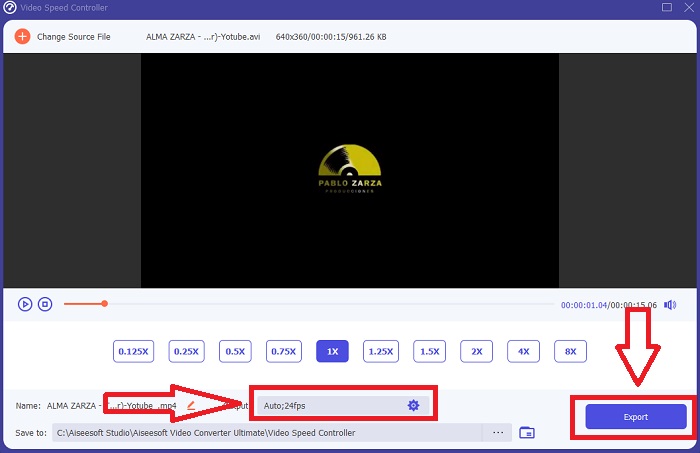
Связанный:
Часть 3. Часто задаваемые вопросы о создании замедленного видео
Как работает замедленная съемка?
Замедленное видео — это просто метод воспроизведения отснятого материала с более низкой частотой кадров, чем при записи. Однако это не сработает с любым видео — или, по крайней мере, не очень хорошо. Вы должны убедиться, что записываете с разумной частотой кадров. Если вы снимаете со скоростью 120 кадров в секунду, а затем воспроизводите его со скоростью 24 кадра в секунду, ваш клип будет длиться 5 секунд, поскольку 120/24 = 5. Это видео было замедлено в пять раз.
Что такое частота кадров и что она означает для замедленного воспроизведения?
Какой FPS мне следует использовать для замедленной съемки?
Чтобы сделать замедленное видео, вы можете использовать различные частоты кадров. На самом деле для создания замедленного видео можно использовать любую частоту кадров выше 24–30 кадров в секунду, но внешний вид и ощущение будут отличаться. Как показывает опыт, чем выше частота кадров, тем медленнее может быть ваш фильм. Кроме того, чем выше частота кадров, тем дольше будет сохраняться ваша замедленная фотография. Однако это не означает, что чем медленнее, тем лучше. Все зависит от того, насколько медленным вы хотите, чтобы ваш фильм выглядел, и как долго вы хотите, чтобы клип длился.
Вывод
Работа в индустрии видеопроизводства или просто создание контента в качестве хобби означает изучение того, как вы делаете свое видео отличным от предыдущего или от других. Вот почему важно добавить в свой арсенал универсальность — никогда не знаешь, что будет привлекать внимание зрителей в каждый прошедший день. Один из самых простых — научиться играть с темпом бега ваших клипов. Замедленное движение может быть уже во всем Интернете, но оно всегда зависит от того, как вы его используете и делаете своим собственным. Таким образом, очень важно иметь программное обеспечение, в котором вы уверены, что сможете беспрепятственно изменять скорость воспроизведения вашего видео в любое время. Эта статья предоставит самый простой и лучший способ ознакомиться с тем, какое программное обеспечение использовать для создания замедленных видео.



 Конвертер видео Ultimate
Конвертер видео Ultimate Запись экрана
Запись экрана


