Hur man ändrar storlek på en bild på iPhone med hjälp av 3 effektiva sätt [gratis]
Inte alla bilder på webben som du sparat på din iPhone passar som bakgrundsbild eller hemskärmar på grund av deras bildförhållande och dimension. Ibland när du använder ett foto med felaktiga mått som tapet eller startskärm blir det suddigt och det har svarta sidor istället för att passa på skärmen. Besvärligt va? Lyckligtvis kan du ladda ner en fotoresizer på Appstore, använda genväg eller dra nytta av den inbyggda bildredigeraren när du är tillgänglig. Till ändra storlek på ett foto på din iPhone snabbt kan du spendera några minuter på att läsa den här artikeln för att lära känna den bättre och åtgärda storleksproblemet du har på din enhet.
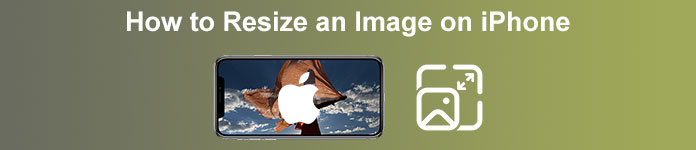
Del 1. 3 effektiva sätt att ändra storlek på en bild på iPhone [nedladdningsbar och inbyggd]
Använda genväg [Inbyggd]
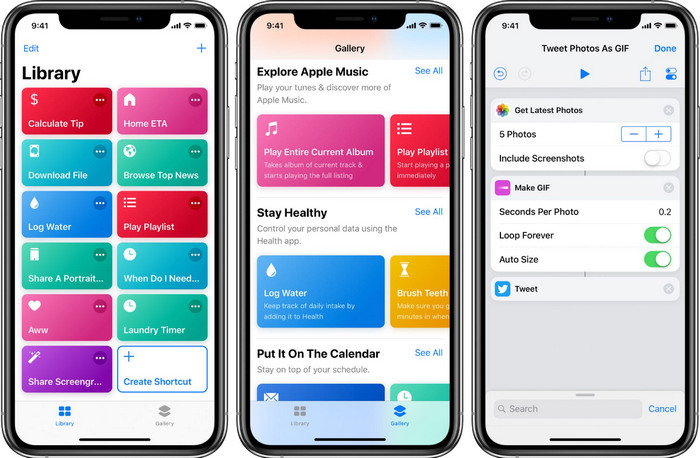
Genväg låter sina iOS-användare skapa en omfattande funktion som du kan använda, som att ändra storlek på bilden du har på din lokala fil. Alla iOS-versioner 13 och uppåt har en förinstallerad app. Eftersom applikationens introduktion är ny, har den gamla versionen ingen omfattande app som denna. Men du kan ladda ner den gratis på Appstore på din iPhone eller iPad. För att lära dig hur du ändrar storlek på en iPhone-bild med detta kan du följa stegen vi lägger till nedan.
Steg 1. Öppna appen på din iPhone och tryck sedan på plus knappen längst upp för att lägga till en genväg för att ändra storlek på din enhet.
Steg 2. Tryck på tre streckpunkter, lägg sedan till genvägens namn; för denna genväg kan du använda namnet Ändra storlek på foto. Slå på Visa i Share Sheet så att när du vill dela bilden kommer den automatiskt att ändra storlek om du väljer det.
Steg 3. Avmarkera Anything on the Share Sheet Type into Bilder endast. Slå sedan Gjort för att spara inställningarna du skapade.
Steg 4. Innan du använder den här funktionen måste du trycka på plus ikon, Media, tryck sedan på Ändra storlek på bild. Du kan ställa in längden efter ditt behov och tryck på Klar för att spara den. Nu, varje gång du delar en bild, har du möjlighet att ändra storlek på den automatiskt med denna genväg.
Använda fotoappen [Inbyggd]
En annan inbyggd applikation som du fritt kan använda på iPhone på alla versioner är Foto app. Genom åren av att vara en pålitlig bildredigerare och förbättrare för varje iPhone-användare, skulle det vara ofullständigt om vi inte nämnde den här appen. Vissa vet hur den här appen fungerar för att ändra storlek, och andra inte. Så till de användare som inte vet hur man ändrar storlek på ett foto på iPhone, kan den här handledningen hjälpa dig.
Steg 1. Öppna fotoappen och tryck på det foto du vill ändra storlek på.
Steg 2. När du har valt bilden och du vill ändra storlek trycker du på Redigera.
Steg 3. Tryck på beskärningsikonen i det övre högra hörnet och tryck på rutorliknande knapp.
Steg 4. På den kommer det att finnas olika förinställningar av bildförhållande som du kan välja och tryck sedan på Gjort för att spara ändringarna.
Använda bildstorlek [nedladdningsbar]
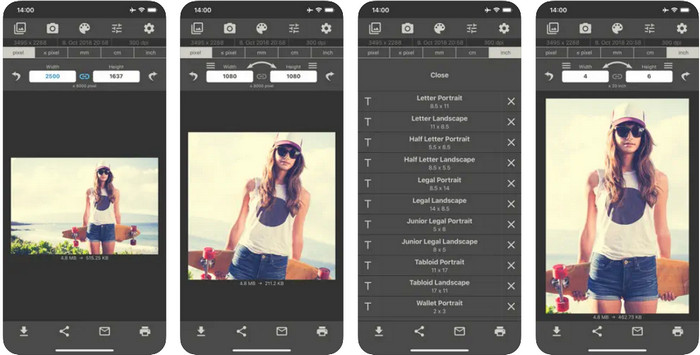
Bildstorlek är en app från tredje part som du kan lita på och ladda ner på iOS för att enkelt ändra storlek på fotot för iPhone-bakgrund. Till skillnad från de två sätten vi introducerar måste du ladda ner den här appen på Appstore innan du använder den. Det är inte en inbyggd app på iOS, men den är tillgänglig på de flesta iOS-versioner för att laddas ner direkt. Eftersom det är gratis att använda och ladda ner, visas flera poppiga annonser när du använder det. Om du inte har något emot annonserna kan du gå vidare till stegen för att använda detta foto resizer app på din iPhone.
Steg 1. Installera den här fotoförändringen på din iOS och öppna den sedan.
Steg 2. Tryck på bild ikonen för att ladda upp bilden som du vill ändra storlek på av den här appen.
Steg 3. På den övre delen ser du att mätningen ställs in på bilden; ändra det till önskad höjd och längd.
Steg 4. Tryck på ladda ner knappen för att spara bilden du ändrar storlek på.
Del 2. Bästa sättet att ändra storlek på en bild online utan annonser eller installationsprocess
Med FVC Free Image Upscaler, kan du enkelt ändra varje bilds dimension automatiskt med hjälp av en AI. Du skulle inte behöva långvarig erfarenhet av att ändra storlek eftersom det är möjligt med den här appen. Miljontals användare använder den här appen för att ändra storlek, uppskala, förbättra och förbättra kvaliteten på sina bilder genast. Det som gör det här verktyget ännu bättre är att du kan använda det gratis. Är det inte fantastiskt? Jo, det är det. En allt-i-ett-redigerare är vad den här appen erbjuder för dig. För att hjälpa dig ändra storlek på ditt foto, följ de angivna stegen och använd det här verktyget.
Steg 1. Du kan öppna detta webbverktyg genom att klicka på detta länk, och en ny flik visas på skärmen.
Steg 2. För att lägga till bilden du vill ändra storlek på, klicka på Lägg till bild. Sök efter bilden i filmappen som visas på skärmen och tryck på Öppna för att lägga till det här.
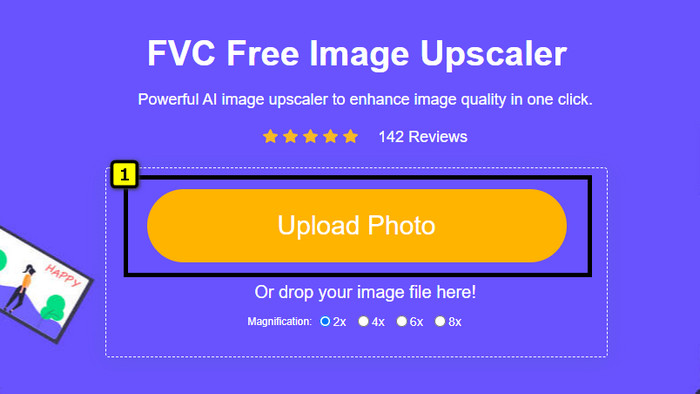
Steg 3. Den här appen laddar bilden du laddar upp och väljer den förstoring du vill använda på din bild. Det kommer automatiskt att ändra storleken på fotot du har till en ny dimension.
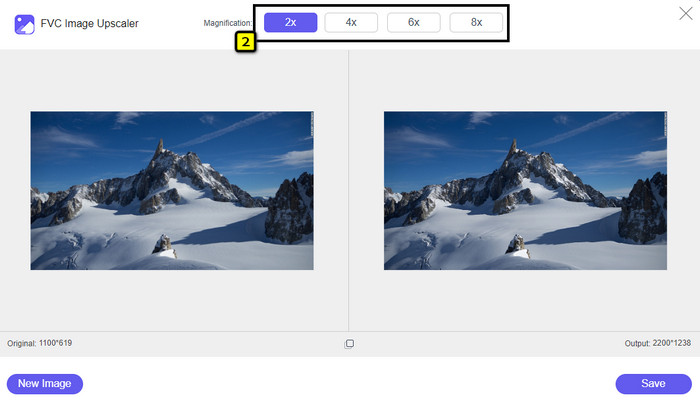
Steg 4. När du är klar med att justera bilden, tryck på Spara för att ladda ner den ändrade storleksversionen på din lokala enhet.
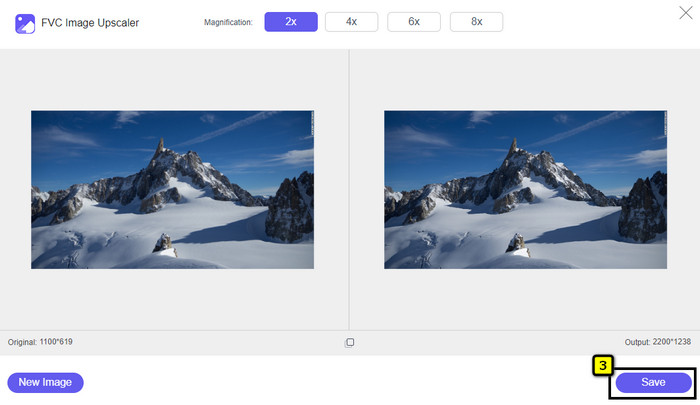
Del 3. Vanliga frågor om hur man ändrar storlek på bilden på iPhone
Vilken är den perfekta dimensionen att använda som bakgrundsbild på iPhone?
För användare av iPhone SE, 6, 6 plus, 7, 7 plus, 8, 8 plus måste standardmåttet på bilden som ska användas som bakgrund vara någonstans mellan 1136 x 640 och 1920 x 1080 px. Det är standardlängden och höjden för bilden du vill använda som bakgrundsbild på iPhone-enheter. Men för dem som använder iPhone XR, 11 och 13 kan du nu använda 828 x 1792 eller så stor som 3073 x 1420 px som skärmdimension.
Vad är nackdelen med att beskära istället för att ändra storlek på bilder på iPhone?
När du beskär bilden ser du att den kommer att skära ut dimensionen på den. Ja, bildstorleken kommer att ändras, men det övergripande utseendet på den är inte detsamma som att ändra storlek. När du ändrar storlek kan du fritt ändra höjden och längden på en bild utan att skära ner kanter eller någon form. Så om du vill använda fotot som bakgrund och få det att passa är det bättre att ändra storlek på det istället för att beskära det på din iPhone.
Varför blev bilden större suddig efter storleksändring på iPhone?
Eftersom dessa applikationer och sätt som vi inkluderar i den här artikeln inte skapar PPI, sträcker de ut den ändrade bilden på din iPhone. Så om du inte gillar att uppleva den här typen av problem, måste du använda onlineverktyget som vi inkluderar här för att skapa PPI när du ändrar storlek på bilden på din iPhone.
Slutsats
Du kan lita på verktyget vi hittade på iPhone som kan hjälpa dig enkelt ändra storlek på ett foto på din iPhone. Även om du inte laddar ner en app kan du använda den inbyggda applikationen som är sparad på din enhet. Om du vill vara mer specifik kan du använda och ladda ner appen vi lägger till. Men om du vill ändra storlek på din bild utan att påverka kvaliteten, använd onlineverktyget vi lägger till. Läs del 2, för vi lägger till en handledning om hur man använder den.



 Video Converter Ultimate
Video Converter Ultimate Skärminspelare
Skärminspelare



