Spela in skärmvideo med ljud på Windows och Mac
Som ett professionellt skärmfångningsprogram tillhandahåller Screen Recorder en videoinspelningsfunktion. Denna funktion gör att du kan spela in videon som spelas upp på din dator. Och du kan välja att bara spela in video, spela in video med systemljud, spela in video med mikrofonljud eller spela in video med webbkamerainnehåll. Dessutom stöder Screen Recorder export av din inspelningsfil till många allmänt använda format, inklusive MP4, MKV, MOV, AVI, etc. Dessutom, när du tar skärmen, kan du rita på den med verktyg, som en pensel, penna, etc.



 Video Converter Ultimate
Video Converter Ultimate Skärminspelare
Skärminspelare 68 recensioner
68 recensioner


















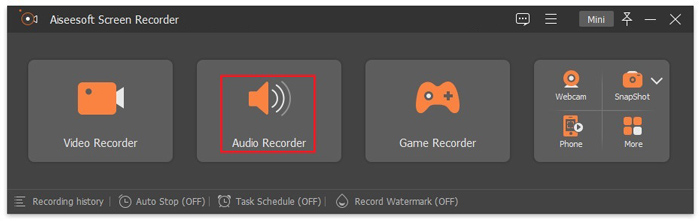
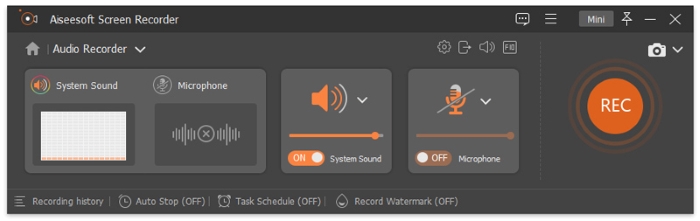
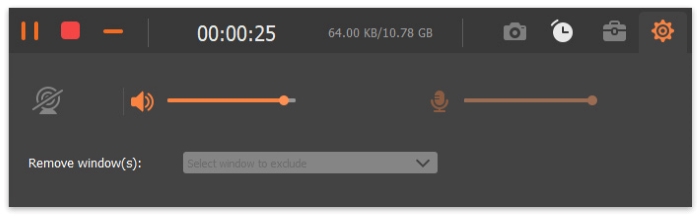

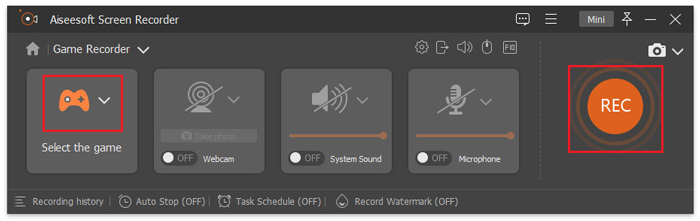
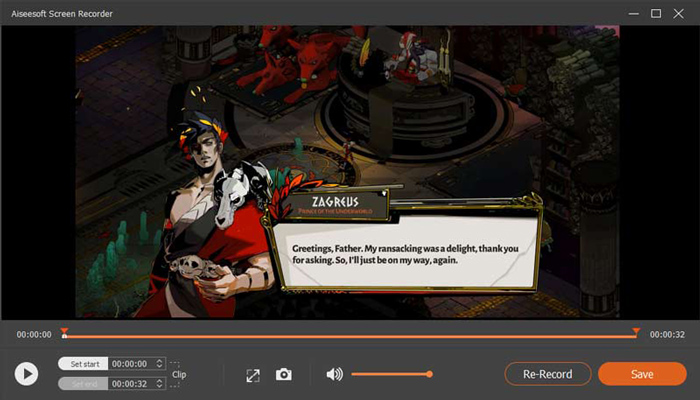

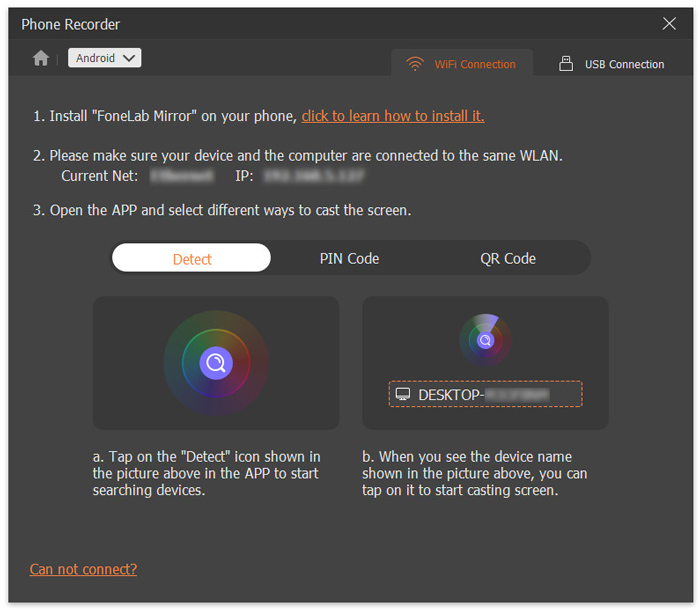
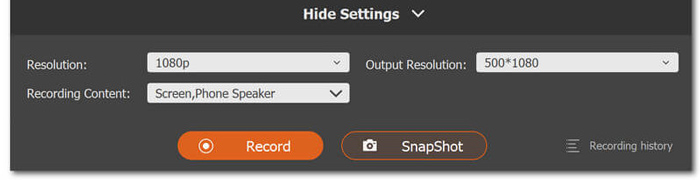









Av Steve
Det är i allmänhet värdefullt för skärminspelning av video och ljud på min dator. Det är väldigt bekvämt.
Av Joey
Det är enkelt att arbeta med stora miniatyrer och några andra innovativa funktioner som anteckningar, som jag inte har sett i någon annan inspelningsprogramvara.
Av Adam
Denna skärminspelare gör det möjligt för mig att spela in alla aktiviteter på skärmen du vill ha med original bild/ljudkvalitet.