Från 50 MB till 5 MB - Hur komprimerar du MP4-fil på sekunder
Efter att ha tagit några videor kanske du vill ladda upp dem till Instagram-berättelsen eller dela dem med dina vänner. De flesta sociala medieplattformar har dock en filstorleksgräns för uppladdningar. Så när du skickar en MP4-video via WhatsApp eller lägger till en MP4-bifogad fil i ditt e-postmeddelande kan du hitta dem för stora för att kunna laddas upp ibland.
För att lösa detta problem måste du därför komprimera MP4-filer, eller med andra ord, hjälp dina videor att gå ner i vikt.
Följande artikel kommer att vägleda dig till minska storleken på MP4-videor utan att kompromissa med skärmeffekter.

Del 1. Hur man komprimerar MP4-videor online och gratis
Om du letar efter en gratis MP4-kompressor online utan registrering eller dolda avgifter kan du prova FVC gratis videokompressor, som låter dig minimera alla 4K-, HD- eller SD-video till en mindre fil utan vattenstämpel. Och till skillnad från andra gratis kompressorer kan du komprimera så många MP4-videor som du vill gratis utan begränsning av filstorlek eller videolängd.
Vad mer, eftersom den här kompressorn är en webbaserad produkt, fungerar den perfekt på Windows, Mac och Linux. Du kan använda den enkelt online med en webbläsare så länge du är ansluten till Internet.
För att snabbt bemästra detta komprimeringsverktyg, följ stegen nedan.
Steg 1. Navigera till FVC gratis videokompressor i din webbläsare och klicka Lägg till filer för att komprimera för att köra startprogrammet. Men om du använder verktyget för första gången, vänligen ladda ner startprogrammet i förväg.
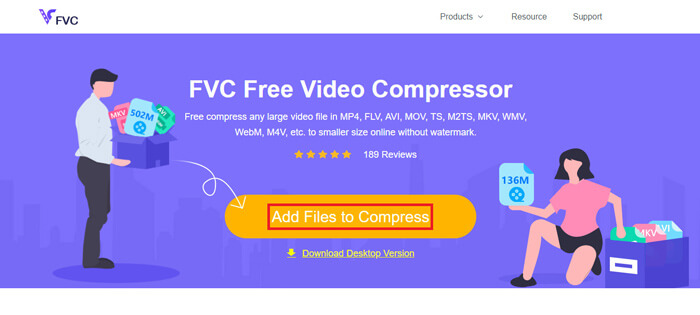
Steg 2. Efter installationen, välj MP4-filerna du vill komprimera. Justera videostorlek, format, upplösning och bithastighet efter dina behov.
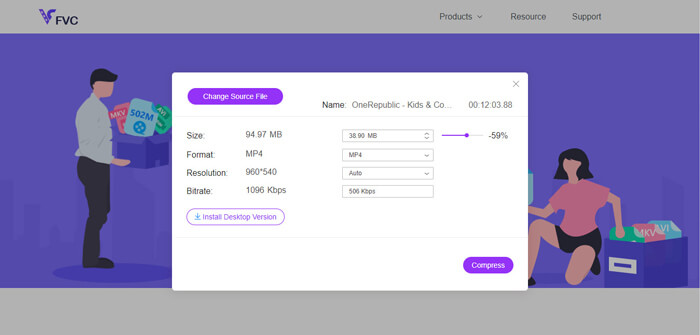
Steg 3. Klick Komprimera för att starta komprimeringen.
Del 2. Hur man komprimerar MP4 med ett offline-freeware
Om ditt nätverk inte är så stabilt, skulle du bättre välja att komprimera video offline på skrivbordet, vilket undviker påverkan av nätverksstatus.
Video Converter Ultimate är ett allt-i-ett freeware för att komprimera, konvertera och redigera videor / ljudfiler på din dator. Den stöder över 1000 format och det finns 10 alternativ för utdataupplösning som du kan välja. Du kan byta namn på videon före komprimering så att du enkelt kan skilja den från andra MP4-filer. Den helt nya Video Converter Ultimate innehåller ett stort antal användbara redigeringsfunktioner och många underbara funktioner, till exempel Metadata-redigerare, GIF-tillverkare, 3D-tillverkare, Videoförstärkare etc.
Gratis nedladdningFör Windows 7 eller senareSäker nedladdning
Gratis nedladdningFör MacOS 10.7 eller senareSäker nedladdning
Steg 1. Lansera Video Converter Ultimate på din dator.
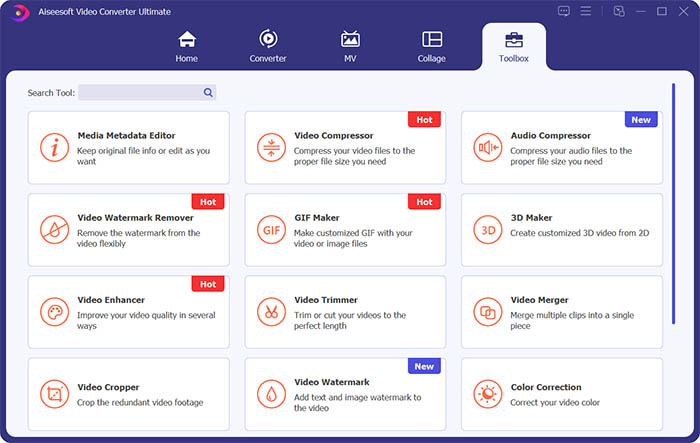
Steg 2. Klick Verktygslåda. Hitta Videokompressor i Verktygslåda. Klicka på + -ikonen för att lägga till en video att komprimera.
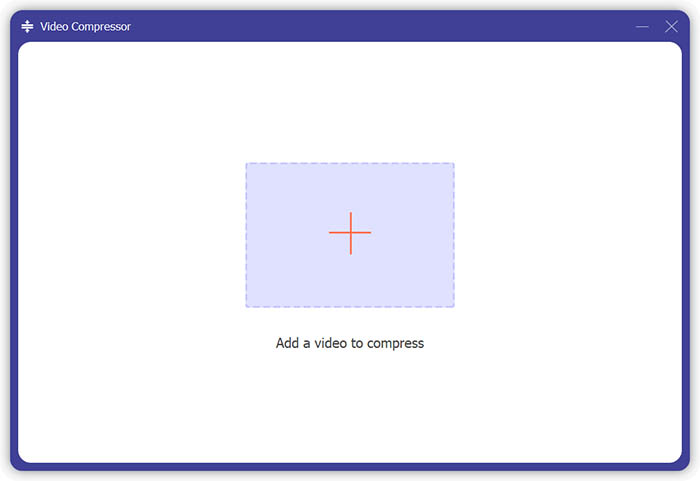
Steg 3. Du kan justera storlek, namn, format, upplösning, bithastighet för utdatafilen.
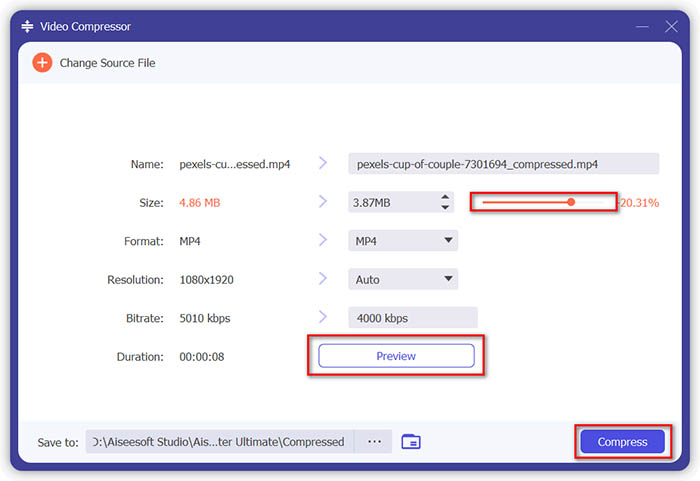
Steg 4. Klicka på Komprimera och vänta på att få din MP4-video.
Del 3. Hur man komprimerar MP4-filer med handbroms
HandBrake är också ett gratis videokomprimeringsverktyg som kan hjälpa dig att minimera storleken på MP4-filen.
Steg 1. Ladda ner och installera HandBrake till din dator. Öppna den sedan och klicka Fil till vänster. Välj den fil du vill komprimera.
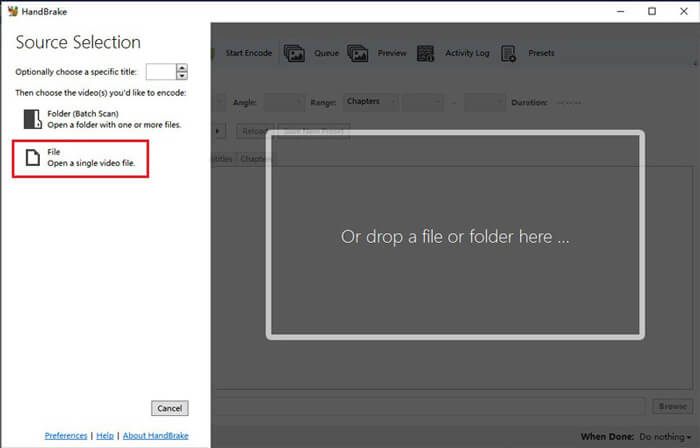
Steg 2. Ändra platsen för att spara den komprimerade videon genom att klicka på Bläddra. Du kan också byta namn på videon. Sedan Välj MP4 som utdataformat.
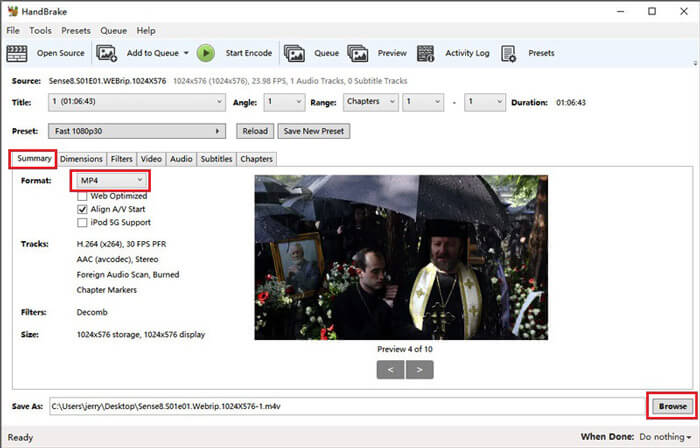
Steg 3. För Förinställa ovan, Snabb 480p30 kommer bli bra. Gå till Video fliken och kontrollera om videokodeken är H.264 (x264). Och välj bildruta beroende på källvideo. Om du inte vet hur du väljer, välj bara Samma som källan. Bock Constant Framerate för att säkerställa bättre kompatibilitet. Ange en Genomsnittlig bithastighet (kbps) för videon (mellan 5 000 och 10 000).
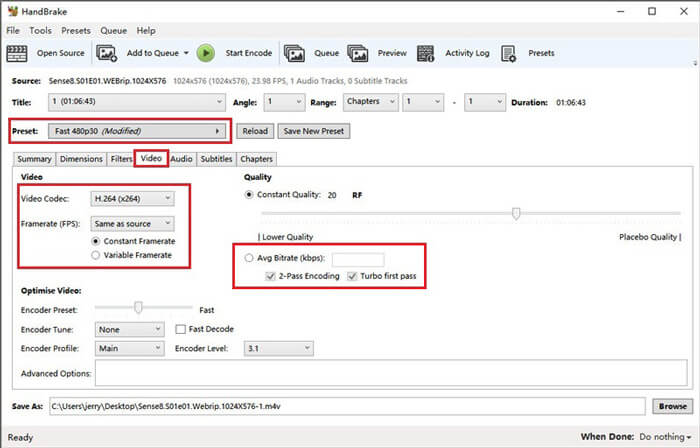
Steg 4. Klicka på Mått och ändra videoramstorlek eller upplösning. Förändra Anamorfisk till Ingenoch Modulus till 2. Markera sedan Behåll bildförhållande. Om du behöver kan du använda pil ner på Bredd för att minska storleken.
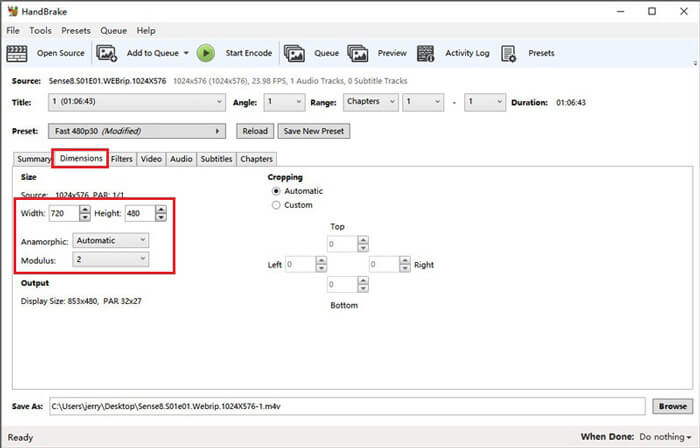
Steg 5. Välj Audio fliken och släpp ned den dolda inställningsmenyn. Välja 8 för Samplingshastighet och välj Stereo för Blandning.
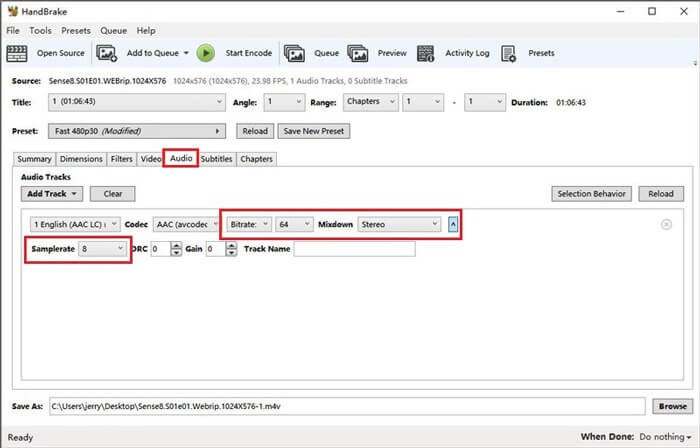
Steg 6. Slå Starta kodning för att börja komprimera.
För nybörjare rekommenderar vi faktiskt inte att du använder HandBrake, eftersom det är svårt att förstå och justera parametrarna. Och det tar verkligen lång tid att få den komprimerade filen.
Del 4. Vanliga frågor om MP4-komprimering
1. Kan ffmpeg komprimera MP4?
Ja, du kan använda följande sekvens av tecken för att komprimera MP4-fil:
$ ffmpeg -i input.mp4 -vcodec h264 -acodec mp2 output.mp4
Men vissa människor kanske tycker att den ökade storleken istället för att minska när videon är tillräckligt liten.
2. Kan Handbroms exportera WMV, MOV och FLV?
HandBrake stöder bara dig vid komprimering av videor till MP4 (.M4V) och MKV, vilket innebär att den inte kan exportera filer i andra format, som WMV, MOV, FLV, AVI, etc. Om du använder HandBrake för att få komprimerade videor måste du konvertera MP4 till WMV eller andra format själv.
3. Förlorar komprimering av MP4-videokvalitet?
Kvaliteten kommer definitivt att förlora, mer eller mindre, när vi komprimerar MP4 från full storlek till en mindre storlek. Men med en professionell videokompressor som FVC gratis videokompressor och Video Converter Ultimate, kan du behålla den ursprungliga bildkvaliteten så långt som möjligt. Användar också ett bra MP4-spelare att spela MP4-filer kan hjälpa dig att få utskrifter av hög kvalitet.
Slutsats
Hittills har vi introducerat dig till tre metoder för komprimera MP4 till mindre storlek. Om du hatar att installera för mycket programvara på din dator kan du prova FVC gratis videokompressor som är online och gratis att använda. Men om du behöver en mäktig videoprocessor, Video Converter Ultimate är ditt bästa val. Hoppas du tycker att det här inlägget är till hjälp och glöm inte att lämna ett meddelande till oss för att uttrycka dina åsikter.



 Video Converter Ultimate
Video Converter Ultimate Skärminspelare
Skärminspelare



