Hur man ändrar storlek på bilder i Illustrator på din dator
Många komplicerade redigeringar har blivit vanliga, särskilt med framväxten av professionella fotoredigeringsprogram som Adobe Illustrator. Men det är fortfarande möjligt att göra enkel redigering med dessa kraftfulla redigeringsappar. Du kan till exempel fortfarande använda Adobe Photoshop om du vill ändra storleken på din bild. Och visste du det? Du kan ändra storlek på din bild i Illustrator med två metoder. En är genom att manuellt skala din bild, och den andra är genom att skriva in numeriska värden som du föredrar för ditt foto. Och i den här guideposten kommer vi att visa dig dessa två metoder hur man ändrar storlek på bilder i Illustrator.
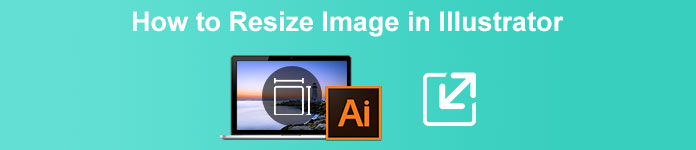
Del 1. Hur man ändrar storlek på bilder i Illustrator
Adobe Illustrator är det mest använda fotoredigeringsprogrammet av proffs. Denna app låter dig skapa exceptionella utgångar med hjälp av dess sofistikerade digitala ritverktyg. Det är perfekt för att skapa vektorbaserade illustrationer, ikoner, typografi, logotyper och mer. Dessutom har den avancerade färgalternativ för att skapa färgpaletter, gradientfärgscheman och blanda olika färger för fantastisk bildutdata.
Du kan göra många saker med Adobe Illustrator. De nämnda funktionerna är bara några av de många funktioner som Illustrator erbjuder. Och om du frågar om Adobe Illustrator kan ändra storlek på din bild, då är svaret ja. Läs kontinuerligt den här delen för att lära dig stegen för hur du ändrar storlek på bilder i Illustrator.
Hur man ändrar storlek på en bild i Illustrator med hjälp av bildskalaren
Steg 1. Det primära du måste göra är att ladda ner Adobe Illustrator på din dator. När du har laddat ner och installerat appen kör du den på din enhet. Öppna sedan din bild i Illustrator genom att navigera Arkiv > Öppna. Du kan också kopiera och klistra in din bild på en rityta som du redan har öppnat.
Steg 2. Klicka sedan på Urvalsverktyg (Cmd V på ditt tangentbord) och klicka på din bild för att välja den. När du har valt den kommer handtagen att visas i hörnen av din bild. Dessa handtag ser ut som små vita rutor med en blå kontur. Med dessa handtag kan du skala/ändra storlek på din bild, rotera den och klippa den.
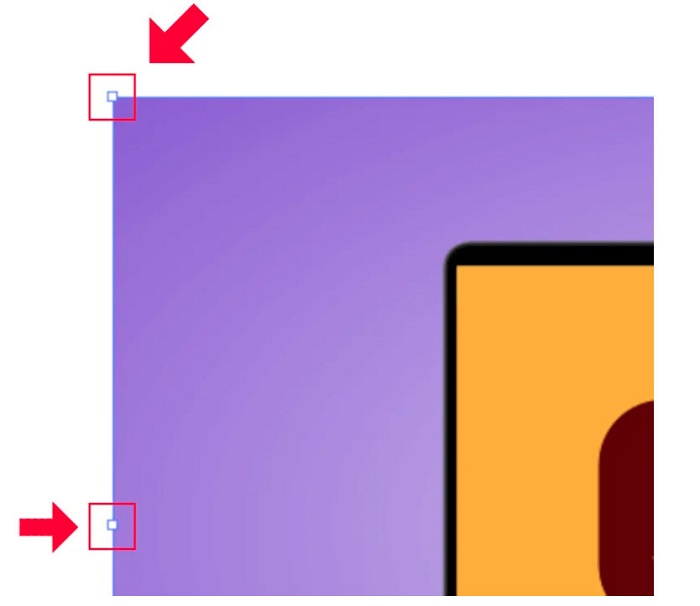
Steg 3. För att ändra storlek på din bild genom att skala, håll och dra någon av de handtag till din önskade storlek. Du har också tillåtelse att låsa bildförhållandet på din bild genom att hålla ned Shift på tangentbordet och flytta markören.

Efter att ha ändrat storleken på din bild baserat på dina önskemål kan du nu släppa klicka på handtagen.
Hur man använder Adobe Illustrator för att ändra storlek på en bild genom att justera de numeriska värdena
Nu kommer vi att lära dig hur du ändrar storlek på ditt foto genom att mata in numeriska värden med hjälp av Transform-menyn istället för att manuellt skala din bild med markeringsverktyget.
Steg 1. När Adobe Illustrator har öppnats på din enhet öppnar du Förvandla meny genom att klicka Windows > Transformera. Du kan också öppna den här menyn genom att trycka på Skift + F8 på ditt tangentbord. Så här ser Transform-menyn ut.
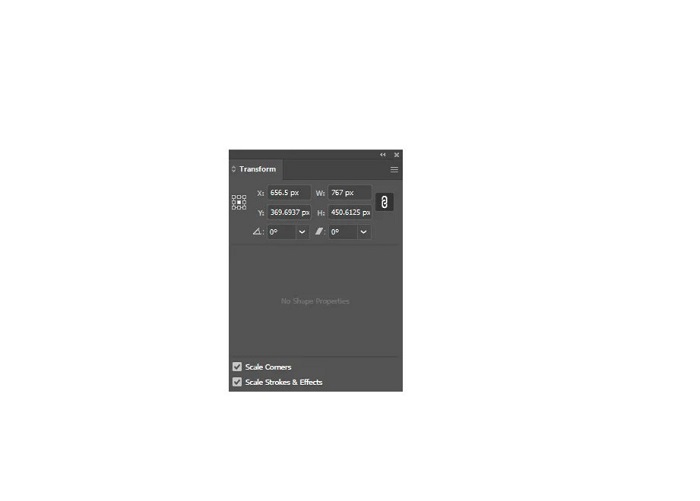
De Förvandla meny låter dig ändra platsen för ditt objekt i förhållande till X- och Y-axeln. Du kan också använda den här menyn för att rotera, klippa och ändra storlek på din bild genom att ange ett numeriskt värde.
Steg 2. Välj sedan bilden som du ändrar storlek på med hjälp av markeringsverktyget. Och justera sedan bredd och höjd i Förvandla meny genom att ändra siffrorna baserat på vilken storlek du vill ha på ditt foto. Brevet W anger bredden och H anger höjden på din bild.
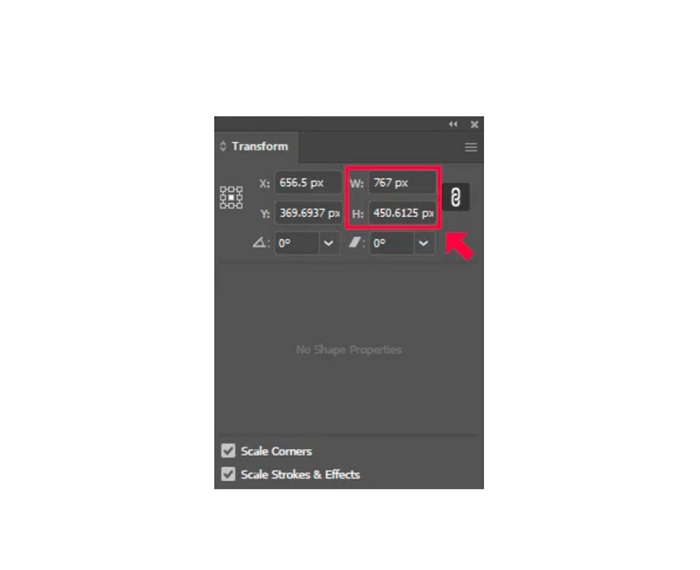
Steg 3. Det hjälper också om du låser bildförhållandet på ditt foto genom att klicka på Kedja ikonen bredvid höjden och bredden. När du väljer alternativet Kedja och ändrar höjden på din bild kommer bredden att följa.
Dricks. Du kan också ändra standardmåtten för din bild. Illustrator använder pixlar (px) som standardenhetsmått. Du kan ändra enheten genom att:
◆ Centimeter (cm)
◆ Millimeter (mm)
◆ tum (tum)
◆ Procentandelar (%)
För att ändra måttenheten för din bild, skriv in dem efter numret på ditt mått. När du har ändrat det numeriska värdet och enheten för din bild trycker du på Gå in ditt tangentbord.
Nu kommer vi att exportera din bild. Välj din bild med hjälp av Urvalsverktyg, högerklicka på den och välj Exportera urval.
Efter att ha valt Exportera urval alternativet, den Exportera för skärmar menyn visas. Denna meny gör det möjligt för dig att spara din storleksförändrade bild i ett användbart format.
Under miniatyrbilden kan du förhandsgranska din produktion och ändra namnet på din fil till det du föredrar. Sedan, på Exportera till panelen, klicka på mappikonen till webbläsaren för platsen för din utdata. Se också till att din Skala fältet är inställt på 1x. Och välj sedan ditt utdataformat. Det rekommenderas att du använder ett PNG- eller JPG-format.
Och slutligen, klicka på Exportera tillgång knappen för att spara din utdata.
Underbart, eller hur? Adobe Illustrator låter dig redigera dina bilder till ditt hjärta. Den här delen är också svaret om du söker efter hur man ändrar storlek på bilder i illustrator utan förvrängning. Den här appen är dock inte ett användarvänligt verktyg eftersom den inte har ett lättanvänt gränssnitt. Därför, om du vill ändra storlek/uppskala din bild med ett lättanvänt program, läs nästa del noggrant.
Del 2. Onlinealternativ för Illustrator
Adobe Illustrator är ett offlineverktyg och det är inte gratis. Så om du vill använda en fantastisk bildförändring som är gratis och som hjälper dig att förbättra din bild, följ sedan handledningen som vi kommer att presentera nedan.
FVC Free Image Upscaler är en bilduppskalare online som kan hjälpa dig att förbättra din bild av låg kvalitet. Detta onlineverktyg kan förbättra din bild med 2x, 4x, 6x och 8x förstoring. Dessutom använder den AI-teknik (Artificial Intelligence) som automatiskt upptäcker de lågkvalitativa delarna av din bild och sedan förbättrar den. Den stöder alla bildformat, inklusive JPEG, JPG, PNG och BMP. Dessutom är det säkert att använda och är helt gratis. Och med det enkla användargränssnittet kan du enkelt ändra storlek på/skala upp din bild.
Så här ändrar du storlek på en bild med FVC Free Image Upscaler:
Steg 1. Sök FVC Free Image Upscaler i din webbläsare, eller klicka här länk för att gå direkt till deras huvudsida. Och på programvarans huvudgränssnitt klickar du på knappen Ladda upp foto för att starta appen på din enhet.
Steg 2. Och klicka sedan på Ladda upp foto knappen igen för att importera bilden du vill skala upp.
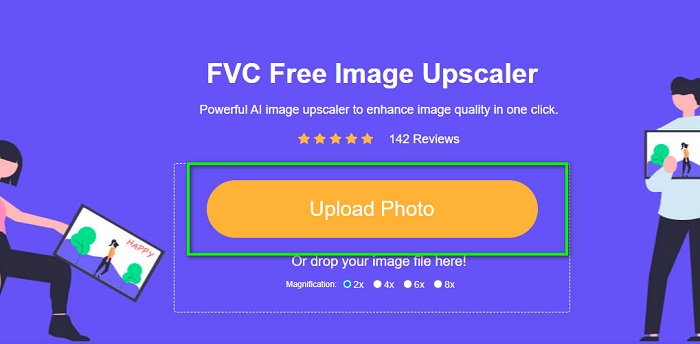
Steg 3. När ditt foto har laddats upp väljer du den förstoringsinställning du vill ha för din bild. Du kan välja mellan 2x, 4x, 6x och 8x.
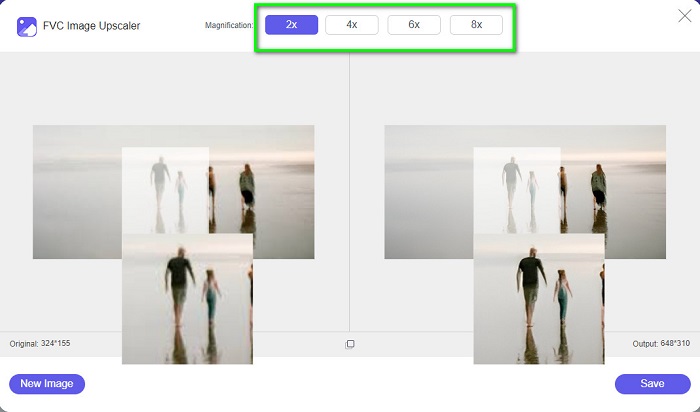
Steg 4. Slutligen, kryssa i Spara knappen för att spara din utdata på din enhet.
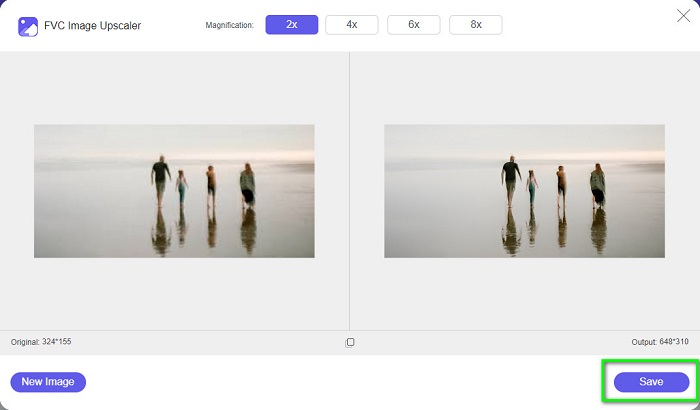
Relaterat till:
Hur man använder GIMP för att ändra storlek på bilder: Steg för steg process
Hur man ändrar storlek på foto för Facebook [snabba och enkla steg]
Del 3. Vanliga frågor om hur man ändrar storlek på bild i Illustrator
Varför ändrar inte Adobe Illustrator storlek på bilder?
Du kan inte ändra storlek på en bild i Illustrator eftersom begränsningsrutan förmodligen inte är aktiverad. För att aktivera begränsningsramen, gå till Visa > Visa begränsningsram. Genom att aktivera den kan du nu ändra storlek på din bild i Illustrator.
Kan jag ändra storlek på en bild i Illustrator utan att förlora kvalitet?
Ja. Det finns ett sätt att ändra storlek på din bild med Adobe Illustrator. Men för det mesta, när du ändrar storlek på en bild med skalaren, kommer kvaliteten på din bild att påverkas.
Är Adobe Illustrator gratis?
Nej. Adobe Illustrator är inte gratis. Innan du använder denna kraftfulla fotoredigeringsapp måste du köpa den för $20,99 per månad.
Slutsats
Du lärde dig hur man ändrar storlek på bilder i Illustrator genom att följa sätten vi visade dig. Det kan ta många processer, men det är värt att använda och prova. Problemet med Adobe Illustrator är att det inte är gratis och har ett komplext gränssnitt. Så, om du gillar en mer bekväm och gratis bildförändring, använd FVC Free Image Upscaler.



 Video Converter Ultimate
Video Converter Ultimate Skärminspelare
Skärminspelare


