Hur man tar bort bilder med de mest kraftfulla programmen
Det är ganska frustrerande att veta att bilden du tog är suddig. Ditt foto är suddigt eftersom motivet du tar rör sig, kameran skakar eller att belysningen på platsen inte är bra. Dessutom kan du inte ta tillbaka ögonblicket när du tog ett foto, vilket är en stor besvikelse. Att fixa den bilden verkar omöjligt, men det är det inte. Lyckligtvis finns det specifika metoder som du kan göra för att göra en suddig bild oskarp. Med de bästa bildreparationsprogrammen kan du fixa din suddiga bild. Det här guideinlägget kommer att lära dig hur man tar bort en bild enkelt.
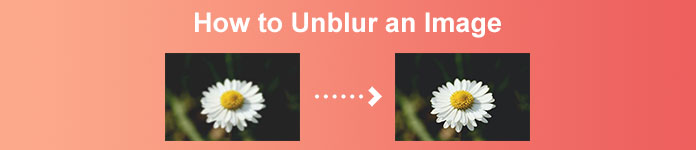
Del 1. Hur man tar bort en bild online
Människor föredrar att använda ett onlineprogram för att göra bilder oskarpa eftersom det tillåter dem att spara utrymme på sina enheter. När du använder ett onlineverktyg behöver du bara komma åt det i din webbläsare. Bekvämt eller hur? Därför söker vi efter den bästa bilduppskalaren online för att fixa suddigheten i ditt foto.
FVC Free Image Upscaler är det bästa valet om du söker efter ett sätt att sudda ut en bild online. Bortsett från det är det gratis och säkert att använda. Du kan också komma åt den i alla webbläsare, inklusive Google, Firefox och Safari. Dessutom kan du förbättra kvaliteten på din bild med 2x, 4x, 6x och 8x förstoring. Dessutom använder den en AI-teknik (Artificial Intelligence) som automatiskt upptäcker suddiga delar av din bild och sedan förbättrar den.
Dessutom gör FVC Free Image Upscaler dig att exakt fixa förlorade pixlar, färgtexturer och fler detaljer. Och trots att den är en onlineapplikation har den en snabb uppskalningsprocess och innehåller inga annonser som kan distrahera dig. Så om du är intresserad av att använda den kostnadsfria bilduppskalaren, följ den enkla guiden nedan.
Så här tar du bort bilder med FVC Free Image Upscaler:
Steg 1. Öppna först din webbläsare och skriv FVC Free Image Upscaler i sökrutan. Du kan också klicka på länken direkt till huvudsidan. Sedan, lansera appen genom att klicka på Ladda upp foto knapp. Efter att ha startat appen, fortsätt till nästa steg.
Steg 2. På det första gränssnittet klickar du på Ladda upp foto för att importera bilden som du vill göra oskarp. Dina datormappar kommer att fråga var du kommer att hitta ditt foto. Klick Öppna för att ladda upp det.
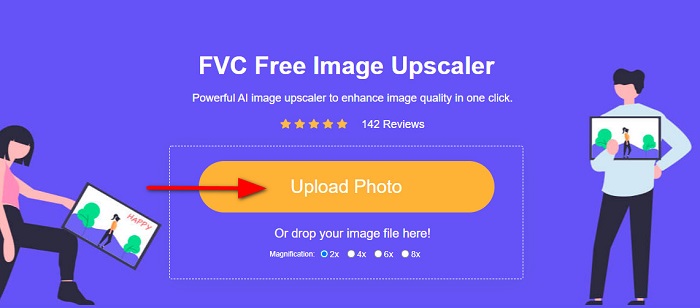
Steg 3. När du har laddat upp din bild väljer du den förstoringsinställning du föredrar för din bild. Du kan välja mellan 2x, 4x, 6x och 8x förstoring. Sedan kan du se förhandsgranskningen av din utdata på höger sida för att se skillnaden från din originalfil.
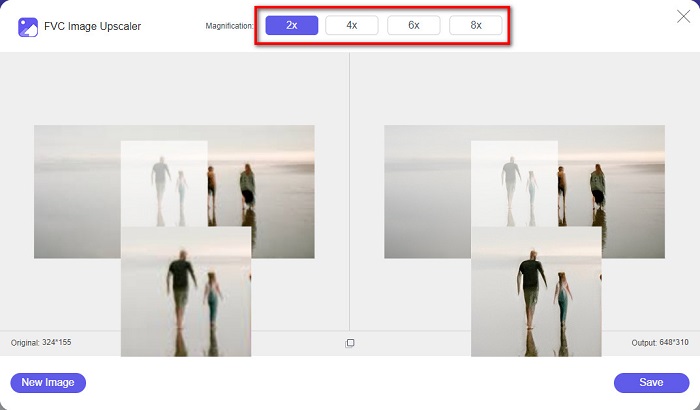
Steg 4. Slutligen sparar du din utdata genom att klicka på Spara knappen i det nedre högra hörnet av gränssnittet.
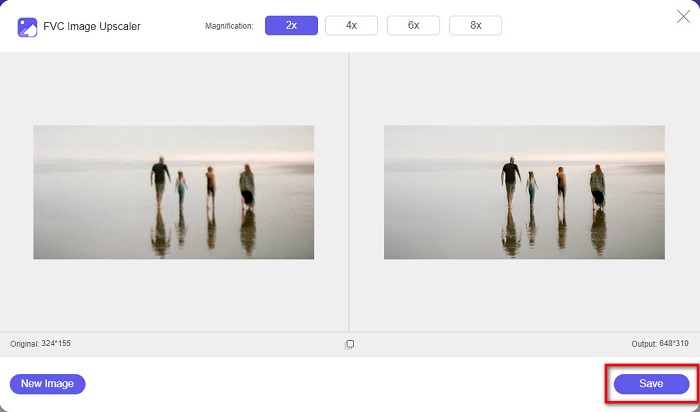
Och det är stegen för hur man tar bort en bild på nätet. Du kommer att se av resultatet hur denna gratis bilduppskalare kan hjälpa dig att fixa kvaliteten på din bild.
Del 2. Hur man tar bort en bild offline på skrivbordet
Många proffs använder en dator för att redigera bilder eller videor. Dessutom är många fotoredigeringsprogram endast tillgängliga på stationära datorer. Och i den här delen kommer vi att lära dig de bästa metoderna för att ta bort en bild offline på ditt skrivbord.
Ta bort bilden med hjälp av Photoshop
Adobe Photoshop är förmodligen det bästa bildredigeringsprogrammet du kan använda för att göra dina bilder oskarpa. Denna offlineapplikation har många redigeringsfunktioner och verktyg som du kan använda för att förbättra en bild. Dessutom kan du lägga till skärpa till ditt foto om kvaliteten inte är bra eller om den är suddig. Och med hjälp av dess avancerade redigeringsverktyg kan du säkert producera utmärkta utdata. Dessutom kan du ta bort personer eller föremål från din bild, rita en bild eller ett objekt med hjälp av penna eller penna, manipulera färgen på ditt foto och mer. Med Adobe Photoshop kan du skapa fantastiska bilder du har redigerat. Adobe Photoshop är dock inget användarvänligt verktyg. Du behöver djupgående kunskap om hur du använder dess verktyg för att göra din bild oskarp eller redigera. Icke desto mindre kommer vi att tillhandahålla stegen för dig att använda Photoshop för att göra bilder oskarpa. Vi kommer också att visa dig två sätt att använda Photoshop för att minska suddigheten i din bild.
Process för att sudda ut bilder med Adobe Photoshop:
Steg 1. Ladda ner Adobe Photoshop på ditt skrivbord och installera det. När du har laddat ner och installerat appen kör du den på din enhet.
Steg 2. Öppna sedan bilden du vill ta bort sudd i huvudgränssnittet. Du kan också trycka på CTRL + O på ditt tangentbord för att enkelt öppna din bild.
Steg 3. Duplicera sedan bakgrunden på ditt lager och välj det. Och klicka sedan Filter > Annat > Högpass. Ställ in Högpass till 10%.
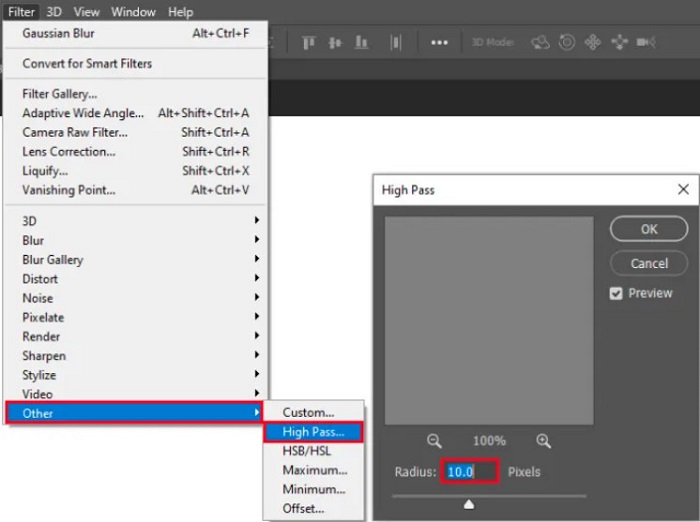
Steg 4. Och på Lagerstil fönstret, ställ in blandningsläget från normalt till hårt ljus, ändra sedan opacitet tills fotot är tydligt eller förbättrat.
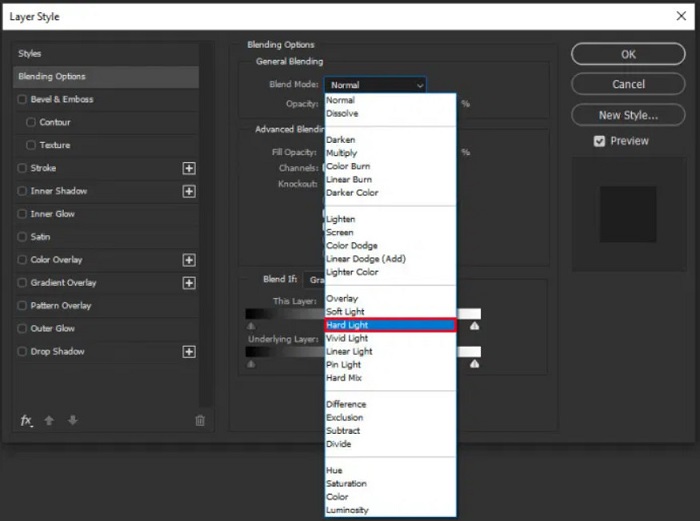
Om du använder den nya versionen av Photoshop kan du använda alternativet för att reducera kameraskakningar för att skärpa en bild med Photoshop.
Steg 1. Importera bilden du vill ta bort sudd i Photoshop.
Steg 2. Gå sedan till Filter > Skärpa > Skakreducering.
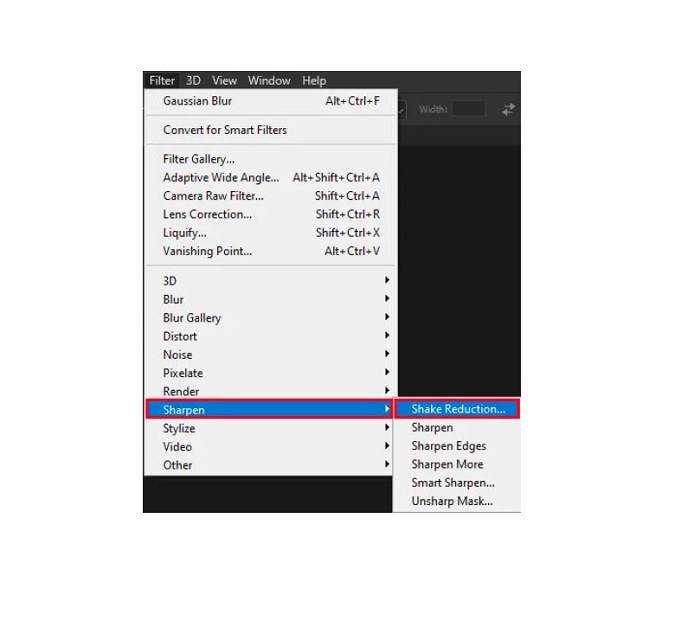
Steg 3. Och då, Photoshop kommer att räkna ut din bild; sedan kan du nu se din produktion.
Ta bort bilden med Paint.net
En annan gratis offline-fotoredigeringsprogram som du kan använda är Paint.net. En av de robusta funktionerna i denna applikation är att skärpa en bild. Genom att flytta skjutreglaget kan du justera mängden skärpa i din bild, vilket gör att bilden får ett skarpt och skarpt utseende och tar bort bildens oskärpa. Dessutom är det lättare att använda än Adobe Photoshop. Den har också andra redigeringsfunktioner som du kan använda för att redigera dina bilder. Och om du inte vet hur man använder den här applikationen kan du få tillgång till dess onlinekonsultation och handledningar. Dessutom är det bland de mest kända bildredigeringsprogrammen för Windows-användare eftersom det har många korrigeringsfunktioner som du kan använda för att förbättra ditt foto. Ett litet bakslag med Paint.net är att du inte kan korrigera texten du matat in efter att ha applicerat effekterna. Ändå låter den här programvaran dig skapa bildredigering på flera nivåer.
Så här tar du bort en bild med Paint.net:
Steg 1. För att börja, öppna din bild på Paint.net genom att trycka på CTRL + O på ditt tangentbord. Du kan också gå till Fil och hitta Öppna alternativ. Sedan visas dina skrivbordsfiler där du väljer din bild och öppnar den.
Steg 2. Och klicka sedan på Effekter > Bild, välj sedan Skärpa.
Steg 3. Sedan, på Skärpa panel, kommer du att se skjutreglaget, där du kommer att justera skärpan på din bild för att göra den oskarp. Du kan också bocka för upp/ned pil knappen för att ändra storleken på skärpan i ditt foto.
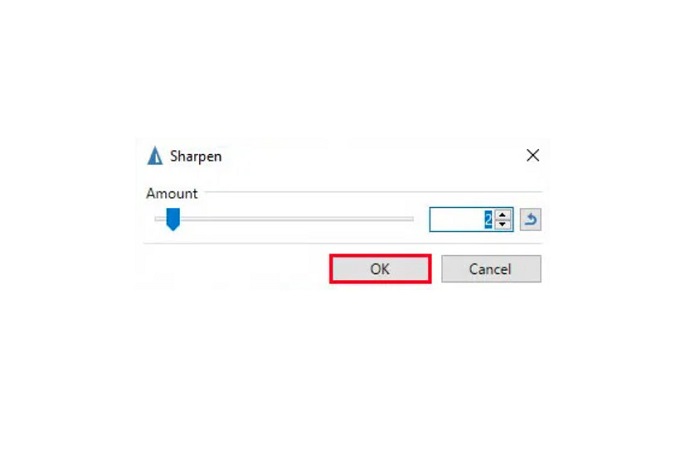
Steg 4. tryck på OK knappen och spara din utdata.
Del 3. Hur man tar bort en bild på iPhone
Om du är en iPhone-enhetsanvändare kan du också ladda ner några appar för att sudda ut din bild. Du kan välja bland apparna från din App Store för att göra din bild oskarp. Vissa appar är dock köpbara, vilket kräver att du köper dem innan du använder dem. Men i den här delen kommer vi att lära dig hur du tar bort din bild på din iPhone med en gratis och anmärkningsvärd applikation.
Foton är en av de mest använda apparna för att göra bilden oskarpa på iPhone. Du kan ladda ner den här appen gratis på AppStore. Dessutom har den andra redigeringsfunktioner du kan använda, som collage, beskära, lägga till mallar, dela och mer. Den har också ett lättanvänt gränssnitt, vilket gör det till en användarvänlig app. Med den här appen kan du göra din bild oskarp genom att justera bildens skärpa. Och om du vill lägga till skarpare till ditt foto för att göra det ännu mer imponerande, kan du justera bildens kontrast, klarhet, mättnad och grumling. Dessutom är det säkert att använda, så du behöver inte oroa dig för säkerheten för dina bildfiler. Nackdelen med den här appen är att du måste köpa proversionen för att använda dess andra funktioner.
Så här tar du bort en bild på iPhone:
Steg 1. Öppna din App Store på din iPhone och sök sedan Foton. Installera den på din telefon och öppna den när den är installerad. Tryck sedan på i appens huvudgränssnitt Redigera alternativ.
Steg 2. Välj bilden du vill göra oskarp; sedan kommer du att ledas till ett annat gränssnitt. Tryck på Justera alternativet under din bild och svep sedan åt vänster för att hitta Skärpa funktion.
Steg 3. På Skärpa på panelen, dra skjutreglaget till önskad skärpa tills bildens suddighet minskar.
Steg 4. Tryck till sist på Spara knappen i det övre högra hörnet av gränssnittet för att spara din utdata på din iPhone-enhet. Klicka här för att lära dig hur du gör ändra storlek på en bild på en iPhone.
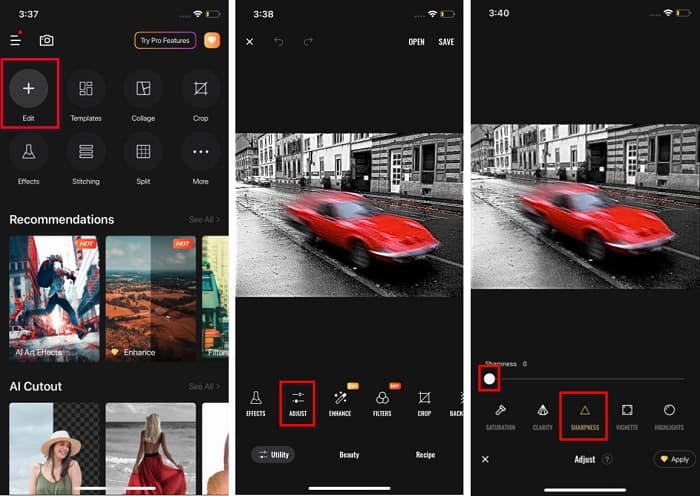
Del 4. Hur man tar bort en bild på Android-telefon
Många äger också Android-enheter, och om du också använder en så kan du läsa den här delen för att lära dig hur du tar bort en bild på Android. Vi sökte efter de mest populära apparna för att ta bort bilder för Android och provade dem en efter en. Lyckligtvis hittade vi en app som är bäst att rekommendera.
Snapseed är det bästa programmet om du vill göra din bild oskarp på din Android-enhet. Genom att använda skärpan och strukturfunktionen kan du lägga till skärpa till din bild för att ta bort dess suddiga delar. Dessutom har den många redigeringsfunktioner som kan hjälpa dig att förbättra kvaliteten på din bild. Och precis som de andra verktygen som nämns ovan har den ett enkelt användargränssnitt. Så om du är nybörjare kan du använda den här appen för att göra din bild oskarp. Du måste dock fortfarande slå på din WiFi innan du använder den här appen.
Så här suddar du bort en bild på Android med Snapseed:
Steg 1. Ladda ner appen på din Android-enhet och öppna den sedan. När du har öppnat den öppnar du din bild i appen.
Steg 2. Sedan, på Verktyg panelen, välj Detaljer alternativ.
Steg 3. Välj sedan Skärpa eller den Strukturera av din bild för att göra skillnad i din suddiga bild. Genom att justera dessa två alternativ tar du bort bildens suddighet.
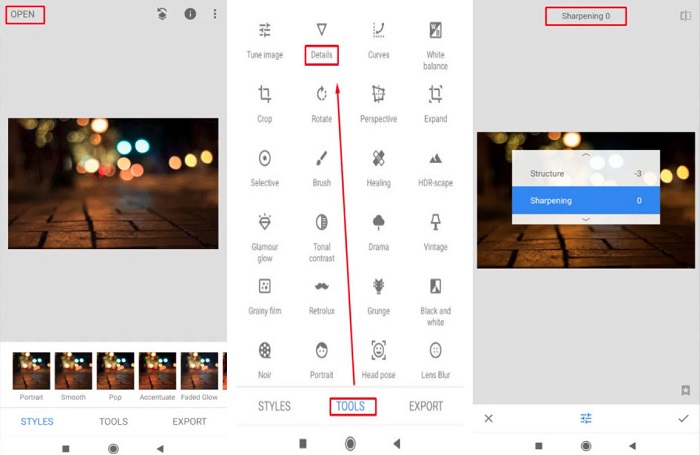
Del 5. Vanliga frågor om hur man tar bort en bild
Kommer filstorleken att öka när du tar bort en bild?
Ja. När du tar bort en bild kommer PPI att öka, vilket gör att filstorleken blir större än originalet.
Varför blir min bild suddig när jag gör den större?
Det beror förmodligen på ett kompressionsproblem. När du försöker ändra storlek på en bild förstorar du också pixlarna i ditt foto. Så att komprimera en bild kan påverka kvaliteten på din bild.
Kan jag göra en JPG-bild oskarp på Adobe?
Definitivt! Du kan använda Adobe Photoshop om du vill göra en JPG-bild oskarp. Adobe Photoshop stöder standardbildformat, som PNG, JPG och JPEG
Slutsats
Nu när du vet hur man tar bort en bild med de enklaste metoderna kan du göra dina bilder oskarpa. Alla sätt som vi visade ovan kommer säkert att hjälpa dig att nå det mål du vill ha. Men om du vill spara utrymme på din enhet rekommenderar vi att du använder FVC Free Image Upscaler, som du kan komma åt gratis och online.



 Video Converter Ultimate
Video Converter Ultimate Skärminspelare
Skärminspelare


