Enkel guide om hur man gör en del av en video i slowmotion effektivt
De flesta filmskapare använder en övervev för att få videon att spela upp i en slow-mo, men huvudsakligen används den inom sport för omedelbar repris. På grund av den konstnärliga effekten det ger till bordet; alla ändrar videohastigheten till önskad takt. Med andra ord blev efterfrågan på en slow-motion-redigerare stor spridd i hela internetvärlden, och behovet av en perfekt videohastighetskontroller blev högre och högre för varje gång. För att nå din efterfrågan på den bästa hastighetsregulatorn kommer vi att granska den bästa 3-hastighetskontrollern vi hittade på marknaden som ger ett mycket applåderande för redigering av videons hastighet. Utöver det kommer vi även att inkludera en handledning om hur man gör en del av en video i slow motion på varje verktyg väljer vi bara åt dig.

Del 1. Bästa sättet att göra en del av en video i slow motion [rekommenderas starkt]
Med kravet på att ha den bästa hastighetsregulatorn för att sakta ner ett klipp, FVC Video Converter Ultimate ger den hjälp du behöver för att slutföra denna uppgift. Denna ultimata omvandlare erbjuder en unik funktion för att få din video att sakta ner eller spela upp i en höghastighetsrörelse och sedan använda den med mindre än några klick. Du kan inte gå fel med programvaran, för den är en av de enklaste att förstå programvaran du kan ha, och den har ett rent GUI för att göra allt för dig att förstå och organisera.
Förutom dess hastighetskontroll kan du också använda den här programvaran för att dela och slå samman flera videor samtidigt. Många användare blev nöjda med denna programvara på grund av de multifunktionella funktionerna den ger dig. Så anta att du vill vara en del av den förtjusta gemenskapen och bli imponerad av denna programvara. I så fall kan du läsa handledningen nedan om hur du saktar ner en del av en video, men först måste du ladda ner och installera programvaran och sedan öppna den för att börja.
Gratis nedladdningFör Windows 7 eller senareSäker nedladdning
Gratis nedladdningFör MacOS 10.7 eller senareSäker nedladdning
1. Trimma den del av videon du vill långsamma
Steg 1. När du har startat programvaran, gå till Verktygslåda och hitta där Video trimmer.
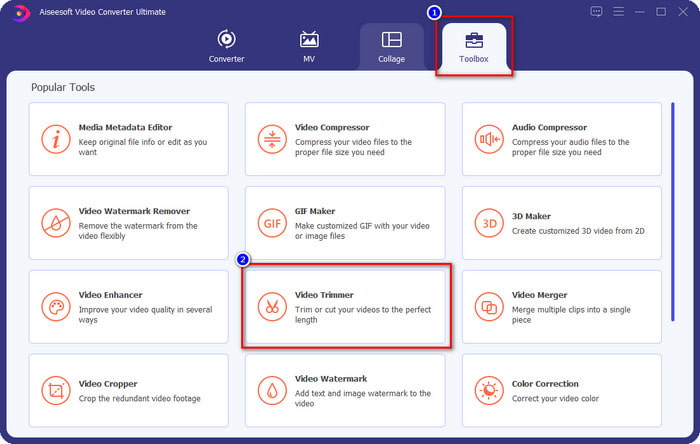
Steg 2. tryck på + ikonen för att lägga till videon du vill dela, hitta den i din mapp och klicka Öppna.
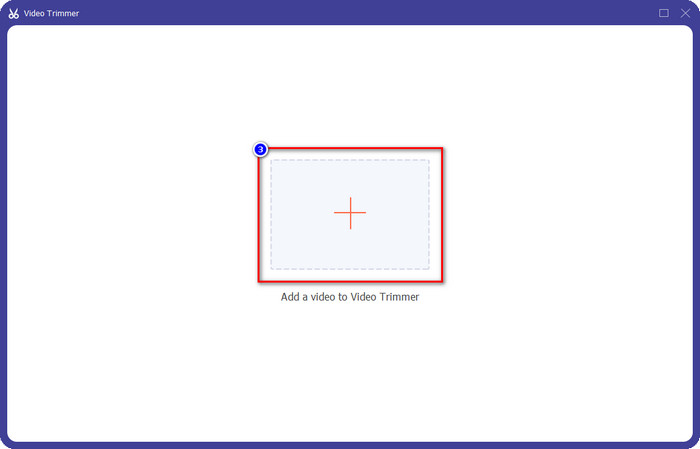
Steg 3. Klicka på trimmern Snabb split för att klippa videon du lägger till i segment och ändra antalet delningar till önskad video. När du har ställt in segmenten för videon klickar du Dela.
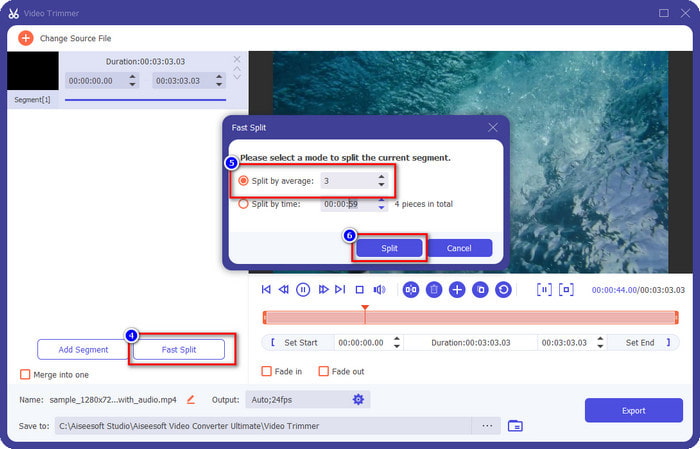
Steg 4. Klicka på varje video för att se om det här är de rätta segmenten du vill göra slow-mo och klicka Exportera för att spara videon på din enhet.
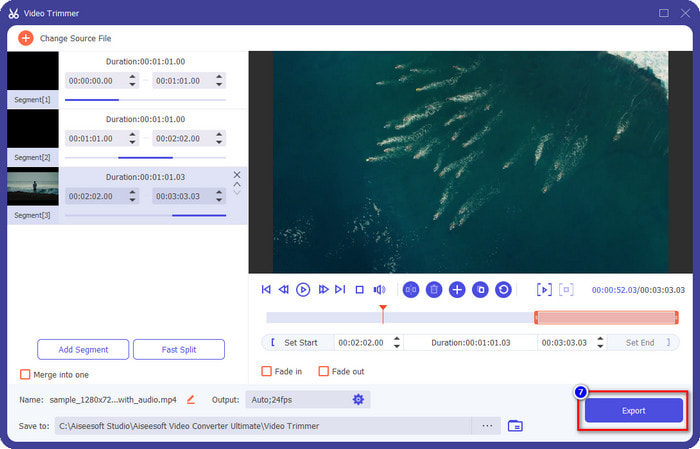
2. Ändra hastigheten för segmentet du har exporterat
Steg 1. Leta efter Videohastighetskontroll för att sakta ner segmentet du klippte tidigare på Verktygslåda.
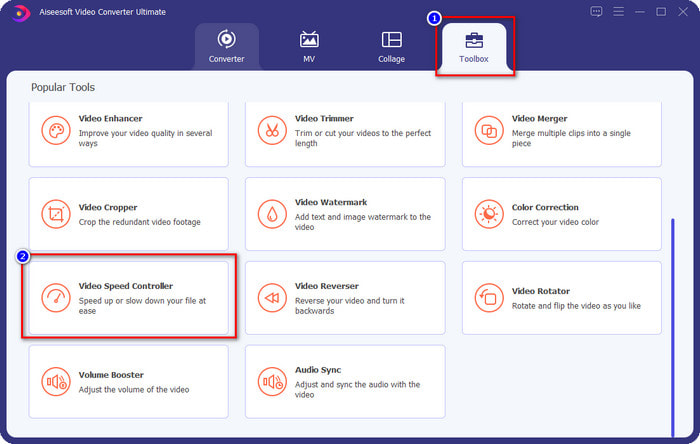
Steg 2. tryck på + knappen för att lägga till en videofil, leta reda på videofilen du delade och vill sakta ner och klicka Öppna för att ladda upp det.
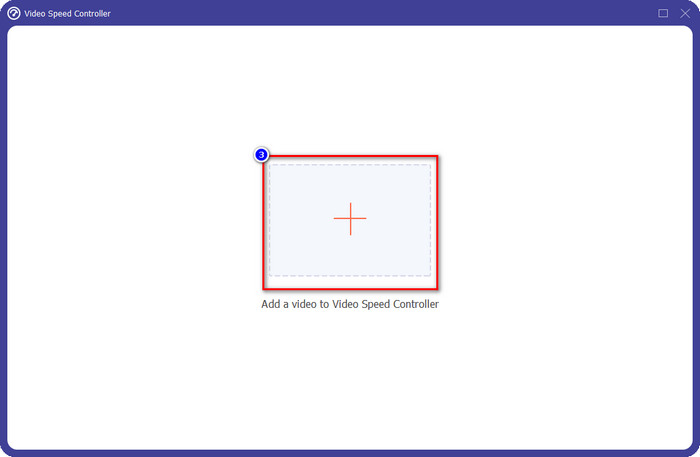
Steg 3. När du har infogat videon väljer du den slow-mo-effekt du vill använda på videon du klippte. Flera hastighetsalternativ visas på skärmen. Prova dem alla för att se om det är den slow-mo du vill uppnå.
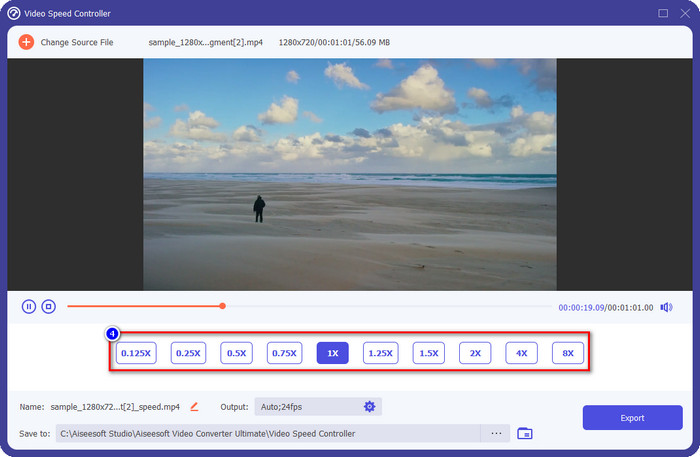
Steg 4. För att spara videon, saktar du ner klicka Exportera.
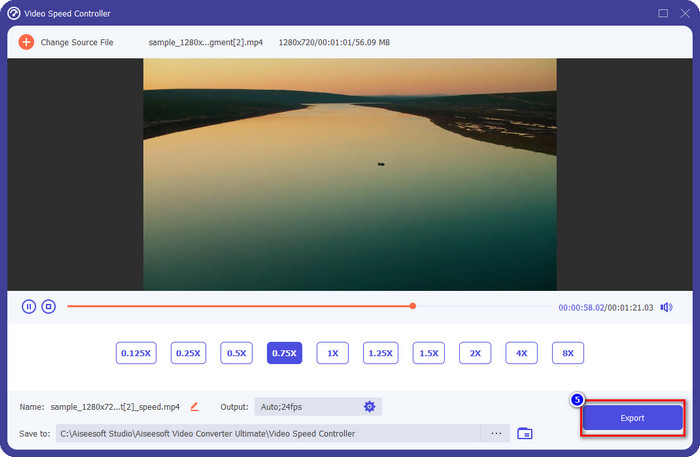
3. Slå samman videon du klippte tidigare med Slow-mo
Steg 1. När du har klippt och lagt till en slow-mo-effekt till videon klickar du på Videofusion för att kombinera alla videor hittar du det på Verktygslåda.
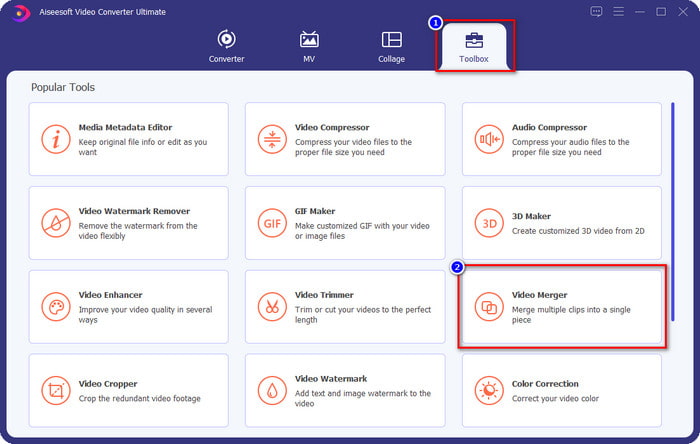
Steg 2. Genom att klicka på + knappen, kommer en mapp att visas på skärmen; klicka på filen du vill lägga till och tryck sedan på Öppna.
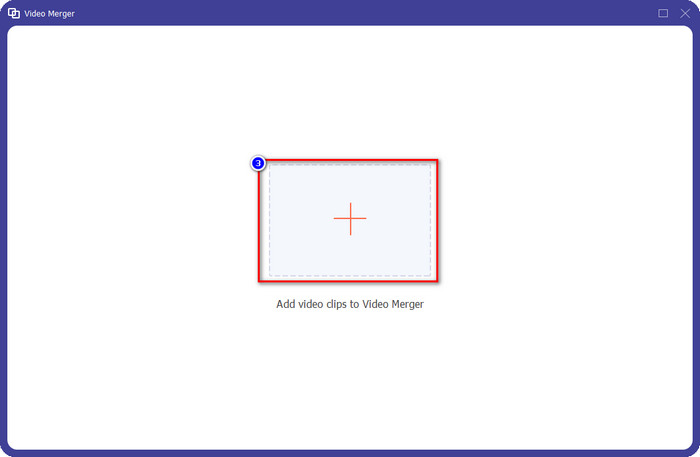
Steg 3. För att lägga till det andra segmentet du delar upp, klicka på +-knappen för att lägga till dem alla. Ordna dem ordentligt efter dra varje segment, och om allt är klart, klicka Exportera för att spara videon med delen i en slow-mo.
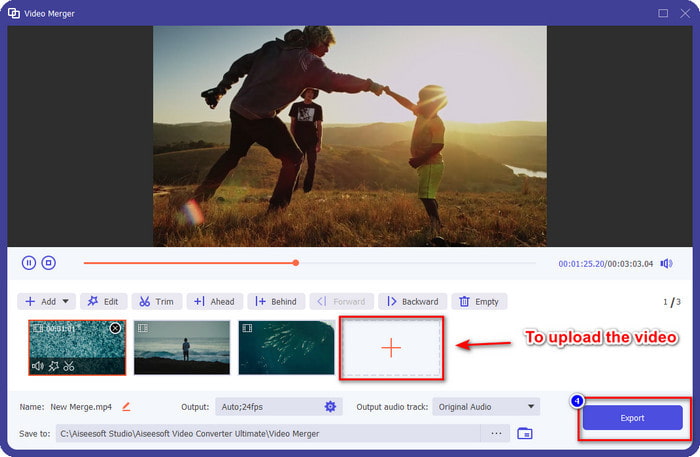
Del 2. Annan online- och offlineprogramvara som du kan använda för att ändra videohastigheten till Slow-mo
Online videoklippare – hastighetskontroll
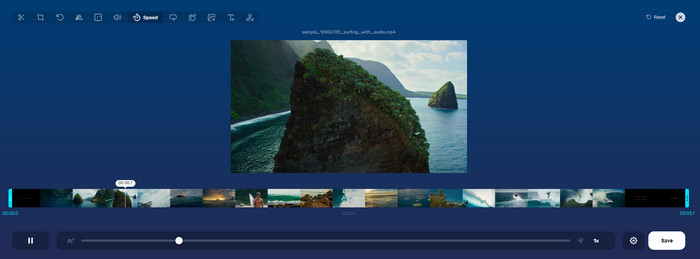
Online videoklippare – hastighetskontroll, är inte verktyget du behöver ladda ner eftersom det är webbaserat. Med en videohastighetskontroll så här online kan du använda det här verktyget direkt, även om du inte laddar ner ytterligare resurser eller filer för att starta programvaran. Webbverktyget stöder också grundläggande redigeringsfunktioner som du behöver i tid. Även om det här verktyget inte är lika professionellt som redigeraren vi nämnde ovan, är det fortfarande bra att använda för att sakta ner en video. För att veta hur man gör en del av en slow video motion kan du kopiera stegen nedan.
Steg 1. För att komma åt webbverktyget kan du söka efter det i den webbläsare du väljer.
Steg 2. Klick Öppna fil och ladda upp videofilen eller segmentet du vill göra slow-mo.
Steg 3. Dra reglaget till vänster för att sakta ner videon och klicka Spara.
Gratis hastighetsvideo
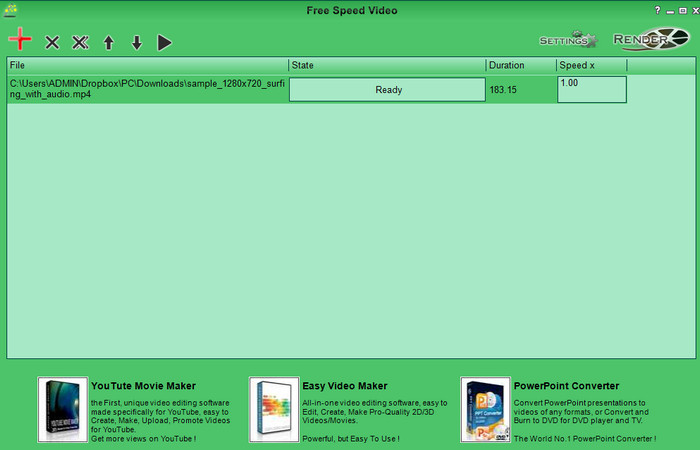
En annan hastighetskontroll som du kan ladda ner på ditt skrivbord är Gratis hastighetsvideo. Det här verktyget är enkelt, så att lära sig hur man använder det är stressfritt. Även om det har ett enkelt GUI, måste det ha en uppdatering för en bättre design och hjälpa användaren att avgöra vilka alternativ som finns. Om utformningen av det grafiska gränssnittet inte stör dig, kan du använda den här programvaran för att justera hastigheten på videon baserat på dina behov gratis. För att hjälpa dig sakta ner videon, kommer stegen nedan att vägleda hur du saktar ner en del av en video.
Steg 1. Ladda ner följ installationsprocessen för att ha den på din dator.
Steg 2. Klicka på + för att lägga till videon du vill sakta ner.
Steg 3. Under Hastighet x, skriv numret på den hastighet du vill ha.
Steg 4. Klick Framställa för att spara den slutliga utgången på skrivbordet.
Del 3. Vanliga frågor om hur man gör en del av en video i slow motion
Varför fryser delen av videon med slow-mo?
Övergången mellan avmattningen och den normala videon fryser på grund av de olika hastigheterna för båda videorna. Du får inte uppleva en frysning och laggy övergång trots skillnader om du istället använder det ultimata verktyget.
Vad gör videoövergången från slow-mo till normal hastighet smidigare?
Det finns inget särskilt svar, men det är bättre att slow-mo en videodel om verktyget du har kan öka hastigheten. För en smidigare övergång mellan videon med normal hastighet och långsammare, måste du försöka slå samman videon som vi gjorde med den ultimata programvaran.
Är det svårt att använda en långsammare effekt på videodelen?
Det kan vara särskilt att inte all programvara du kan använda kan ändra en viss del av videohastigheten. De flesta hastighetskontroller justerar hastigheten på hela videon istället för den specifika delen. Så om du vill ändra delen av klippens uppspelningshastighet, läs del 1 för att veta allt.
Slutsats
Äntligen har vi tillräckligt med idé om hur man gör en del av en video i slow motion med hjälp av stegen och ditt engagemang för att avsluta den här artikeln. Även om programvaran kan ändra hastigheten på videon, det är fortfarande ett problem om du vill ändra en del av den. Så för att ändra delen av klippet till en slow-mo-version för att ge din video krydda, måste du använda FVC Video Converter Ultimate. Du kan få den här programvaran genom att ladda ner och installera den på ditt skrivbord och följa stegen vi lagt till tidigare för att bara ändra delen av klippet och inte hela videohastigheten.



 Video Converter Ultimate
Video Converter Ultimate Skärminspelare
Skärminspelare



