Lär dig hur du synkroniserar ljud och video på rätt sätt på iMovie med hjälp av stegen
Är det inte väldigt irriterande att titta på ett osynkroniserat ljud och video? Tja, detta händer mycket för de flesta av oss. Så om du stöter på det här problemet på din Mac är det ett måste att fixa det med hjälp av iMovie. Dessutom behöver du inte oroa dig eftersom du inte behöver en timme att lära dig hur man synkroniserar ljud och video i iMovie. Eftersom du bara behöver 4 minuter för att fokusera på att läsa den här artikeln och utföra den på mindre än 3 minuter. Så, om du är redo att synka ditt ljud och video, låt oss gå vidare med hur du använder iMovie på iPhone och Mac.
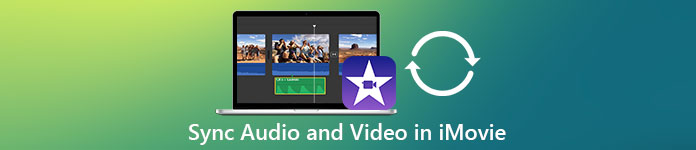
Del 1. Hur man synkroniserar ljud och video i iMovie på iOS
Med din iPhone kan du skapa nästan allt som på Mac. Ett bra exempel är iMovie, även om gränssnittet för iMovie på iPhone inte är liknande på Mac. Du kan dock fortfarande uppnå ljud- och videosynkronisering även utan en Mac. Så om du vill veta hur man synkroniserar ljud och video på iPhone i iMovie följ sedan de angivna stegen.
Steg 1. Sök i iMovie på App Store och ladda ner den till din iPhone. När verktyget har installerats klicka på det för att öppna det.
Steg 2. Klicka sedan på +-knappen för att lägga till video och tryck sedan på Film. Hitta videon du vill synkronisera och klicka sedan Skapa film.
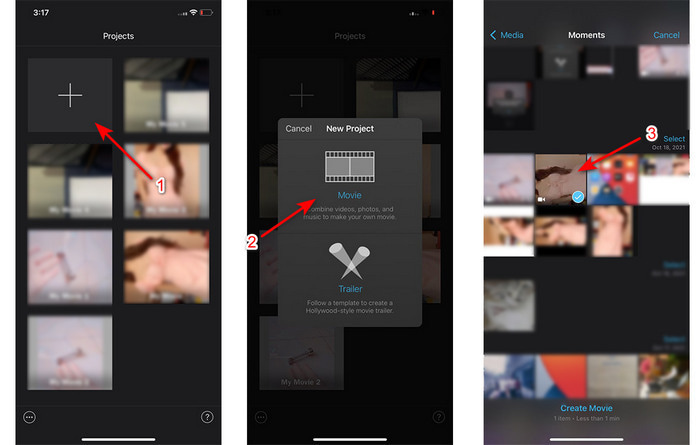
Klicka sedan på +-tecknet för att hitta samma video, men nu lägger vi bara till ljudet. När du har hittat videon klicka på tre prickar och klicka Endast ljud.
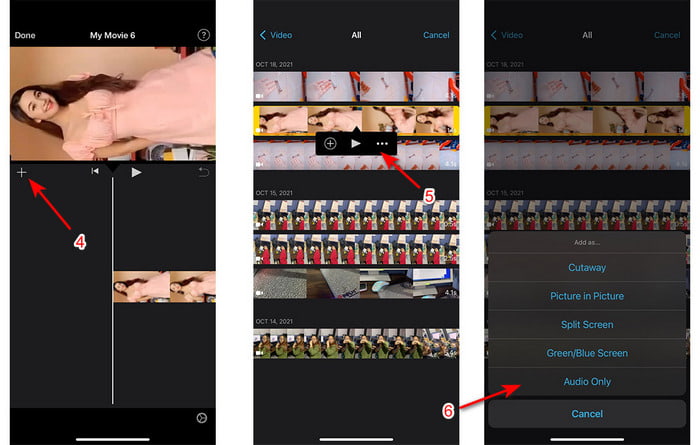
Steg 3. Tryck på videon på tidslinjen och klicka på Högtalare ikonen och ställ in ljudet på noll. Justera sedan ljudfilen så att den blir synkroniserad med videon. Klicka sedan Gjort för att spara redigeringen du har gjort.
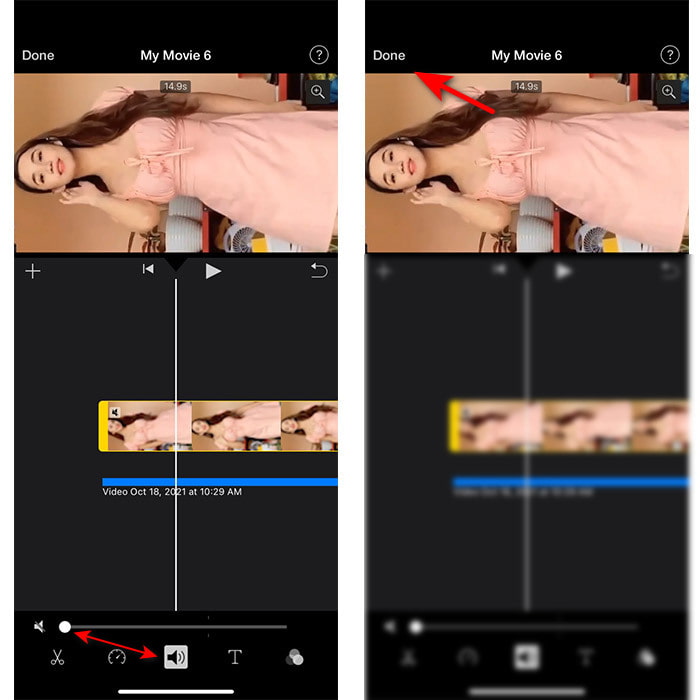
Del 2. Hur man synkroniserar ljud och video i iMovie på Mac
Om du vill uppleva kompletta redigeringsfunktioner i iMovie så använd en Mac istället. Denna programvara är mycket elegant och den fungerar bra på Mac. Så om du vill synkronisera ljud och video kan du enkelt göra det här. Det är dock lite svårare att använda det på Mac än på iPhone. Så nu, om du vill veta hur man synkroniserar ljud med video i iMovie Mac kopiera sedan de tre enkla stegen nedan.
Steg 1. Leta upp iMovie i Finder och starta den sedan. När verktyget redan har startat, klicka på Fil gå sedan till Importera media. Välj filen i mappen och klicka sedan Importera valt.
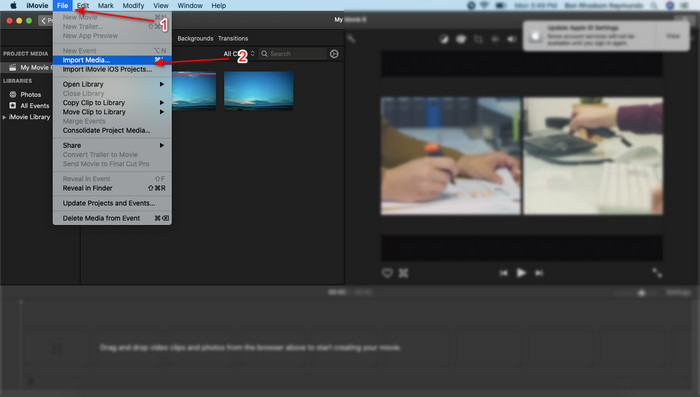
Steg 2. Dra filen till Tidslinje till videon först, gör sedan samma sak på ljudet också.
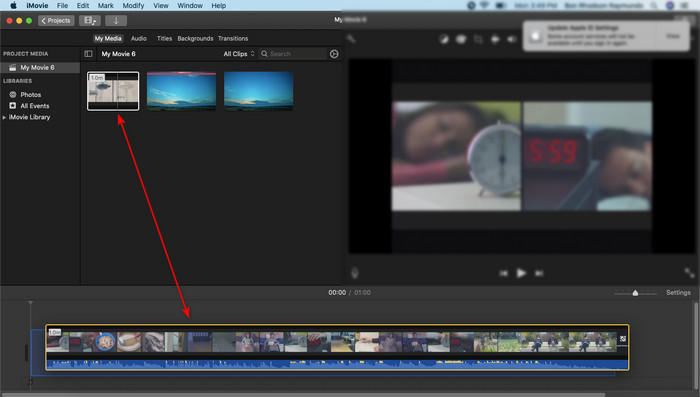
Klicka på videofilen och klicka på Högtalare knappen och ta bort ljudet på videon.
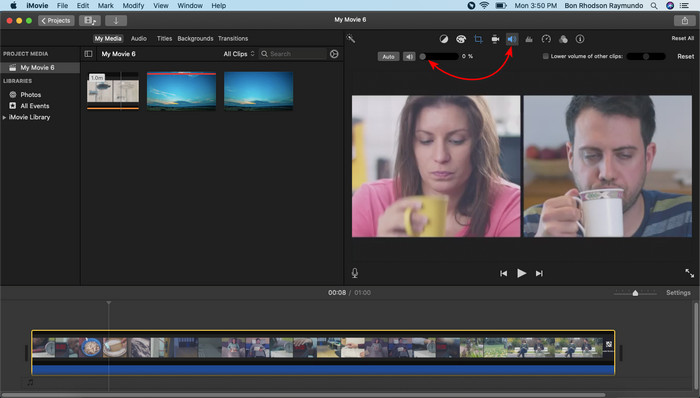
Lägg till samma fil men nu till ljudet och justera sedan ljudet så att det synkroniseras på videon.
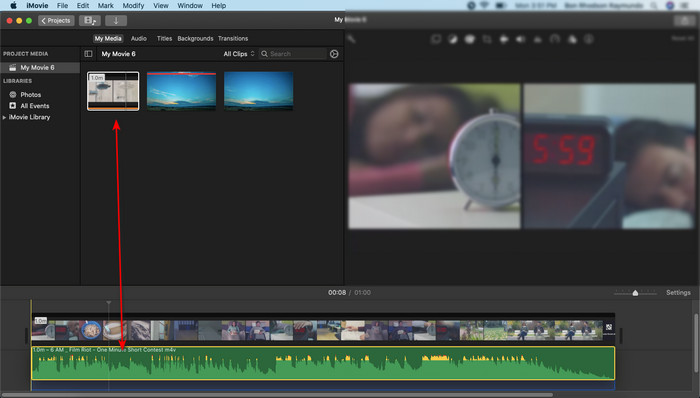
Steg 3. För att spara videon på enheten klicka på dela med sig knappen och klicka Exportera fil.
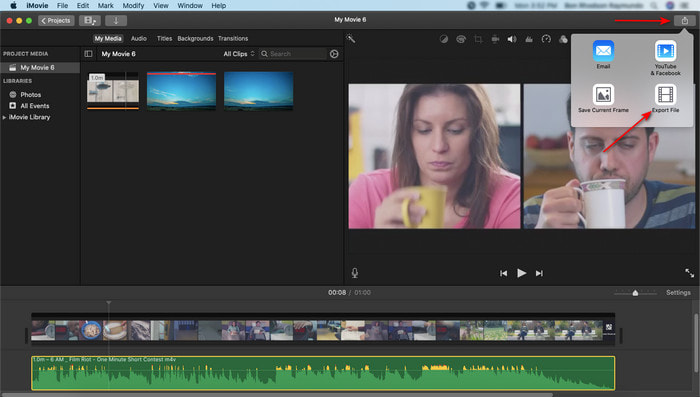
Del 3. Hur man synkroniserar ljud och video med Windows Phenomenal Editor
Om du inte har en Mac eller iPhone kan du fortfarande synkronisera ditt ljud och video effektivt och mycket enklare med Video Converter Ultimate. Denna fenomenala programvara är den bästa jämfört med iMovie och den är också tillgänglig på alla plattformar men inte på mobiltelefoner. Dessutom, om du är nybörjare eller proffs kan du fortfarande göra din video fantastisk för att göra en wow-faktor för tittaren. Därför, om du vill lära dig hur man synkroniserar ljud och video i en iMovie alternativt följ sedan de omfattande stegen som endast tillhandahålls av författaren och låt oss fortsätta.
Steg för hur man synkroniserar ljud och video på Windows med Video Converter Ultimate:
Steg 1. Innan du kan använda verktyget måste du ladda ner det först. Installera sedan och klicka på Slutför för att fortsätta.
Gratis nedladdningFör Windows 7 eller senareSäker nedladdning
Gratis nedladdningFör MacOS 10.7 eller senareSäker nedladdning
Steg 2. Efter installationsprocessen är det nu dags att starta verktyget. Gå sedan till Verktygslåda och slå på Ljudsynkronisering.
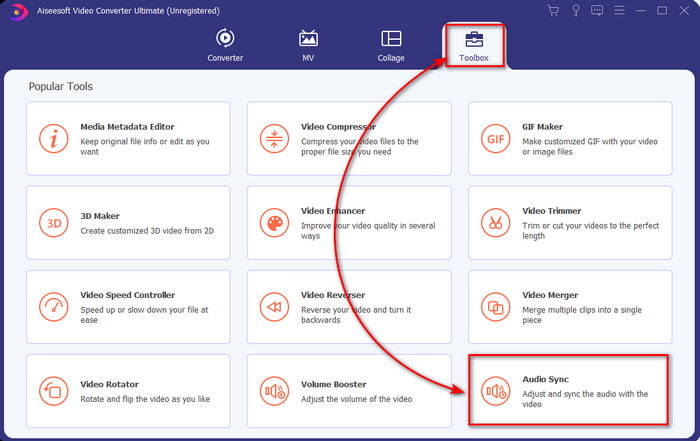
Steg 3. För att lägga till osynkroniserat ljud, klicka på +-knappen och välj filen i mappen, klicka sedan Öppna.
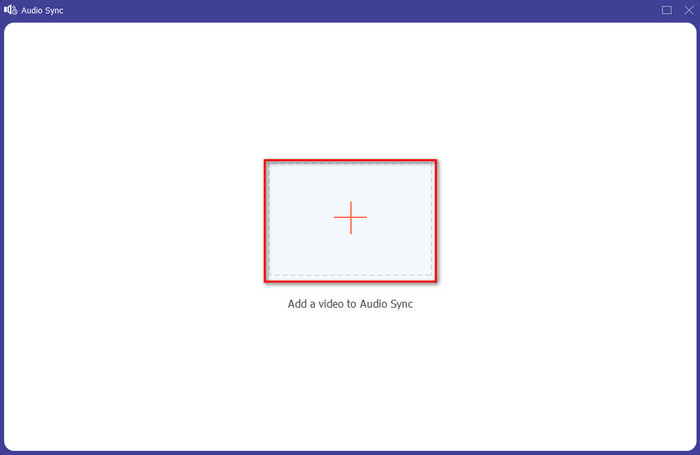
Steg 4. Ändra reglaget av fördröjningen för att matcha videon. Om du är klar med att justera ljudet på videon klicka på Exportera för att starta processen.
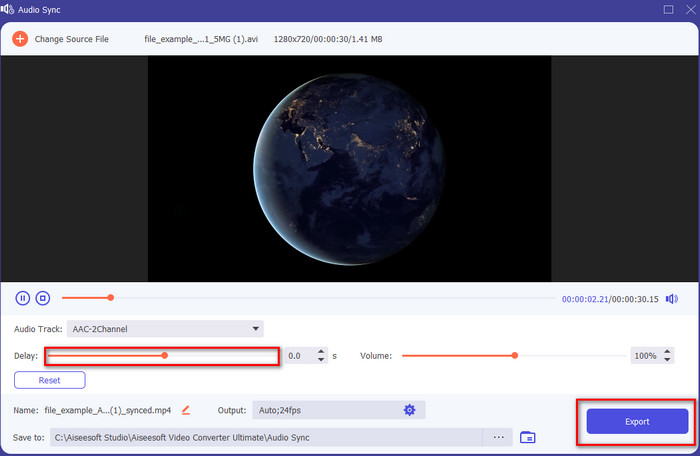
Steg 5. När det är klart kommer en mapp att visas på skärmen med den synkroniserade filen. Klicka på filen för att njuta av ljud och video på synkroniserad.
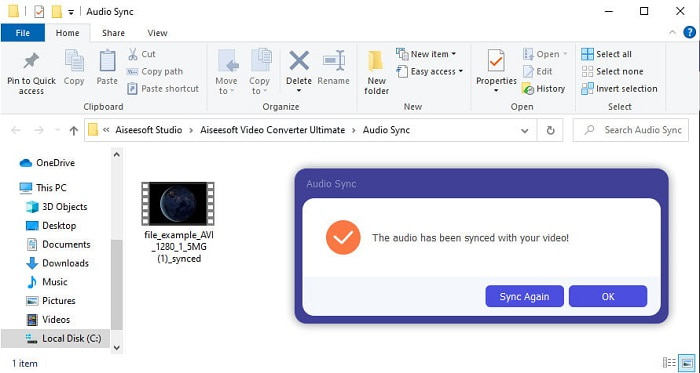
Del 4. Vanliga frågor om ljud- och videosynkronisering i iMovie
Kan jag använda iMovie på Windows?
Tyvärr kan du inte ladda ner iMovie på Windows. Men du kan hitta ett annat alternativ du kan använda som fungerar på samma sätt som iMovie eller ännu bättre som dessa 5 liknande videoredigerare på iMovie.
Varför stöds inte AVI på iMovie?
AVI stöds inte på iMovie på grund av formatets förvirrande struktur. Så det bästa sättet du kan göra för att redigera AVI-videofilen är att konvertera den till en MOV-fil. Om du inte har någon aning om hur konvertera AVI till MOV försök sedan läsa den här artikeln för att få en insikt.
Har den exporterade filen på iMovie en vattenstämpel?
Varje projekt du exporterar på iMovie har inte ett vattenmärke förrän denna dag. Även om verktyget är gratis på Apple-enheter, ingår inte vattenstämplar på den slutliga utgången. Du kan dock lägga till din egen vattenstämpel där om du vill ha den.
Kan jag använda iMovie för att spela in en video med kameran på?
Du kan faktiskt också göra skärminspelningen enkelt med iMovie. Så om du vill ha en idé klicka på den här länk att fortsätta.
Slutsats
Och nu när det står klart för oss att du kan klara av att använda din iPhone eller Mac bara för att synkronisera din video och ljud med hjälp av iMovie. Även om verktygsgränssnittet och vissa funktioner inte är tillgängliga på iPhone kan du ändå enkelt hantera det utan att ha någon expertis. Men om du vill göra det enklare sättet, använd sedan Video Converter Ultimate. Istället för att göra den komplicerade justeringen kan du enkelt överträffa den med några få klick med denna programvara. Så nu är det här din lyckodag för om du följer stegen för hur du synkroniserar ljud och video på den ultimata omvandlaren så garanterar vi dig framgången.



 Video Converter Ultimate
Video Converter Ultimate Skärminspelare
Skärminspelare


