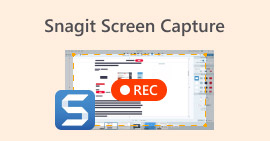คุณสมบัติ VLC Snapshot - นี่คือคำแนะนำในการถ่ายภาพหน้าจอใน VLC Media Player
เมื่อคุณเล่นวิดีโอสอนหรือภาพยนตร์ในโปรแกรมเล่น VLC คุณจะถ่ายภาพหน้าจอใน VLC Media Player ได้อย่างไร? ไม่ว่าคุณจะต้องการจับภาพสแนปชอตเป็นภาพขนาดย่อหรือเพิ่มคำอธิบายประกอบลงในเฟรมใดเฟรมหนึ่งคุณก็สามารถใช้คุณสมบัติภาพรวมที่ซ่อนอยู่ของ VLC แทนได้
คุณถ่ายภาพด้วย VLC Media Player อย่างไร? เมื่อคุณได้เฟรมที่ต้องการแล้วภาพหน้าจอจะถูกบันทึกไว้ที่ไหน? สามารถบันทึกภาพรวมในรูปแบบที่ต้องการได้หรือไม่? เมื่อคุณต้องการเรียนรู้รายละเอียดเพิ่มเติมเกี่ยวกับกระบวนการนี้รวมถึงทางเลือกที่ดีที่สุดคุณสามารถค้นหาข้อมูลที่เป็นประโยชน์ได้จากบทความ

ส่วนที่ 1: วิธีถ่ายภาพรวมใน VLC และค้นหาตำแหน่ง
1. วิธีถ่ายภาพหน้าจอใน VLC Media Player
หากคุณใช้ VLC Media Player รุ่นล่าสุดจะมีไอคอนกล้องอยู่ที่ด้านล่างของอินเทอร์เฟซผู้ใช้ เพียงคลิกที่กล้องเพื่อถ่ายภาพหน้าจอใน VLC Media Player สำหรับเวอร์ชันอื่นคุณสามารถใช้ปุ่มลัดหรือปุ่มเพื่อจับภาพหน้าจอด้านล่าง
ขั้นตอนที่ 1: เมื่อคุณติดตั้ง VLC Media Player แล้วคุณสามารถเปิดโปรแกรมบนคอมพิวเตอร์ของคุณได้ หลังจากนั้นคุณสามารถนำเข้าภาพยนตร์ที่ต้องการลงในเครื่องเล่นสื่อ
ขั้นตอนที่ 2: เมื่อคุณไปถึงเฟรมที่ต้องการที่คุณต้องการถ่ายภาพใน VLC ให้คลิกไฟล์ วิดีโอ แล้วเลือก ถ่ายภาพ ตัวเลือกในการบันทึกภาพรวมที่ต้องการ
คุณยังสามารถใช้ทางลัดเพื่อถ่ายภาพหน้าจอใน VLC นี่คือค่าเริ่มต้นสำหรับการอ้างอิงของคุณ SHIFT + S สำหรับ Windows, Command + ALT + S สำหรับ Mac และ CTRL + ALT + S สำหรับ Linux
ขั้นตอนที่ 3: จากนั้นคุณจะพบภาพขนาดย่อของป๊อปอัปพร้อมสแนปชอตที่ด้านบนของ VLC Media Player ตลอดจนตำแหน่งไฟล์และชื่อไฟล์ที่บันทึกไว้ แต่จะจางหายไปภายในไม่กี่วินาที

2. ภาพหน้าจอของ VLC บันทึกไว้ที่ไหน
หากคุณไม่สามารถรับข้อมูลจากภาพขนาดย่อที่แสดงขึ้นนี่คือปลายทางเริ่มต้นสำหรับภาพหน้าจอ VLC แน่นอนคุณสามารถถ่ายภาพหลายภาพเพื่อเรียนรู้เพิ่มเติมเกี่ยวกับโฟลเดอร์ปลายทางของสแนปชอต
Windows 7/8/10: C: UsersusernameMy Pictures
Windows XP: C: My DocumentsMy Pictures
Mac OS X: สแนปชอตจะถูกบันทึกไว้ในเดสก์ท็อป /
Linux: สแนปชอตถูกบันทึกใน $ (HOME) /. vlc /
3. วิธีตั้งค่าการตั้งค่าสำหรับสแนปชอตใน VLC
เป็นไปได้ไหมที่จะตั้งค่ากำหนดสำหรับสแนปชอต เมื่อคุณต้องการเปลี่ยนรูปแบบอื่นหรือโฟลเดอร์ปลายทางคุณสามารถไปที่ไฟล์ เครื่องมือ เมนูและเลือก ค่ากำหนด เพื่อปรับแต่งการตั้งค่า
ไดเรกทอรีวิดีโอ: เมื่อคุณคลิกไฟล์ เรียกดู คุณสามารถเลือกตำแหน่งภาพหน้าจอ VLC เป็นเดสก์ท็อปของคุณหรือปลายทางอื่น ๆ ที่ใช้บ่อยแทน
คำนำหน้า: มันจะเพิ่มคำนำหน้าและคำต่อท้ายให้กับภาพหน้าจอที่จับได้ใน VLC Media Player ทำเครื่องหมายในช่องลำดับเลขถ้าคุณต้องการใช้ตัวเลขแทนวันที่ / เวลาปัจจุบัน
รูปแบบ: คุณสามารถเลือก JPG, PNG และ TIFF เป็นรูปแบบภาพถ่ายที่ส่งออกได้

ส่วนที่ 2: ทางเลือกออนไลน์ของ VLC เพื่อถ่ายภาพหน้าจอ
VLC Media Player เป็นวิธีง่ายๆในการจับภาพหน้าจอวิดีโอ แต่เมื่อคุณต้องการเพิ่มคำอธิบายประกอบให้ปรับแต่งเฟรมเพื่อจับภาพหรือถ่ายภาพรวมบน Windows และ Mac FVC บันทึกหน้าจอฟรี เป็นทางเลือกออนไลน์ VLC สำหรับถ่ายภาพหน้าจอ ช่วยให้คุณสามารถบันทึกวิดีโอและเสียงที่มีคุณภาพสูงได้ในคลิกเดียว นอกจากนี้คุณยังสามารถจัดการภาพหน้าจอภายในเครื่องบันทึกวิดีโอออนไลน์ได้อีกด้วย
- 1. ถ่ายภาพเคลื่อนไหวเดสก์ท็อปและกิจกรรมอื่น ๆ บนคอมพิวเตอร์ของคุณ
- 2. ปรับแต่งปุ่มลัดโฟลเดอร์ปลายทางคุณภาพของวิดีโอ / เสียงและอื่น ๆ อีกมากมาย
- 3. แก้ไขภาพหน้าจอแบบเรียลไทม์เช่นเส้นข้อความไฮไลต์เส้น ฯลฯ
- 4. จัดให้มีการบันทึกหน้าจอฟรีโดยไม่มีลายน้ำและข้อ จำกัด อื่น ๆ
- 5. บันทึกวิดีโอคุณภาพสูง
ขั้นตอนที่ 1: ไปที่เครื่องบันทึกหน้าจอออนไลน์คุณสามารถคลิกไฟล์ เริ่มการบันทึก ไอคอนเพื่อดาวน์โหลดและติดตั้งโปรแกรมติดตั้ง จากนั้นคุณสามารถเปิดตัวบันทึกหน้าจอออนไลน์เพื่อจับภาพกิจกรรมบนคอมพิวเตอร์ของคุณ

ขั้นตอนที่ 2: เมื่อคุณเปิดตัวบันทึกหน้าจอออนไลน์แล้วให้คลิกที่ไอคอนกล้องเพื่อถ่ายภาพออนไลน์เป็นทางเลือก VLC ปรับแต่งพื้นที่จับภาพด้วยเมาส์ของคุณเพื่อรับภาพรวม

ขั้นตอนที่ 3: หลังจากนั้นคุณสามารถเพิ่มคำอธิบายประกอบเช่นลายน้ำคำบรรยายภาพลูกศรข้อความและองค์ประกอบอื่น ๆ ลงในภาพหน้าจอได้ นอกจากนี้คุณยังสามารถจัดการภาพหน้าจอภายในโปรแกรมได้โดยตรง

ส่วนที่ 3 คำถามที่พบบ่อยของ VLC Media Player Screenshot
1. จะปรับแต่งปุ่มลัดสำหรับการจับภาพหน้าจอใน VLC ได้อย่างไร?
หากมีข้อขัดแย้งสำหรับปุ่มลัดโดยเฉพาะอย่างยิ่งเมื่อคุณทำงานอื่น ๆ คุณสามารถไปที่ไฟล์ เครื่องมือ เมนูและเลือก ค่ากำหนด ตัวเลือก จากนั้นคุณสามารถเลือกปุ่ม Hotkeys และป้อนภาพรวมในคอลัมน์การค้นหา คลิกถ่ายวิดีโอสแนปชอตแล้วกดคีย์ใหม่หรือชุดค่าผสมสำหรับสแนปชอต VLC
2. จะจับภาพสแนปชอตใน VLC ด้วยคุณภาพที่ดีที่สุดได้อย่างไร?
เมื่อคุณต้องการถ่ายภาพหน้าจอวิดีโอใน VLC ด้วยคุณภาพดั้งเดิมคุณสามารถเลือกโหมดเต็มหน้าจอและเลือกรูปแบบไฟล์เป็น PNG เพื่อหลีกเลี่ยงภาพที่พร่ามัวคุณสามารถหยุดชั่วคราวที่เฟรมใดเฟรมหนึ่งที่คุณต้องการจับภาพไว้ล่วงหน้า
3. สามารถจับภาพหน้าจอของภาพยนตร์ YouTube ใน VLC ได้หรือไม่?
ใช่. ในการจับภาพหน้าจอของภาพยนตร์ YouTube ใน VLC คุณสามารถสตรีมและเล่นภาพยนตร์ YouTube ภายในโปรแกรมเล่นสื่อ คลิกที่ สื่อ ตัวเลือกและเลือก เปิดสตรีมเครือข่าย ตัวเลือก จากนั้นป้อน URL โดยตรงของ YouTube ไปยังวิดีโอ หลังจากนั้นคุณสามารถเล่นวิดีโอและจับภาพสแนปชอตที่ต้องการได้ คุณยังสามารถลองใช้ FVC Free Screen Recorder หรือเครื่องมือบันทึกอื่น ๆ เช่น บันทึกหน้าจอ DU เพื่อถ่ายภาพ
สรุป
การถ่ายภาพวิดีโอใน VLC Media Player เป็นงานง่ายๆ แต่เมื่อคุณต้องการค้นหาโฟลเดอร์ปลายทางปรับแต่งการตั้งค่าสำหรับสแนปชอตหรือแม้แต่เลือกทางเลือกออนไลน์ FVC Free Screen Recorder เป็นตัวเลือกที่ดีที่สุดที่จะช่วยคุณได้เสมอ



 Video Converter Ultimate
Video Converter Ultimate บันทึกหน้าจอ
บันทึกหน้าจอ