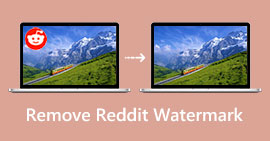เคล็ดลับและวิธีการลบลายน้ำออกจากรูปภาพใน Photoshop
การค้นหาเครื่องมือลบลายน้ำเป็นเรื่องยาก โดยเฉพาะอย่างยิ่งเมื่อคุณไม่รู้จักเครื่องมือนี้ ในคู่มือนี้ คุณจะได้เรียนรู้ วิธีลบลายน้ำออกจากรูปภาพใน Photoshop. แอปพลิเคชั่นนี้เป็นหนึ่งในแอปพลิเคชั่นแก้ไขมาตรฐานที่ผู้ใช้มักจะใช้ เมื่อใช้เครื่องมือนี้ เราจะให้ขั้นตอนง่ายๆ ในการลบวัตถุที่น่ารำคาญออกจากรูปภาพของคุณ นอกจากนี้ นอกเหนือจาก Photoshop แล้ว คุณจะค้นพบแอปพลิเคชันที่มีประสิทธิภาพมากขึ้น ซึ่งคุณสามารถใช้ได้ไม่เฉพาะบนคอมพิวเตอร์ของคุณ แต่ยังรวมถึงเครื่องมือออนไลน์ด้วย คุณพร้อมที่จะค้นหาเคล็ดลับและวิธีการเหล่านี้แล้วหรือยัง? ว่าแล้วก็ตามไปอ่านกระทู้นี้ด่วน!

ตอนที่ 1: คำแนะนำง่ายๆ ในการลบลายน้ำออกจากรูปภาพโดยใช้ Photoshop
Photoshop มีเครื่องมือและฟีเจอร์มากมายที่จะช่วยคุณปรับปรุงรูปภาพของคุณ รวมถึงการลบลายน้ำออกจากรูปภาพของคุณ เมื่อใช้เครื่องมือนี้ คุณสามารถกำจัดองค์ประกอบที่ไม่จำเป็นออกจากรูปภาพของคุณได้ มีหลายวิธีในการกำจัดสิ่งเหล่านี้ เช่น การใช้คุณลักษณะเติมการรับรู้เนื้อหา เครื่องมือโคลนแสตมป์ และเครื่องมือไม้กายสิทธิ์ ด้วยเครื่องมือเหล่านี้ คุณจะมั่นใจได้ว่าลายน้ำจะหายไป แอปพลิเคชั่นนี้มีความน่าเชื่อถือ โดยเฉพาะอย่างยิ่งสำหรับช่างภาพมืออาชีพ นักออกแบบกราฟิก และโปรแกรมแก้ไขรูปภาพ อย่างไรก็ตาม หากต้องการใช้แอปพลิเคชันนี้ คุณต้องถามผู้เชี่ยวชาญหรือดูบทช่วยสอน Adobe Photoshop สำหรับผู้ใช้ขั้นสูงเท่านั้น คุณอาจประสบปัญหาหากคุณไม่ทราบเกี่ยวกับแอปพลิเคชันนี้ ทำตามขั้นตอนง่ายๆ เหล่านี้เพื่อลบลายน้ำออกจากรูปภาพของคุณโดยใช้เครื่องมือ Magic Wand Tool และฟีเจอร์การเติมเนื้อหาที่รับรู้เนื้อหา
ขั้นตอนที่ 1: ดาวน์โหลด Adobe Photoshop บนคอมพิวเตอร์ของคุณ จากนั้น เปิดรูปภาพจาก photoshop ที่มีลายน้ำที่คุณต้องการลบ
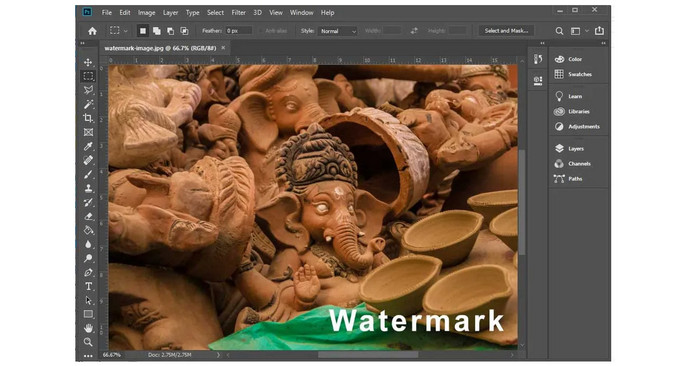
ขั้นตอนที่ 2: เลือกไฟล์ เครื่องมือไม้กายสิทธิ์ หรือกด Ctrl + W จากนั้นเลือกพื้นที่ลายน้ำโดยใช้เมาส์ของคุณ
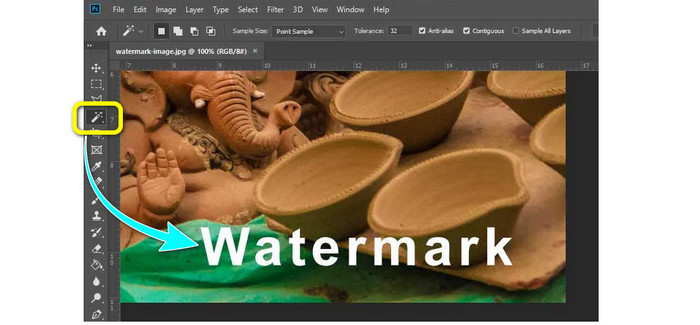
ขั้นตอนที่ 3: คุณจะใช้คุณลักษณะการเติมการรับรู้เนื้อหาในส่วนนี้ ไปที่ แก้ไข > เติมการรับรู้เนื้อหา.
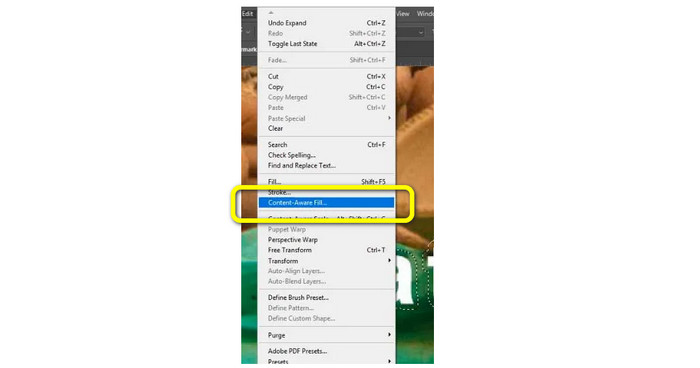
ขั้นตอนที่ 4: คุณจะเห็นว่าการเติมการรับรู้เนื้อหาจะลบลายน้ำออกจากรูปภาพของคุณโดยอัตโนมัติ จากนั้นคุณสามารถบันทึกภาพของคุณโดยไม่ต้องมีลายน้ำ
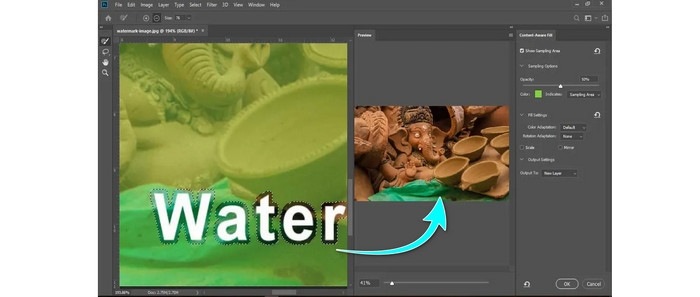
ทำตามขั้นตอนด้านล่างเพื่อลบลายน้ำโดยใช้ เครื่องมือแสตมป์โคลน.
ขั้นตอนที่ 1: ที่แถบเครื่องมือด้านซ้ายของ Photoshop ให้เลือกเครื่องมือ Clone Stamp จากนั้นคลิกขวาที่รูปภาพและกำหนดขนาดแปรงและความแข็งสำหรับแก้ไขรูปภาพ
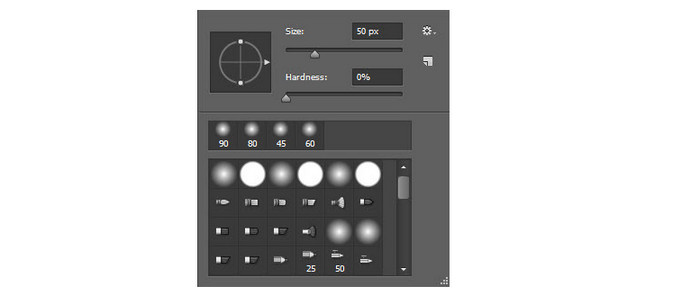
ขั้นตอนที่ 2: วางเคอร์เซอร์บนพื้นที่ลายน้ำแล้วกดปุ่ม alt จากนั้นคลิกซ้ายที่ภาพเพื่อเริ่มวาดภาพลายน้ำของคุณ
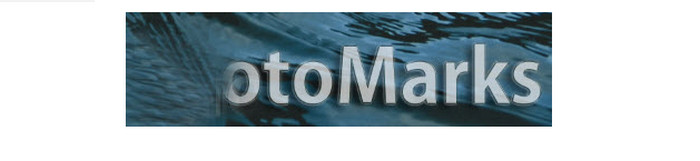
ขั้นตอนที่ 3: หลังจากลงลายน้ำแล้ว คุณสามารถใช้ การรักษา เครื่องมือแปรงเพื่อลบองค์ประกอบส่วนเกิน จากนั้นคุณสามารถบันทึกภาพของคุณ คลิกที่นี่เพื่อเรียนรู้วิธีการ ปรับภาพให้คมชัดใน Photoshop.
ตอนที่ 2: วิธีที่ง่ายกว่าในการลบลายน้ำออกจากรูปภาพ
ใช้ FVC Free Watermark Remover
การใส่ลายน้ำบนรูปภาพนั้นยอดเยี่ยม โดยเฉพาะอย่างยิ่งหากคุณไม่ต้องการขโมยรูปภาพของคุณจากผู้อื่น แต่บางครั้งลายน้ำเหล่านี้ก็กลายเป็นสิ่งที่ทำให้เสียสมาธิสำหรับผู้ชม วิธีที่ดีที่สุดในการแก้ปัญหานี้คือการเรียนรู้วิธีลบลายน้ำออกจากรูปภาพ แอปพลิเคชั่นที่ใช้งานได้จริงและมีประสิทธิภาพที่คุณสามารถใช้ได้คือ FVC ฟรี Watermark Remover. เครื่องมือลบลายน้ำออนไลน์นี้นำเสนอสองวิธีในการลบลายน้ำออกจากรูปภาพของคุณ คุณสามารถใช้คุณสมบัติการครอบตัดหากลายน้ำอยู่ที่ขอบหรือมุมของรูปภาพของคุณ แต่ถ้าวางลายน้ำไว้ตรงกลาง คุณสามารถใช้เครื่องมือลบลายน้ำ เช่น Lasso, Polygonal และ Brush ด้วยคุณสมบัติเหล่านี้ คุณสามารถบอกได้ว่า FVC Free Watermark Remover เป็นเครื่องมือที่สะดวก ซึ่งทำให้ผู้ใช้ทุกคนไว้วางใจได้
ทำตามขั้นตอนง่ายๆ เหล่านี้หากลายน้ำอยู่ตรงกลางรูปภาพของคุณ
ขั้นตอนที่ 1: คลิก อัพโหลดภาพ และเพิ่มรูปภาพของคุณพร้อมลายน้ำตรงกลางที่คุณต้องการกำจัด แต่ถ้าคุณต้องการครอบตัดรูปภาพ คุณสามารถทำได้โดยเลือก ครอบตัดและบันทึก ปุ่ม.
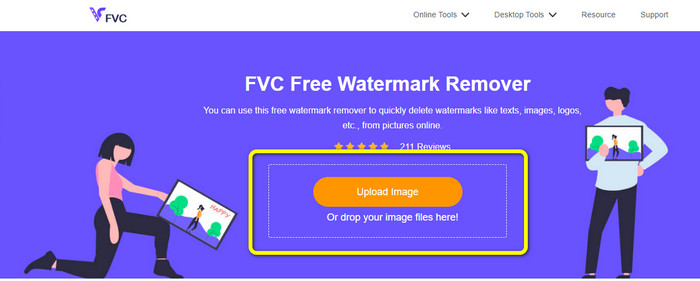
ขั้นตอนที่ 2: คุณสามารถใช้เครื่องมือต่างๆ เพื่อลบลายน้ำออกจากรูปภาพของคุณ เช่น เครื่องมือ Polygonal, Lasso และ Brush หากคุณต้องการสร้างรูปร่างเพื่อเน้นลายน้ำ ให้ใช้เครื่องมือ Polygonal เครื่องมือแปรงเป็นเหมือนการต่อรูปร่างของลายน้ำ เหมือนกับแปรง สุดท้าย เครื่องมือ Lasso จะวาดรูปแบบของลายน้ำเพื่อเน้น
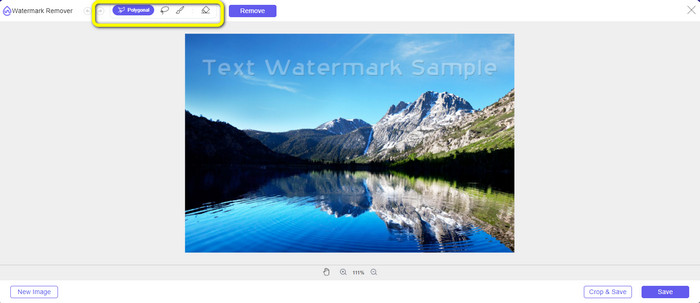
ขั้นตอนที่ 3: ใช้เครื่องมือเหล่านี้ เน้นลายน้ำที่คุณต้องการลบออก
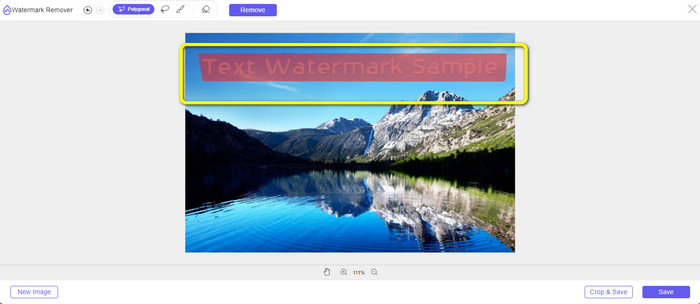
ขั้นตอนที่ 4: หลังจากเน้นลายน้ำแล้ว ให้คลิกปุ่ม Remove และรอกระบวนการลบ
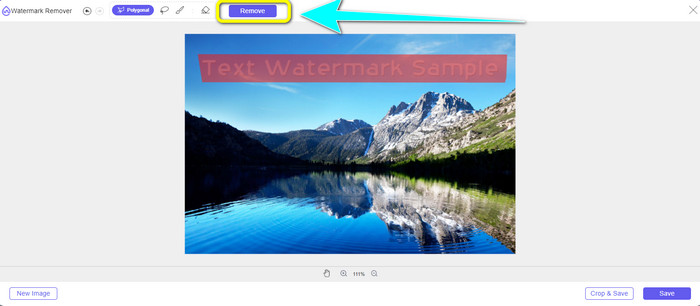
ขั้นตอนที่ 5: กด บันทึก ปุ่มดาวน์โหลดรูปภาพของคุณเมื่อลายน้ำหายไป
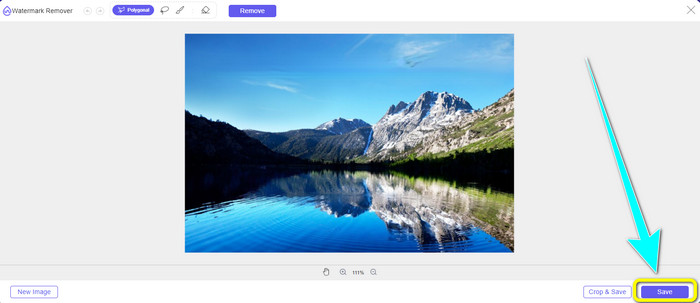
การใช้ Watermark Remover.io
หากคุณต้องการทราบข้อมูลเพิ่มเติมเกี่ยวกับ ลบลายน้ำออกจากภาพถ่าย โดยใช้เครื่องมือออนไลน์ แอปพลิเคชันอื่นที่เราสามารถแชร์ได้คือ ตัวลบลายน้ำ.io หากคุณไม่ทราบ เครื่องมือออนไลน์นี้สามารถตรวจจับวัตถุรบกวนจากรูปภาพของคุณได้อย่างง่ายดาย เช่น ลายน้ำ โลโก้ สติกเกอร์ และอื่นๆ และลบออกโดยอัตโนมัติ หากคุณเป็นผู้ใช้ใหม่ คุณไม่จำเป็นต้องมีปัญหาในการใช้แอปพลิเคชันนี้ เพราะการคลิกเพียงไม่กี่ครั้งก็เพียงพอที่จะลบลายน้ำได้ แต่น่าเสียดายที่มีบางครั้งที่ซอฟต์แวร์นี้ทำงานได้ไม่ดีนัก เมื่อนำลายน้ำออก คุณยังคงเห็นสิ่งสกปรกส่วนเกินบนรูปภาพ ซึ่งสร้างความรำคาญให้กับสายตาของผู้ชม นอกจากนี้ คุณสามารถอัปโหลดภาพได้เพียง 50 ภาพเท่านั้นเมื่อใช้เวอร์ชันฟรี มีพื้นที่เก็บข้อมูลเพียง 25Gb และการแปลงพื้นฐาน 10K หากต้องการเพลิดเพลินไปกับฟีเจอร์ต่างๆ มากขึ้น คุณต้องซื้อการสมัครสมาชิก เช่น แผนเริ่มต้น แผนพื้นฐาน และแผนพรีเมียม
ใช้คำแนะนำด้านล่างหากคุณวางแผนที่จะใช้ Watermark Remover.io เพื่อลบลายน้ำออกจากรูปภาพของคุณ
ขั้นตอนที่ 1: คุณต้องไปที่ Watermark Remover.io เว็บไซต์. เลือก อัพโหลดภาพ เพื่อนำเข้าภาพที่มีลายน้ำ คุณสามารถอัปโหลดรูปภาพที่มีความละเอียดสูงสุด 2,400 x 2,400 พิกเซล
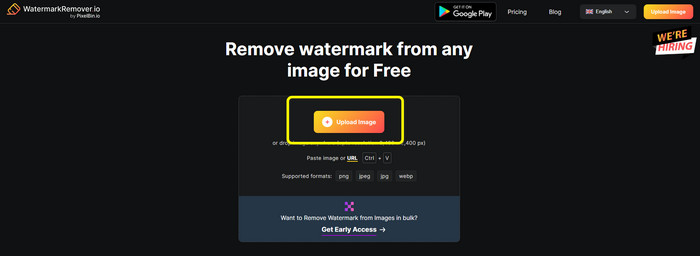
ขั้นตอนที่ 2: หลังจากอัปโหลดภาพของคุณแล้ว ภาพจะลบลายน้ำโดยอัตโนมัติ
ขั้นตอนที่ 3: หลังจากนั้นไม่กี่วินาที คุณจะเห็นว่าลายน้ำของรูปภาพของคุณถูกลบไปแล้ว คลิก ดาวน์โหลดภาพ ปุ่มเพื่อบันทึกภาพของคุณบนคอมพิวเตอร์ของคุณ
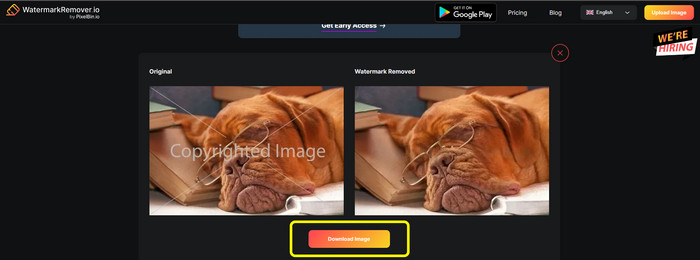
ตอนที่ 3: คำถามที่พบบ่อยเกี่ยวกับการลบลายน้ำออกจากรูปภาพใน Photoshop
1. ฉันจะลบลายน้ำทั้งหมดออกจากรูปภาพได้อย่างไร
คุณสามารถใช้ไฟล์ FVC ฟรี Watermark Remover เพื่อลบลายน้ำออกจากรูปภาพ แอปพลิเคชันออนไลน์นี้สามารถช่วยคุณกำจัดองค์ประกอบที่ทำให้เสียสมาธิออกจากรูปภาพได้อย่างรวดเร็ว นอกจากนี้ คุณยังสังเกตได้ว่าหลังจากลบลายน้ำแล้ว รูปภาพของคุณจะไม่เบลอและไม่ทำให้คุณภาพของรูปภาพเสียหาย
2. ฉันจะลบวัตถุออกจากรูปภาพใน Photoshop ได้อย่างไร
เปิดรูปภาพ จากนั้นดำเนินการต่อ เครื่องมือการเลือกวัตถุ.
ลากและคลิกที่วัตถุที่คุณต้องการกำจัด
คลิกตัวเลือก เลือก จากนั้นกด แก้ไข > ขยาย.
เปลี่ยนพิกเซลเป็น 8 แล้วคลิก ตกลง.
ไปที่ตัวเลือกแก้ไขแล้วเลือก เติมการรับรู้เนื้อหา.
สุดท้ายให้คลิกปุ่มตกลง เท่านี้ก็เรียบร้อย
3. คุณจะลบข้อความออกจากรูปภาพใน Photoshop ได้อย่างไร
ไปที่แผงเลเยอร์ คลิกขวาที่เลเยอร์ จากนั้น จากเมนูป๊อปอัพ เลือกประเภท Rasterize แค่นั้นแหละ; คุณสามารถกำจัดมันได้ด้วยเครื่องมือยางลบ
สรุป
ดังที่แสดงไว้ข้างต้น สิ่งเหล่านี้คือคำแนะนำฉบับสมบูรณ์เกี่ยวกับ วิธีลบลายน้ำออกจากรูปภาพใน Photoshop. แต่เราปฏิเสธไม่ได้ว่า Adobe Photoshop ใช้งานยาก โดยเฉพาะสำหรับผู้เริ่มต้นใช้งาน ในกรณีนี้คุณสามารถใช้ FVC ฟรี Watermark Remover. เครื่องมือนี้ใช้งานง่ายกว่ามาก



 Video Converter Ultimate
Video Converter Ultimate บันทึกหน้าจอ
บันทึกหน้าจอ