วิธีปรับขนาดรูปภาพใน Powerpoint โดยไม่ลดคุณภาพ
ระยะหลังนี้ ผู้คนจำนวนมากนำเสนอทุกอย่างในรูปแบบดิจิทัล แทนที่จะนำเสนอในรูปแบบดั้งเดิม แม้กระทั่งก่อนเกิดการระบาดใหญ่ ในขณะที่เรามุ่งมั่นเพื่ออนาคต ทุกอย่างจะง่ายขึ้นด้วยความช่วยเหลือของเทคโนโลยีและซอฟต์แวร์สำหรับการนำเสนอธุรกิจ โสตทัศนูปกรณ์ แนวคิด การขาย ฯลฯ และคุณสามารถทำได้บน Powerpoint คุณสามารถมีพรีเซนเตอร์นี้ในอุปกรณ์ของคุณได้ตามวัตถุประสงค์ นอกจากนี้ ผู้ใช้จำนวนมากกำลังมองหาวิธีปรับขนาดรูปภาพในพรีเซนเตอร์นี้ คุณยินดีที่จะเรียนรู้ วิธีการปรับขนาดรูปภาพใน PowerPoint? อ่านบทความนี้ต่อไปในขณะที่เราครอบคลุมข้อมูลที่คุณต้องรู้เกี่ยวกับหัวข้อนี้
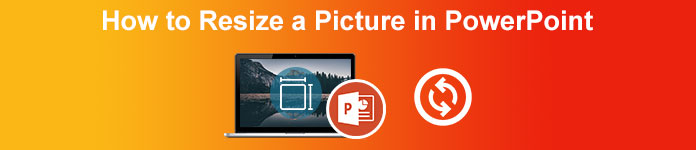
ส่วนที่ 1 วิธีการปรับขนาดรูปภาพใน PowerPoint โดยใช้ 2 วิธีที่มีประสิทธิภาพที่คุณสามารถใช้ได้ [เฉพาะ & หลายรายการ]
เมื่อคุณปรับความยาวและความสูงของรูปภาพในแต่ละสไลด์ คุณสามารถกำหนดขนาดที่แน่นอนหรือเปลี่ยนอัตราส่วนกว้างยาวได้โดยการลากเฟรม แม้ว่าคุณจะสามารถทำได้ที่นี่โดยธรรมชาติ แต่ความผิดเพี้ยนบางอย่างเกิดขึ้นเมื่อขนาดของภาพเปลี่ยนไป ดังนั้น ถ้าคุณต้องการทราบวิธีการปรับขนาดรูปภาพในหลายสไลด์ใน PowerPoint หรือทีละภาพ คุณสามารถทำตามขั้นตอนที่เราเพิ่มด้านล่างได้ ทำตามนั้นและคุณจะปรับขนาดได้ในเวลาไม่ถึงนาที
3 วิธีในการปรับขนาดรูปภาพบน PowerPoint [รายบุคคล & แบทช์]
1. ปรับขนาดภาพด้วยการลากกรอบ
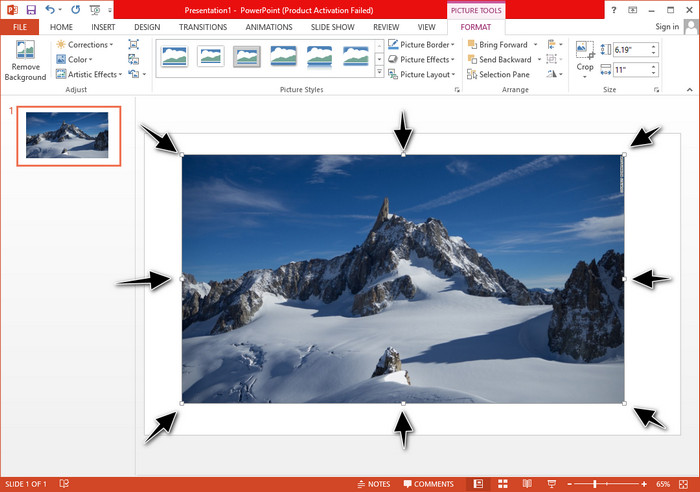
เมื่อคุณอัปโหลดรูปภาพบน PowerPoint แล้ว คุณจะเห็นจุดเล็กๆ บนรูปภาพ จุดเหล่านี้บนรูปภาพสามารถปรับได้ ซึ่งหมายความว่าคุณสามารถปรับขนาดรูปภาพได้อย่างอิสระตามข้อกำหนดของคุณ เมื่อคุณเปลี่ยนความยาวแล้ว ความสูงจะไม่เท่ากับการปรับขนาด
2. ปรับขนาดภาพโดยเปลี่ยนความสูงและความยาว
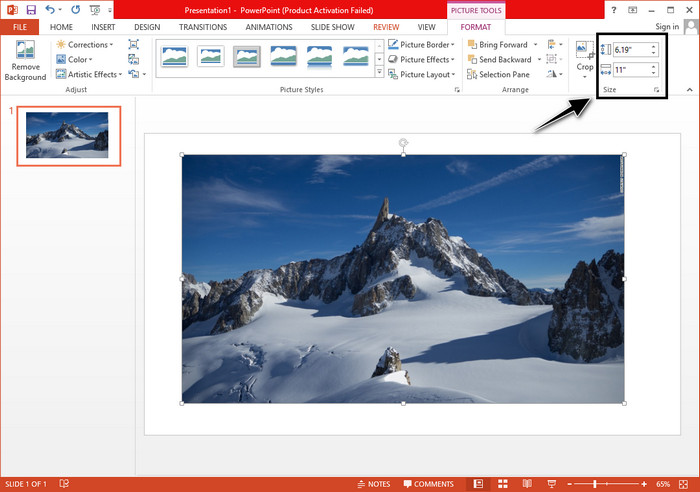
เมื่อคุณอัปโหลดรูปภาพบน PowerPoint ให้คลิกแท็บรูปแบบเพื่อเปลี่ยนรูปภาพเป็นขนาดที่ระบุ ที่ส่วนบน คุณสามารถเพิ่มความสูงและความยาวที่แน่นอนได้ อย่างไรก็ตาม เมื่อคุณเปลี่ยนการวัดหนึ่ง การวัดอื่นจะถูกปรับโดยอัตโนมัติเนื่องจากอัตราส่วนภาพหลักทำงานอยู่
3. ปรับขนาดรูปภาพเป็นแบทช์บน Powerpoint
คุณควรทำอย่างไรเพื่อเปลี่ยนหลายภาพในสไลด์ PowerPoint เดียว ในการดำเนินการ คุณจะต้องอัปโหลดรูปภาพบนสไลด์ เมื่อคุณอัปโหลดรูปภาพต่างๆ บนสไลด์แล้ว คุณต้องกด ควบคุมแล้วทำเครื่องหมายทุกภาพที่คุณต้องการปรับขนาด ทำตามตัวเลือกการปรับขนาดที่คุณต้องการใช้ที่เราแนะนำข้างต้น ลากกรอบหรือเปลี่ยนค่าตัวเลข
ส่วนที่ 2 วิธีการปรับขนาดรูปภาพใน PowerPoint โดยไม่บิดเบือนฟรี [บริการเว็บ]
วิธีการปรับขนาดรูปภาพใน PowerPoint โดยไม่บิดเบือน คุณสามารถใช้ FVC ฟรี Image Upscaler เพื่อปรับขนาดรูปภาพที่คุณอัปโหลดที่คุณต้องการใช้ในงานนำเสนอ PowerPoint โดยอัตโนมัติ แม้จะเป็นเครื่องมือออนไลน์ แต่ประสิทธิภาพของมันก็ยังดีกว่า PowerPoint resizer เนื่องจากมันสร้าง PPI เพื่อป้องกันความเบลอของภาพ แม้ว่าคุณจะต้องปรับขนาดภาพก็ตาม คุณสงสัยหรือต้องการใช้เครื่องมือนี้และเริ่มปรับขนาดภาพของคุณหรือไม่? ในกรณีนั้น ให้ทำตามขั้นตอนที่สำเร็จที่เรารวมไว้ในขณะที่เราสอนวิธีใช้เครื่องมือนี้ให้ง่ายที่สุด
ข้อดีของการปรับขนาดรูปภาพโดยใช้ FVC Free Image Upscaler:
◆ คุณสามารถใช้สิ่งนี้ ตัวปรับขนาดรูปภาพ ฟรีโดยไม่สูญเสียคุณภาพ
◆ รองรับรูปแบบที่หลากหลายที่คุณสามารถอัปโหลดได้
◆ มีเทคโนโลยี AI ที่ทรงพลังที่ช่วยให้คุณปรับขนาดรูปภาพได้
◆ คุณสามารถเข้าถึงโซลูชันเว็บนี้ได้จากเครื่องมือค้นหาใดๆ ที่คุณมีบนเดสก์ท็อปของคุณ
◆ ไม่จำเป็นต้องติดตั้งหรือดาวน์โหลดก่อนใช้งาน
ขั้นตอนในการปรับขนาดโดยไม่บิดเบือนโดยใช้ FVC Free Image Upscaler:
ขั้นตอนที่ 1. เปิดเว็บไซต์ของตัวปรับขนาดนี้โดยคลิกที่นี่ ลิงค์.
ขั้นตอนที่ 2. เมื่อเปิดเว็บไซต์แล้ว ให้คลิกที่ปุ่ม อัพโหลดรูปภาพ เพื่อเพิ่มรูปภาพที่คุณต้องการปรับขนาดและใช้ในงานนำเสนอ PowerPoint ของคุณ
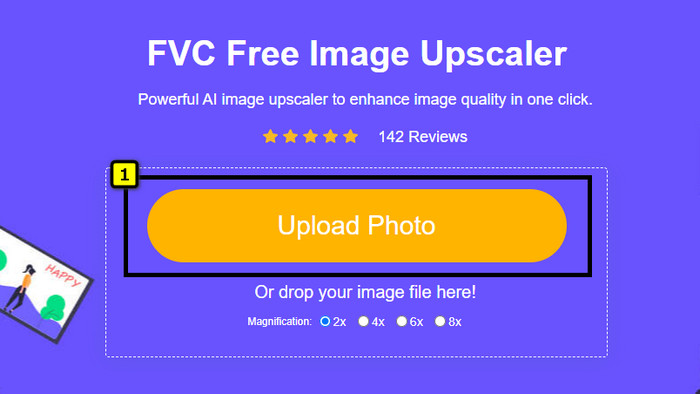
ขั้นตอนที่ 3. หลังจากอัปโหลดภาพแล้ว ให้รอจนกว่าจะโหลดขึ้น เลือกการขยายที่คุณต้องการนำไปใช้กับภาพของคุณโดยเลือกตัวเลือกเช่น 2x, 4x, 6x หรือ 8x.
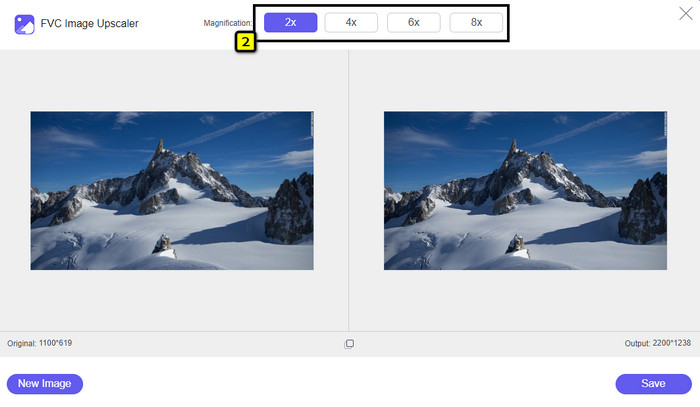
ขั้นตอนที่ 4. คลิก บันทึก เพื่อส่งออกภาพที่ปรับขนาดที่คุณเปลี่ยนที่นี่ ง่ายอย่างนั้น รูปภาพที่ปรับขนาดบนไดรฟ์ในเครื่องของคุณโดยไม่มีการบิดเบือนหรือเพิ่มความพร่ามัว
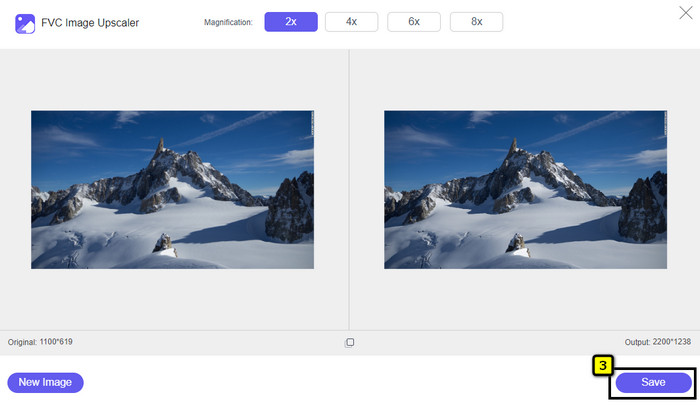
ส่วนที่ 3 คำถามที่พบบ่อยเกี่ยวกับวิธีการปรับขนาดรูปภาพใน PowerPoint
ความยาวและความสูงสูงสุดของภาพถ่ายสำหรับ Powerpoint คือเท่าใด
เมื่อปรับขนาดรูปภาพให้เป็นขนาดสูงสุดสำหรับ Powerpoint เป็นจอกว้าง คุณสามารถตั้งค่าพิกเซลเป็น 1280 x 720 px แต่เมื่อคุณแสดงบนหน้าจอ คุณจะต้องทำตามอัตราส่วนภาพ 16:9 ซึ่งก็คือ 1920 x 1080 พิกเซล
มีทางลัดในการปรับขนาดรูปภาพบน PowerPoint หรือไม่
ในการเปลี่ยนความสูงของรูปภาพ คุณต้องกดปุ่ม Shift ค้างไว้ จากนั้นคลิกลูกศรขึ้นเพื่อเพิ่ม และลูกศรลงเพื่อลดความสูงของรูปภาพ สำหรับผู้ที่ต้องการเปลี่ยนความกว้างของภาพ คุณสามารถกดปุ่ม Shift ค้างไว้อีกครั้ง จากนั้นกดลูกศรขวาเพื่อเพิ่มความกว้าง และกดลูกศรซ้ายเพื่อลดความกว้างตามต้องการ
เหตุใดรูปภาพของฉันจึงพร่ามัวหลังจากปรับขนาดบน PowerPoint
เมื่อคุณกำลังจะปรับขนาดรูปภาพบน PowerPoint รูปภาพนั้นขยายออก และมีโอกาสที่รูปภาพจะเบลอ แต่ถ้าคุณต้องการโปรแกรมแก้ไขรูปภาพที่สามารถสร้างพิกเซลได้ในขณะที่กำลังเปลี่ยนแปลงมิติข้อมูล คุณสามารถหลีกเลี่ยงการมีรูปภาพแบบพิกเซลใน PowerPoint ได้
ฉันสามารถใช้ GIF สำหรับ Powerpoint ได้หรือไม่
ได้ คุณสามารถใช้ GIF กับทุกสไลด์บน PowerPoint อย่างไรก็ตาม เมื่อขนาดของ GIF ไม่เป็นที่ชื่นชอบในขนาดที่คุณต้องการ คุณจะต้องปรับขนาดนั้น และผลลัพธ์ของ GIF ที่ปรับขนาดก็เบลอหรือเป็นพิกเซล
สรุป
เพื่อสรุป คุณสามารถเรียนรู้เทคนิคสามประการสำหรับการปรับขนาดรูปภาพบน PowerPoint โดยทำตามบทช่วยสอนที่เราเพิ่มในโพสต์นี้ แม้ว่าคุณจะสามารถทำได้บนพรีเซนเตอร์ แต่ก็มีบางครั้งที่มันสร้างความผิดเพี้ยนเมื่อมิติของภาพเปลี่ยนไป คุณสามารถแก้ปัญหานี้ได้โดยใช้เครื่องมือออนไลน์ที่เราเพิ่มเข้าไป เนื่องจากไม่บิดเบือนภาพที่ปรับขนาดแล้วที่นี่ ด้วยขั้นตอนที่เราเพิ่มเข้าไป คุณสามารถเรียนรู้วิธีปรับขนาดรูปภาพได้บน FVC ฟรี Image Upscaler.



 Video Converter Ultimate
Video Converter Ultimate บันทึกหน้าจอ
บันทึกหน้าจอ



