วิธีบันทึกเสียงด้วย VLC Media Player บน Windows และ Mac
บรรทัดฐานที่แพร่หลายตามปกติของการศึกษาและการทำงานได้แตกต่างออกไปเนื่องจากสถานะปัจจุบันทั่วโลก การพึ่งพาเทคโนโลยีเพิ่มมากขึ้น เนื่องจากผู้คนจำนวนมากขึ้นใช้ซอฟต์แวร์คอมพิวเตอร์ในการศึกษาและทำงาน โดยเฉพาะเครื่องบันทึกหน้าจอและเครื่องบันทึกเสียง ช่วยบันทึกการประชุมและชั้นเรียนสำหรับการดูหรือฟังแบบออฟไลน์ ด้วยวิธีนี้ คุณสามารถย้อนกลับไปดูข้อมูลที่พลาดไป ดูและฟังได้นานเท่าที่ต้องการ
เป็นสิ่งสำคัญมากที่คุณจะต้องค้นหาเครื่องบันทึกที่ดีที่สามารถให้คุณภาพที่ดีที่สุดและประสิทธิภาพที่ไม่สูญเสียข้อมูล โดยเฉพาะผู้ที่ต้องการบันทึกเสียง ความชัดเจนและคุณภาพเป็นสิ่งสำคัญมาก เมื่อพิจารณาถึงความต้องการนี้ เราขอแสดงวิธีง่ายๆ ในการ บันทึกเสียงด้วย VLC Media Player และระบุหนึ่งในวิธีแก้ปัญหาที่ดีที่สุดที่คุณจะได้รับ อ่านบทความต่อและเรียนรู้วิธีแก้ปัญหาเชิงปฏิบัติ
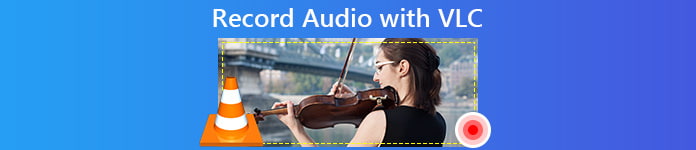
ส่วนที่ 1 วิธีการบันทึกเสียงด้วย VLC Media Player
เมื่อคุณนึกถึงเครื่องเล่นสื่อ คุณอาจจะตั้งชื่อ VLC เป็นอันดับแรกในรายการของคุณ เครื่องเล่นวิดีโอ VLC มีมาช้านานแล้วก่อนที่จะมีตัวอื่น ๆ และมีการสร้างสรรค์สิ่งใหม่ ๆ อย่างต่อเนื่องซึ่งสอดคล้องกับจังหวะของเทคโนโลยีที่ปรับปรุงแล้ว สาเหตุหนึ่งที่ทำให้ยังคงใช้งานได้คือใช้งานได้กับคอมพิวเตอร์ Windows และ Mac นอกจากนั้น ยังให้คุณสตรีมวิดีโอและเสียงรวมทั้งบันทึกได้อีกด้วย ยิ่งไปกว่านั้น คุณลักษณะการแก้ไขรวมอยู่ด้วยที่จะช่วยให้คุณปรับแต่งวิดีโอและเสียงของคุณอย่างละเอียดเพื่อให้ได้ผลลัพธ์ที่ดียิ่งขึ้น หนึ่งในคุณสมบัติที่มีประโยชน์ที่สุดของแอพนี้คือการบันทึกเสียง หลายคนพบว่าสิ่งนี้มีประโยชน์มาก เพื่อให้เข้าใจเครื่องมือได้ดีขึ้น นี่คือคำแนะนำเกี่ยวกับวิธีการ บันทึกเสียงด้วย VLC.
ขั้นตอนที่ 1. ดาวน์โหลดและติดตั้ง VLC Player หากคุณได้ติดตั้งไว้ก่อนหน้านี้ โปรดตรวจสอบว่าคุณอยู่ในเวอร์ชันที่อัปเดตล่าสุด จากนั้นดำเนินการในขั้นตอนต่อไป
ขั้นตอนที่ 2. เปิดแอพและคลิกที่ สื่อ จากนั้นเลือกจากรายการดรอปดาวน์ เปิดอุปกรณ์จับภาพ. สังเกตว่าหลังจากทำอย่างนั้นเครื่องมือหลักจะเป็นสีเทาและหน้าต่างอื่นจะปรากฏขึ้น
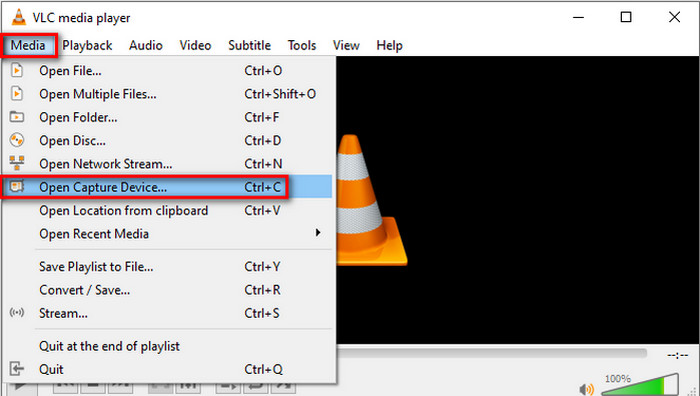
ขั้นตอนที่ 3. ในหน้าต่างใหม่ ให้คลิกปุ่ม จับภาพอุปกรณ์ แท็บ จากเมนูแบบเลื่อนลง ให้เลือก เดสก์ทอป.
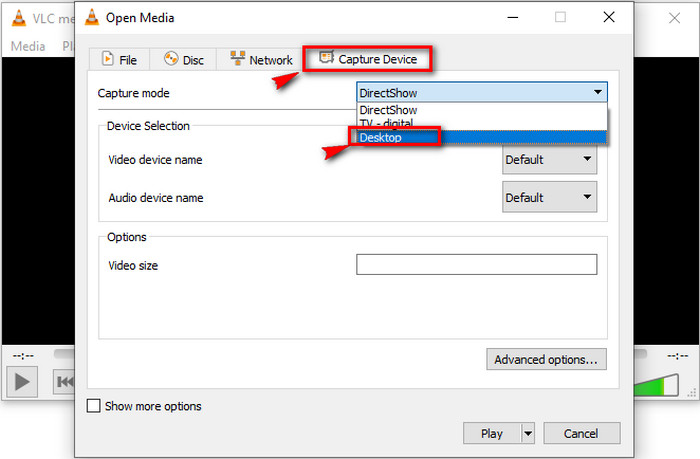
ขั้นตอนที่ 4. ตอนนี้ดูที่ด้านล่างขวาของอินเทอร์เฟซแล้วคลิก เล่น เพื่อเริ่มการบันทึก
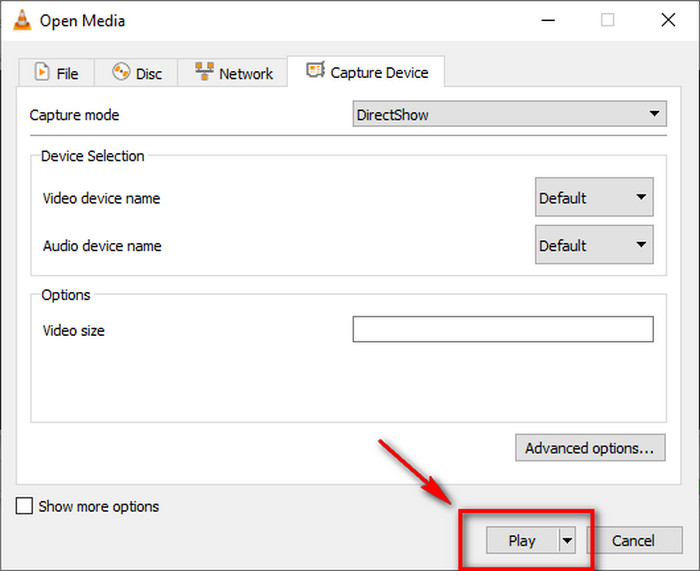
ขั้นตอนที่ 5. หากต้องการบันทึกไฟล์ ให้คลิกสื่อ จากนั้น แปลง / บันทึก. หากต้องการดูไฟล์ที่คุณเพิ่งบันทึก ให้คลิก . ในแท็บเดียวกัน เปิดสื่อล่าสุด.
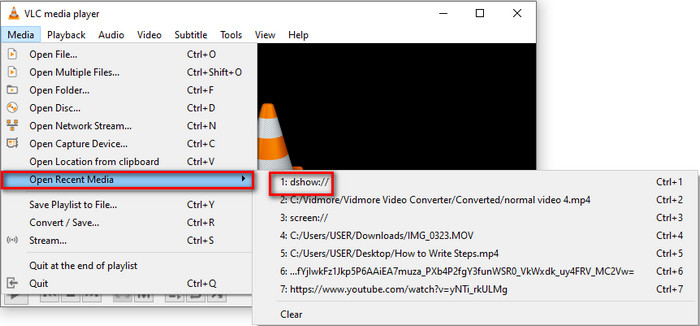
ส่วนที่ 2 วิธีออนไลน์ฟรีในการบันทึกเสียงด้วย VLC Alternative
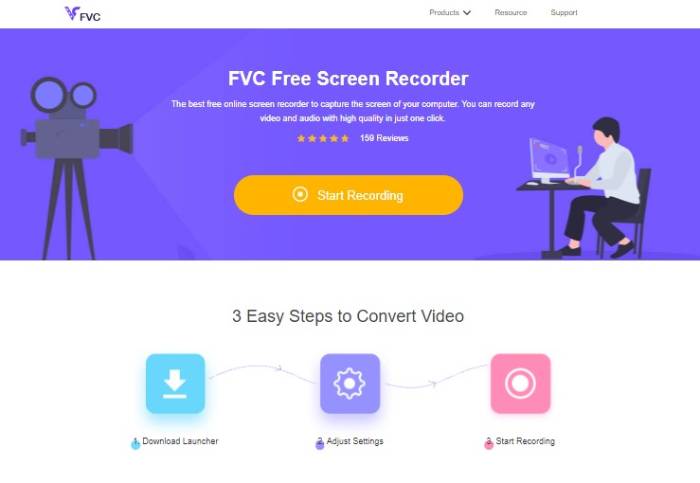
เครื่องเล่น VLC นั้นดีเหมือนเดิม แต่ยังมีวิธีที่เป็นประโยชน์มากกว่าในการบันทึกเสียงโดยใช้เครื่องมือฟรีที่คุณสามารถหาได้ทางเว็บ หนึ่งในแอพฟรีที่ดีที่สุดเรียกว่า FVC บันทึกหน้าจอฟรี. การบันทึกการสตรีมสด การประชุมออนไลน์ และการสนทนาส่วนตัวอื่นๆ ที่คุณมีโดยใช้แพลตฟอร์มโซเชียลมีเดีย เช่น Skype และอื่นๆ จะใช้เวลาเพียงสามขั้นตอนเท่านั้น ไม่เพียงแต่สามารถบันทึกหน้าจอคอมพิวเตอร์ของคุณเท่านั้น แต่ยังสามารถบันทึกเสียงจากมันได้อย่างไม่มีสะดุด คุณไม่ต้องกังวลกับเสียงพื้นหลังเนื่องจากจะจับเสียงระบบของคอมพิวเตอร์ของคุณ นอกจากนี้ คุณไม่จำเป็นต้องดาวน์โหลดบนพีซีของคุณ เนื่องจากสามารถเข้าถึงได้ทางออนไลน์ด้วยเบราว์เซอร์และการเชื่อมต่ออินเทอร์เน็ตที่ใช้งานได้ เพื่อให้คุณบันทึกเสียงสตรีมมิ่งด้วย VLC โดยใช้เครื่องมือนี้ โปรดดูขั้นตอนด้านล่าง
ขั้นตอนที่ 1. เยี่ยมชมเว็บไซต์อย่างเป็นทางการของ FVC บันทึกหน้าจอฟรี.

ขั้นตอนที่ 2. เปิดเครื่องมือโดยคลิกที่ เริ่มการบันทึก ปุ่ม. แถบลอยจะปรากฏขึ้นบนหน้าจอ
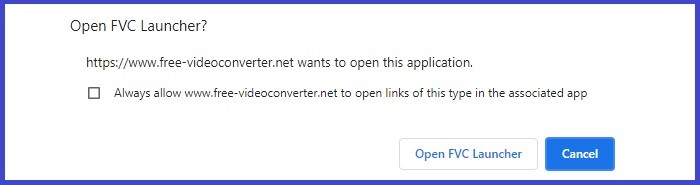
ขั้นตอนที่ 3. ถัดไป ปรับขนาดเฟรมหากต้องการ เนื่องจากเรากำลังบันทึกเสียง คุณสามารถเลือกที่จะไม่แตะต้องขนาดเฟรมของการบันทึก เมื่อพร้อมแล้วให้คลิกที่ บันทึก ปุ่มเพื่อเริ่มการบันทึก เครื่องมือจะให้เวลาสามวินาทีก่อนการบันทึก คุณสามารถยกเลิกได้หากคุณเปลี่ยนใจ
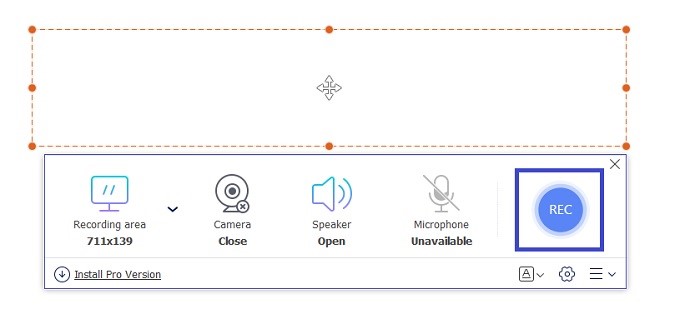
ขั้นตอนที่ 4. สุดท้ายคลิกที่ สี่เหลี่ยม ปุ่มบนแถบลอยเพื่อหยุดการบันทึก จากที่นั่น คุณจะเห็นอินเทอร์เฟซที่คุณสามารถเล่นวิดีโอหรือเสียงได้
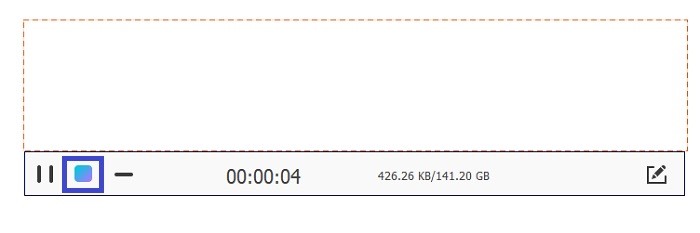
ข้อดี
- ฟรีและเข้าถึงได้
- มีอินเทอร์เฟซที่ใช้งานง่าย
- ง่ายต่อการเข้าใจและใช้งาน
จุดด้อย
- ไม่รองรับการบันทึกหน้าต่างล็อคอิน
ส่วนที่ 3 วิธีการบันทึกเสียงด้วยทางเลือก VLC ที่ดีที่สุด
เป็นที่เข้าใจกันว่าเครื่องมือฟรีไม่สามารถให้ประโยชน์ทั้งหมดที่คุณอาจต้องการได้ ส่วนใหญ่จะจำกัดไว้เฉพาะคุณลักษณะบางอย่างเท่านั้น เช่นเดียวกับเครื่องมือออนไลน์ด้านบน ไม่รองรับการแยกเสียงออกจากวิดีโอ นั่นเป็นสาเหตุที่โปรแกรมเดสก์ท็อป FVC Screen Recorder ได้รับการพัฒนา มันคือการทำลายข้อจำกัดของแอพฟรี ด้วยวิธีนี้ คุณสามารถบันทึกเสียงได้อย่างอิสระโดยไม่ต้องจับภาพหน้าจอด้วยกัน อินเทอร์เฟซแยกการบันทึกเสียงและวิดีโอออกจากกัน คุณจึงไม่ต้องแยกส่วน นอกจากนี้ คุณภาพเสียงยังดีกว่าเครื่องมือฟรี ปรับแต่งไฟล์เอาต์พุตและค้นหาการบันทึกจากอินเทอร์เฟซเดียวกัน ต้องการทราบข้อมูลเพิ่มเติมเกี่ยวกับเรื่องนี้หรือไม่? อ่านคำแนะนำด้านล่างเกี่ยวกับวิธีการใช้เครื่องมือ
ขั้นตอนที่ 1. ดาวน์โหลดและติดตั้งแอพโดยใช้ปุ่มดาวน์โหลดด้านล่าง
ดาวน์โหลดฟรีสำหรับ Windows 7 หรือใหม่กว่าดาวน์โหลดอย่างปลอดภัย
ดาวน์โหลดฟรีสำหรับ MacOS 10.7 หรือใหม่กว่าดาวน์โหลดอย่างปลอดภัย
ขั้นตอนที่ 2. เปิดแอพและรอจนกระทั่งแถบลอยปรากฏขึ้น
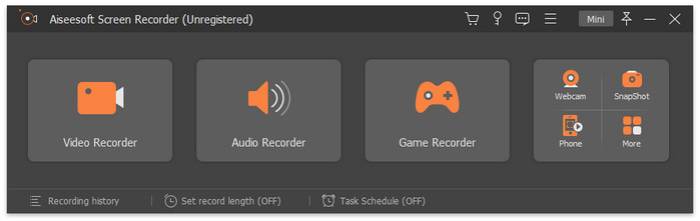
ขั้นตอนที่ 3. คลิกที่ บันทึกเสียง เพื่อดูอินเทอร์เฟซสำหรับการบันทึกเสียง คุณสามารถปรับแต่งการตั้งค่าได้ตามความต้องการหากต้องการ
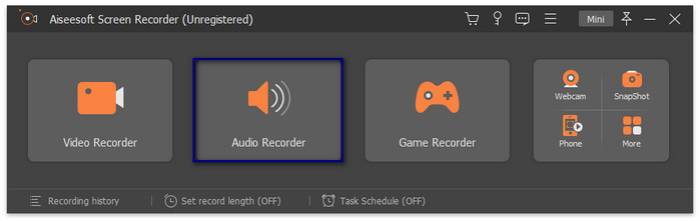
ในการเริ่มบันทึก ให้คลิกที่ บันทึก ปุ่มที่ด้านขวาของอินเทอร์เฟซ
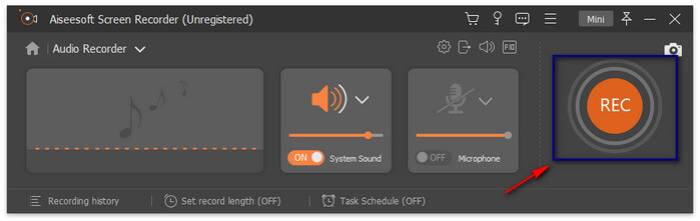
ขั้นตอนที่ 4. หยุดการบันทึกโดยคลิกปุ่มกล่องทางด้านซ้ายของอินเทอร์เฟซ และอินเทอร์เฟซอื่นจะปรากฏขึ้น เลือกทำซ้ำหรือบันทึกการบันทึกจากที่นี่
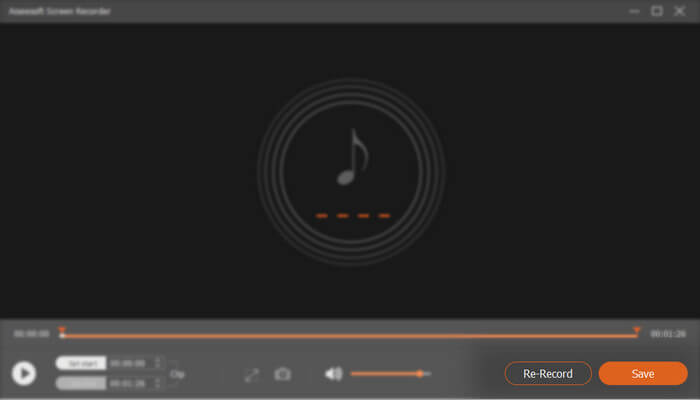
ข้อดี
- อินเทอร์เฟซถูกจัดระเบียบและเรียบร้อย
- เชื่อถือได้ตามที่โฆษณา
- บันทึกเสียงและหน้าจอแยกกันหรือรวมกัน
จุดด้อย
- จำเป็นต้องลงทะเบียนเพื่อลบลายน้ำ
ส่วนที่ 4 คำถามที่พบบ่อยของการบันทึกเสียง VLC
หลังจากคลิกปุ่มเล่น ดูเหมือนว่าฉันไม่พบปุ่มให้หยุดการบันทึก ใครสามารถช่วยฉันได้บ้าง
นี่เป็นการสอบถามร่วมกันเมื่อต้องการบันทึกเสียงบน VLC Media Player เพื่อตอบคำถามนี้ โปรดกลับไปที่ส่วนแรกของบทความ และคุณจะเห็นในส่วนที่ห้า เป็นเหตุผลหนึ่งที่รวมขั้นตอนเพื่อแก้ปัญหาการสอบถามนี้
เหตุใดฉันจึงไม่พบไฟล์ที่ฉันบันทึก
นี้เป็นเรื่องยากเล็กน้อย ฉันยอมรับว่านี่เป็นหนึ่งในการต่อสู้ของฉันในตอนแรก มันไม่ยากที่จะหา คุณต้อง:
1. เลื่อนเมาส์ไปที่ สื่อ คลิกที่ เปิดสื่อล่าสุด
2. คุณสามารถใช้รหัสทางลัดข้างชื่อไฟล์ได้
ฉันสามารถบันทึกเสียงแยกจากหน้าจอได้หรือไม่?
ขออภัย คุณลักษณะนี้ยังไม่พร้อมใช้งานในเครื่องมือ แต่คุณสามารถพิจารณาใช้เครื่องมือที่สามารถทำได้ โปรดดูส่วนที่สามในบทความ FVC Screen Recorder สามารถบันทึกแยกกันได้
สรุป
แท้จริงแล้วการใช้ VLC เพื่อบันทึกหน้าจอ พร้อมๆ กับเสียงที่ยังคงอยู่ในช่วงไพรม์ของมัน ยังคงเป็นเครื่องมือที่ยอดเยี่ยมในการเล่นวิดีโอและบันทึกหน้าจอคอมพิวเตอร์และเสียงของคุณไปพร้อม ๆ กัน ในขณะเดียวกัน หากคุณเป็นผู้ใช้ Mac คุณอาจพิจารณาตัวบันทึกหน้าจอ FVC เป็นทางเลือกแทน QuickTime. เวลาด่วนอาจถูกจำกัด แต่ FVC Screen Recorder สามารถช่วยคุณได้มากกว่านี้ คุณสามารถคลิกที่ปุ่มดาวน์โหลดด้านล่างเพื่อลอง เริ่มต้นใช้งานโปรแกรมบันทึกหน้าจอ FVC ตอนนี้และสัมผัสประสบการณ์ประสิทธิภาพคุณภาพสูงสำหรับความต้องการในการบันทึกของคุณ



 Video Converter Ultimate
Video Converter Ultimate บันทึกหน้าจอ
บันทึกหน้าจอ



