วิธีที่ง่ายกว่าในการบันทึก Blu-ray บน OBS Studio และเครื่องมืออื่นๆ ที่เป็นไปได้
ดิสก์ Blu-ray เก็บคุณภาพสูงสุดที่สามารถจัดเก็บดิสก์ได้ สามารถบันทึกวิดีโอได้สูงสุด 1080 พิกเซล เช่นเดียวกับในเสียง มันให้เสียงที่ชัดใสมากกว่าซีดี และไม่ต้องกังวลกับการจัดเก็บที่จัดเก็บข้อมูลปริมาณมากบน Blu-ray เพราะมีเนื้อที่มากมาย ในขณะที่เราดำเนินการ OBS Studio เป็นโปรแกรมโอเพ่นซอร์สที่ดาวน์โหลดได้ฟรี รองรับแพลตฟอร์มเช่น Windows, macOS และ Linux นอกจากนี้ยังเหมาะสำหรับการบันทึกวิดีโอเสียงบนคอมพิวเตอร์หน้าจอของคุณ ผู้ใช้บางคนพบว่าการบันทึก Blu-ray ในสตูดิโอทำได้ยาก ดังนั้นอยู่นิ่ง ๆ และอ่านบทความเพื่อทราบวิธีการ บันทึกภาพยนตร์ Blu-ray ด้วย OBS และคุณควรใช้เครื่องบันทึกผู้เชี่ยวชาญแบบใดในการถ่ายวิดีโอคุณภาพสูง

ส่วนที่ 1. วิธีการบันทึกภาพยนตร์ Blu-ray ด้วย OBS Studio
OBS Studio เป็นที่รู้จักในฐานะเครื่องมือฟรีสตรีมมิ่งที่ทรงพลัง ได้รับการอัปเดตเป็นประจำเนื่องจากผู้สนับสนุนที่ทรงอิทธิพลของพวกเขา Youtube, Twitch, Facebook, API.video, own3d.pro และแพลตฟอร์มอื่น ๆ อีกมากมาย ไม่ต้องกังวลกับการสตรีมเพราะแพลตฟอร์มหลักเหล่านี้ ในทางกลับกัน มันสร้างชื่อให้เป็นเครื่องมือที่ซับซ้อนที่สุดสำหรับการบันทึกและให้คำแนะนำน้อยลง แต่ถ้าคุณต้องการสตรีมมิงแบบง่ายๆ ไม่ต้องดำดิ่งสู่การตั้งค่าที่ซับซ้อน ยิ่งกว่านั้น เปลี่ยนเรื่องยากให้จัดการได้ด้วยการอ่านบทความนี้เพื่อดูขั้นตอนและรายละเอียดเกี่ยวกับ OBS Studio
ต่อไปนี้คือขั้นตอนบางประการเกี่ยวกับวิธีใช้ OBS Studio:
ขั้นตอนที่ 1. ไปที่เบราว์เซอร์ของคุณ จากนั้นเลือกระบบปฏิบัติการที่คุณกำลังใช้อยู่ จากนั้นดาวน์โหลด ตั้งค่า ติดตั้ง จากนั้นคลิก เสร็จสิ้น เพื่อเปิดเครื่องมือ
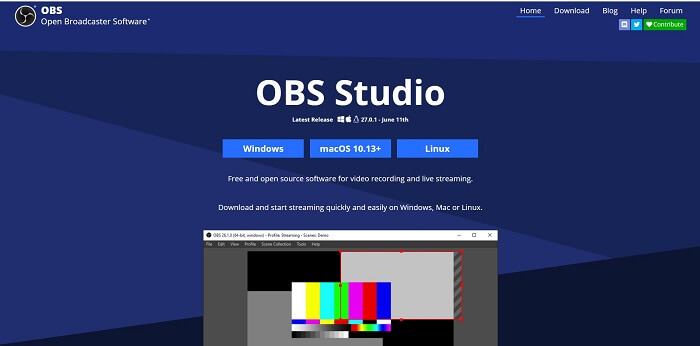
ขั้นตอนที่ 2. ไปที่ไฟล์ ฉาก แผงให้คลิกที่ เพิ่ม ไอคอนเพื่อเพิ่มฉากแล้วตั้งชื่อ Click ตกลง เพื่อดำเนินการต่อ.
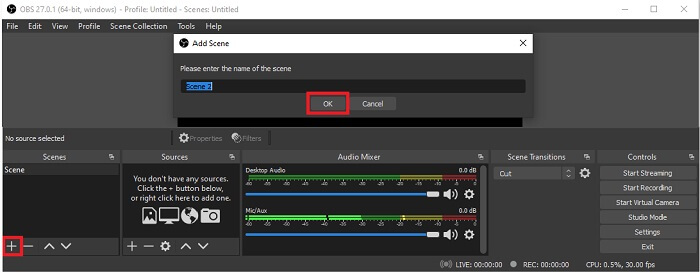
ขั้นตอนที่ 3. ไปที่แผงต้นทาง คลิก พลัส ไอคอนจะแสดงตัวเลือกต่างๆ ต่อไปนี้คือตัวเลือกพื้นฐานบางส่วนที่สมัครเข้าร่วมที่นี่ NS อินพุตเสียงจับ เพื่อบันทึกเสียงของคุณในไมโครโฟน ถัดไป การจับสัญญาณเสียงออกเพื่อบันทึกเสียงที่ออกมาสู่ระบบของคุณ และ จับภาพหน้าจอ เพื่อบันทึกทั้งหน้าจอ สุดท้ายนี้ จับภาพเกม เพื่อบันทึกงานจิตรกรรมชิ้นเอกของคุณ คลิก ตกลง เพื่อบันทึก. เมื่อรวบรวมแหล่งที่มาทั้งหมดที่จำเป็นเสร็จแล้ว ให้ปรับระดับเสียงใน เครื่องผสมเสียง แท็บ
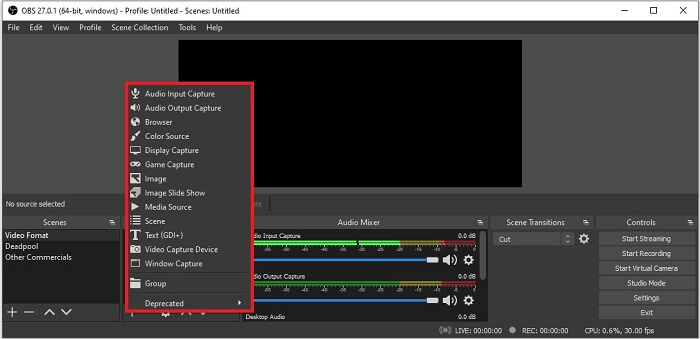
ขั้นตอนที่ 4. คลิก การตั้งค่า ปุ่มใต้ แผงควบคุม ที่ด้านล่างขวาของอินเทอร์เฟซ ไปที่ เอาต์พุต ตั้งค่ารูปแบบ และปรับตัวเลือกตามความต้องการของคุณ ตั้งค่าตัวเลือกอื่นๆ แล้วคลิก ตกลง เพื่อบันทึก.
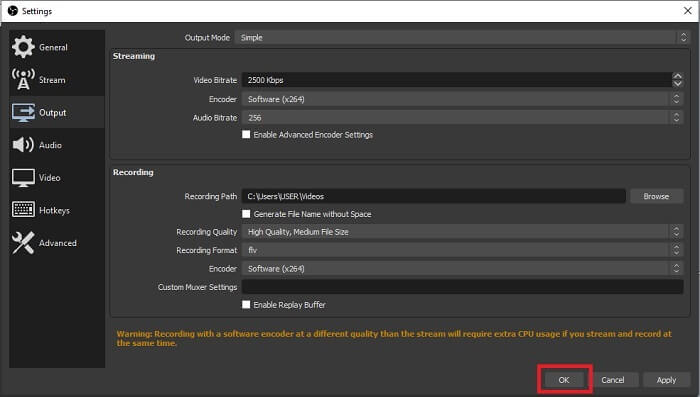
ขั้นตอนที่ 5. คลิก เริ่มการบันทึก ปุ่มและเริ่มบันทึก เหมือนกับว่าการบันทึกเสร็จสิ้นแล้ว ให้คลิกที่ด้านล่างขวาที่คุณคลิกเริ่มการบันทึก คุณสามารถตรวจสอบเครื่องบันทึกใน file explorer
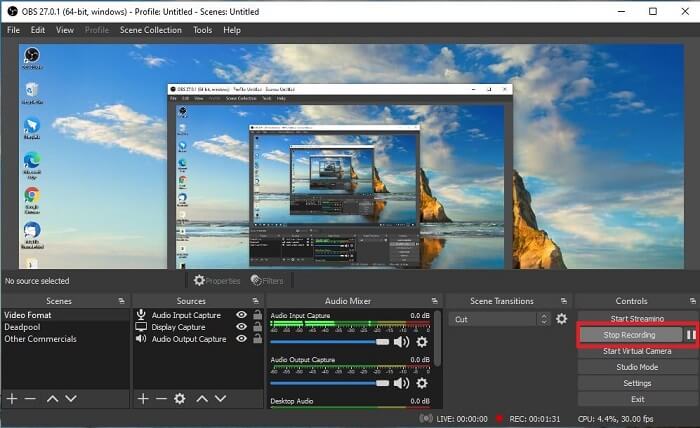
ข้อดี
- เหมาะสำหรับบันทึกวิดีโอและสตรีมมิงแบบสด
- มันไม่ได้ให้คุณทดลองใช้ฟรี เพราะมันฟรี
- ให้ตัวเลือกมากมายให้เลือก
จุดด้อย
- ไม่ใช่ตัวเลือกที่ดีที่สุดสำหรับมือใหม่ เพราะมีหลายอย่างให้ตั้งค่า
- ไม่รองรับการตัดต่อวิดีโอ ดังนั้นคุณจะต้องติดตั้งเครื่องมืออื่นเพื่อแก้ไข และตัวเครื่องมือเองก็มีขนาด 85.6MB ซึ่งเป็นพื้นที่เก็บข้อมูลที่ใหญ่ที่สุดที่เครื่องบันทึกหน้าจอมี
ส่วนที่ 2 วิธีการออนไลน์ในการจับภาพ Blu-ray ด้วย OBS Alternative
OBS studio เป็นตัวเลือกที่ดีสำหรับการบันทึกและการสตรีม แต่เครื่องมือนี้มีอินเทอร์เฟซมากมาย ดังนั้นจึงเป็นเรื่องยุ่งยากสำหรับผู้ใช้ใหม่ที่จะบันทึก นี่คือเครื่องมือออนไลน์ทางเลือกที่คุณอาจใช้
FVC โปรแกรมบันทึกหน้าจอฟรี (เครื่องมือออนไลน์)
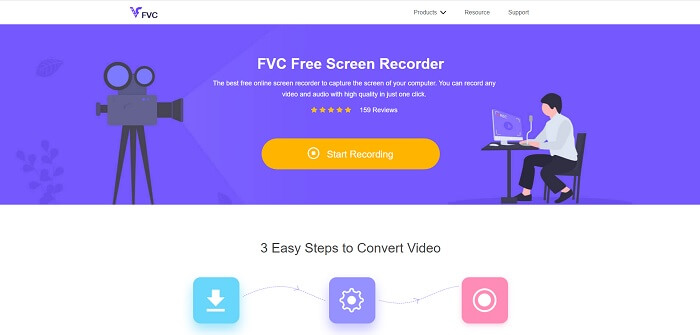
เครื่องมือเปิดโล่งที่ไม่ยุ่งยากสำหรับผู้ใช้ในการจัดการคือ FVC บันทึกหน้าจอฟรี. มันทำงานเหมือนกับการบันทึก Blu-ray บน OBS studio ใช้งานง่ายกว่าเพราะมีแถบเครื่องมือแบบลอยที่จัดการได้ เครื่องมือที่มีรายละเอียดตรงประเด็นนี้ช่วยให้คุณบันทึกชุดของแพลตฟอร์มเสียงวิดีโอที่พร้อมใช้งาน และด้วยเสียงที่ชัดเจนและเอาต์พุตวิดีโอความละเอียดสูงที่คุณอาจบันทึกไว้ใน Blu-ray หากต้องการดาวน์โหลดไฟล์ขนาดใหญ่แล้วใช้ครั้งเดียว ทำไมไม่ลองใช้เครื่องมือออนไลน์นี้ดูล่ะ ตอนนี้เรามาดูวิธีการทำงานของเครื่องมือนี้กัน ต่อไปนี้เป็นขั้นตอนบางส่วนในการใช้เครื่องมือออนไลน์นี้
ขั้นตอนที่ 1. เปิดเบราว์เซอร์ของคุณและไปที่ https://www.free-videoconverter.net/free-screen-recorder/. จากนั้นคลิกไฟล์ เริ่มการบันทึก ปุ่มเพื่อเปิดเครื่องมือออนไลน์ NS แถบลอย จะปรากฏขึ้นบนหน้าจอของคุณหลังจากเปิดตัวเครื่องมือ
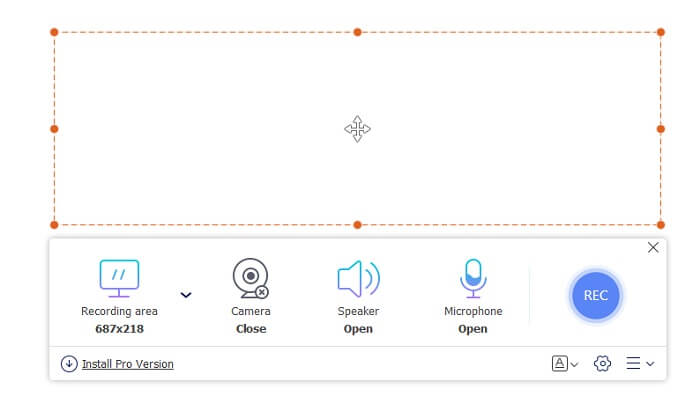
ขั้นตอนที่ 2. ในแถบเครื่องมือแบบลอย มีแผง 4 แผงที่คุณสามารถเลือกได้ คุณสามารถปรับขนาดเฟรมหรือคลิกแบบเต็มหน้าจอ ต่อไปให้คลิกที่ ลำโพง ไอคอนบนระดับเสียงของระบบ นอกจากนี้ คุณสามารถเพิ่มเสียงและใบหน้าของคุณได้หากคุณคลิกเพื่อเปิด ไมโครโฟน และ เว็บแคม. แต่ถ้าคุณไม่ต้องการเพิ่ม คุณสามารถคลิกเพื่อปิดได้ แล้วคลิกรอบ บันทึก ปุ่มเพื่อเริ่มการบันทึก
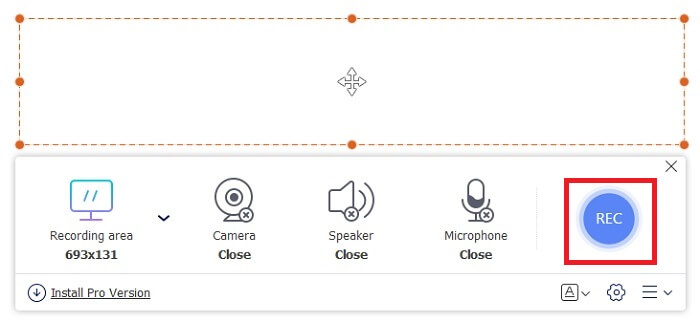
ขั้นตอนที่ 3. เมื่อบันทึกเสร็จแล้ว ให้คลิกปุ่ม สี่เหลี่ยม ปุ่มเพื่อหยุดการบันทึก การบันทึกทั้งหมดที่คุณจับภาพอยู่ในรายการ ดรอปดาวน์ประวัติ. คลิกวิดีโอที่บันทึกครั้งแรกเพราะเป็นวิดีโอล่าสุด
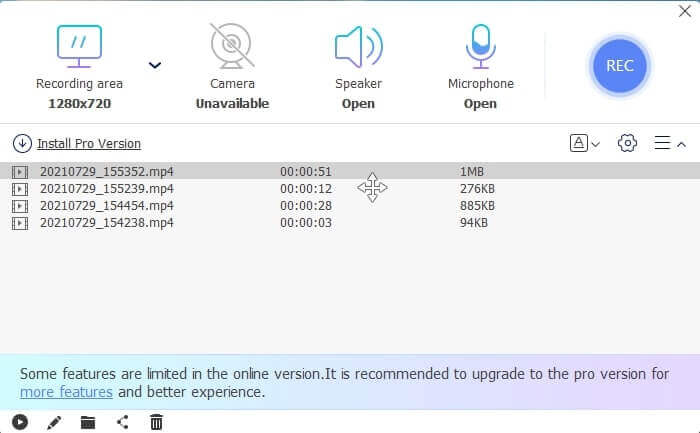
ข้อดี
- เปิดแหล่งที่มาออนไลน์ฟรี ไม่มีการดาวน์โหลดจึงไม่ยุ่งยาก
- เครื่องบันทึกหน้าจอที่ดีที่สุดสำหรับบริการออนไลน์ที่รองรับทุกแพลตฟอร์ม
- ใช้งานง่ายเพราะมีคำแนะนำเครื่องมือตรงจุด
จุดด้อย
- ต้องมีการเชื่อมต่ออินเทอร์เน็ตเพื่อให้เครื่องมือทำงานได้
- ไม่รองรับฟีเจอร์แบบพรีเมียมฟรี
ส่วนที่ 3 แทนที่ OBS ที่ดีที่สุดในการบันทึกภาพยนตร์ Blu-ray
อีกหนึ่งบันทึก Blu-ray ที่ดีที่สุดใน OBS Studio คือ FVC Screen Recorder หากคุณต้องการบันทึกออนไลน์และออฟไลน์และใช้ได้กับทุกแพลตฟอร์ม ช่องทางนี้เหมาะสำหรับคุณ
เครื่องบันทึกหน้าจอ FVC
ต่างจาก OBS Studio เครื่องมือนี้ใช้งานง่ายด้วยแถบเครื่องมือที่จัดการได้ FVC Screen Recorder เป็นหนึ่งในทางเลือกที่ดีที่สุดสำหรับการบันทึก มันมีฟีเจอร์อย่าง OBS ที่ตรงประเด็นมากกว่าและเข้าใจง่าย ตัวอย่างเช่น บันทึกหน้าจอ เว็บแคม เสียง และระบบเสียง และอื่นๆ อีกมากมาย เครื่องมือนี้ยังมีคุณสมบัติล็อคอินที่อ็อบส์ไม่มี ยกเว้นว่าเครื่องมือนี้เป็นแบบจ่ายต่อการใช้งาน นอกจากนี้ หากคุณใช้เครื่องบันทึกหน้าจอนี้ แสดงว่าคุณตัดสินใจถูกแล้ว
ทำตามขั้นตอนด้านล่างเกี่ยวกับวิธีการใช้เครื่องมือนี้อย่างเต็มที่
ขั้นตอนที่ 1. คลิกปุ่มดาวน์โหลดเพื่อติดตั้งซอฟต์แวร์ จากนั้นตั้งค่ากำหนดที่คุณต้องการ คลิกเสร็จสิ้นเพื่อดำเนินการต่อ จากนั้นเครื่องมือจะเปิดขึ้น
ดาวน์โหลดฟรีสำหรับ Windows 7 หรือใหม่กว่าดาวน์โหลดอย่างปลอดภัย
ดาวน์โหลดฟรีสำหรับ MacOS 10.7 หรือใหม่กว่าดาวน์โหลดอย่างปลอดภัย
ขั้นตอนที่ 2. คลิก เครื่องอัดวีดีโอ. จากนั้น 4 แผงที่แตกต่างกันจะปรากฏขึ้น ในแผงแรก คุณสามารถปรับขนาดเฟรมเพื่อเปลี่ยนอัตราส่วนภาพหรือคลิก เต็ม เพื่อบันทึกการแสดงผลทั้งหมด แผงที่สอง เว็บแคม มีวัตถุประสงค์เพื่อบันทึกใบหน้าของคุณขณะบันทึกหน้าจอ แผงต่อไปคือ ระบบเสียง เพื่อบันทึกเสียงของระบบ สุดท้ายนี้ ไมโครโฟน เพื่อใส่เสียงของคุณลงในวิดีโอ คลิก รูปร่างของดิสก์ ปุ่มเพื่อเริ่มการบันทึก
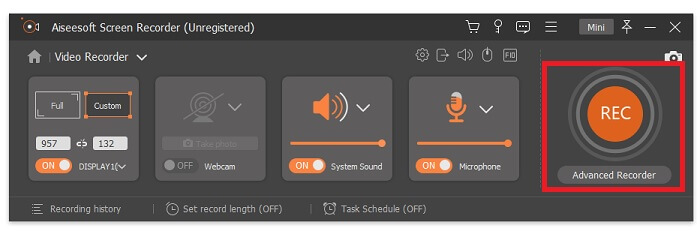
ขั้นตอนที่ 3. หากการบันทึกวิดีโอเสร็จสิ้น ให้คลิกที่ สี่เหลี่ยม ปุ่มเพื่อหยุด คลิก เล่น ปุ่มเพื่อเล่นวิดีโอที่บันทึกไว้
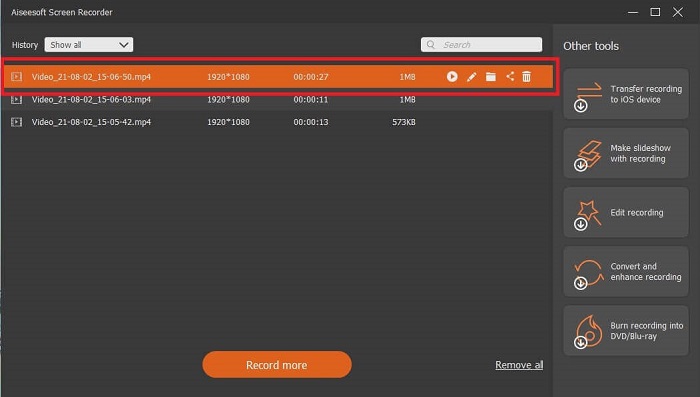
ข้อดี
- มีคุณลักษณะเฉพาะของสิ่งที่เราเรียกว่าหน้าจอล็อคอินเพื่อหลีกเลี่ยงการรบกวนขณะบันทึก
- สามารถบันทึกได้นาน 24 ชั่วโมงโดยไม่มีความผิดปกติของภาพและเสียง
- การจัดเก็บและเป็นมิตรกับผู้ใช้เนื่องจากรูปแบบข้อมูลที่บีบอัดและข้อมูลที่ใช้งานได้ง่าย
จุดด้อย
- การได้มานั้นจะต้องชำระเป็นเดือน หนึ่งปี หรือตลอดชีวิต
- จำเป็นต้องดาวน์โหลดจากเว็บไซต์เพื่อใช้งาน
อ่านเพิ่มเติม
1. บันทึกวิดีโอหน้าจอด้วย VLC Media Player
2. บันทึกหน้าจอพร้อมเสียงบน Mac โดยใช้ QuickTime
ส่วนที่ 4. คำถามที่พบบ่อยเกี่ยวกับการบันทึก Blu-ray บน OBS Studio
ความแตกต่างระหว่าง Blu-ray, DVD และ CD คืออะไร?
ความแตกต่างหลักระหว่างรูปแบบดิสก์ออปติคัลแต่ละรูปแบบคือเอาต์พุตและที่เก็บข้อมูลที่สามารถจัดเก็บได้เอง โดยระบุว่าซีดีสามารถจัดเก็บไฟล์ได้มากถึง 700 MB ดีวีดีสามารถจัดเก็บข้อมูลได้มากถึง 4.7GB ในขณะที่ Blu-ray สามารถจัดเก็บได้มากถึง 25GB ในบางกรณี Blu-ray แบบ Dual-layer สามารถเก็บข้อมูลได้ 50GB นอกจากนี้ยังมีชั้นดิสก์สามชั้นและชั้นสี่เท่า
OBS เป็นเครื่องมือฟรีหรือไม่? การดาวน์โหลดนั้นปลอดภัยหรือไม่?
ใช่ OBS Studio เป็นเครื่องมือที่ไม่มีค่าใช้จ่ายและไม่มีค่าใช้จ่ายแอบแฝง นอกจากนี้ คุณสามารถดาวน์โหลดได้จากทุกแพลตฟอร์ม อีกอย่าง ใช่ มันปลอดภัยจากมัลแวร์ ไวรัส เวิร์ม ไฮแจ็คเกอร์เบราว์เซอร์ และอื่นๆ
ตัวแปลงสัญญาณวิดีโอใดบ้างที่รองรับ Blu-ray
สำหรับวิดีโอ: MPEG-2, MPEG-4 AVC และ SMPTE VC-1
สำหรับเสียง: Linear PCM (LPCM), Dolby Digital® (DD), Dolby Digital® Plus (DD+), Dolby® TrueHD, DTS Digital Surround® และ DTS-HD®
สรุป
ท้ายที่สุดแล้ว เครื่องบันทึกหน้าจอมีประโยชน์เนื่องจากความสามารถของพวกเขา OBS เป็นตัวเลือกที่ดีสำหรับการบันทึก แต่เนื่องจากตัวเลือกที่หลากหลาย ทำให้ผู้ใช้เดาและถามว่าพวกเขากำลังทำถูกต้องหรือไม่ แต่เนื่องจากรายการออนไลน์และออฟไลน์ที่รองรับทุกแพลตฟอร์ม ตอนนี้คุณมีอำนาจในการเลือก เพื่อเลือกสิ่งที่ดีที่สุดสำหรับคุณ
เช่นเดียวกับเครื่องบันทึกหน้าจอ FVC เป็นเครื่องมือที่ใช้งานง่ายและตรงจุดที่ช่วยให้ผู้ใช้สามารถบันทึกได้ทุกที่ทุกเวลา แม้ว่าจะเป็นเครื่องมือจ่ายต่อการใช้งาน ยังคงคุ้มค่าทุกเพนนีที่ใช้ไป อย่าลืมว่าอย่ากดดันตัวเองกับการใช้งานที่ยากหากการใช้งานที่ง่ายสามารถทำได้ดีกว่า



 Video Converter Ultimate
Video Converter Ultimate บันทึกหน้าจอ
บันทึกหน้าจอ



