รีวิว ShareX Screen Recorder และทางเลือกที่ดีที่สุด
เครื่องบันทึกหน้าจอ ShareX เป็นเครื่องมือบันทึกหน้าจอแบบโอเพนซอร์สที่ให้คุณบันทึกวิดีโอและถ่ายภาพหน้าจอบนคอมพิวเตอร์ได้ฟรี ในขณะที่เนื่องจากส่วนติดต่อผู้ใช้ที่ไม่เป็นมิตรผู้ใช้หลายคนยังไม่ทราบ วิธีบันทึกหน้าจอด้วย ShareX. หรืออาจมีปัญหาในการบันทึกในขณะหรือหลังการบันทึก

โพสต์นี้ให้รายละเอียด รีวิวเครื่องบันทึกหน้าจอ ShareX. คุณสามารถรับคุณสมบัติหลักทั้งหมดและเรียนรู้วิธีจับภาพหน้าจอคอมพิวเตอร์ของคุณด้วย ShareX นอกจากนี้เราอยากแนะนำคุณด้วยทางเลือกในการบันทึกหน้าจอที่ยอดเยี่ยมสำหรับเครื่องบันทึกหน้าจอ ShareX
ส่วนที่ 1 รีวิว ShareX Screen Recorder
เครื่องบันทึกหน้าจอ ShareX เป็นโปรแกรม screencasting ฟรีและโอเพ่นซอร์สที่ให้คุณจับภาพกิจกรรมต่างๆบนพีซีของคุณ เข้ากันได้กับ Windows 10, Windows 8.1 และ Windows 7 คุณไม่สามารถใช้งานบน Mac ได้ ShareX คือการจับภาพหน้าจอที่มีน้ำหนักเบาและไฟล์ exe การตั้งค่าใช้เวลาเพียง 4-7 MB
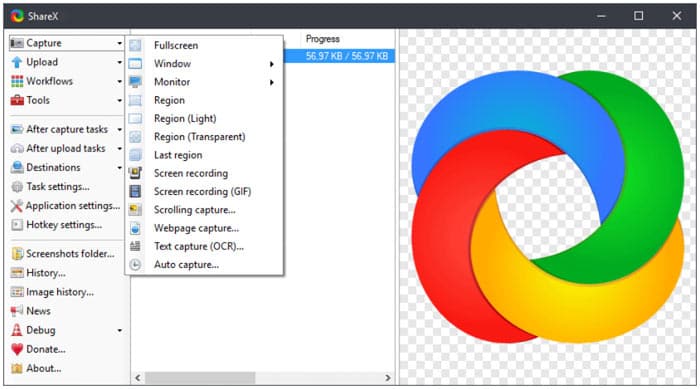
เครื่องบันทึกหน้าจอ ShareX ช่วยให้คุณสามารถจับภาพหน้าจอคอมพิวเตอร์แบบเต็มหน้าจอเดสก์ท็อปหน้าต่างที่ใช้งานอยู่หรือภูมิภาคที่เลือก มี การจับภาพอัตโนมัติ คุณสมบัติสำหรับการบันทึกหน้าจอที่ดีขึ้น ShareX สามารถบันทึกวิดีโอของคุณในรูปแบบ MP4 หรือ GIF ตามความต้องการของคุณ
ด้วยการพัฒนาที่ใช้งานมานานกว่า 9 ปี ShareX ได้รับการออกแบบให้มีฟังก์ชันมากขึ้นเรื่อย ๆ มีคุณสมบัติปรับแต่งหลังการจับภาพมากมายเพื่อให้คุณปรับแต่งไฟล์บันทึกหน้าจอของคุณ ยิ่งไปกว่านั้นยังมีวิธีที่สะดวกในการอัปโหลดและแบ่งปันเนื้อหาที่บันทึกไว้ เครื่องบันทึกหน้าจอ ShareX ช่วยให้คุณสามารถอัปโหลดวิดีโอรูปภาพข้อความหรือไฟล์ประเภทอื่น ๆ ที่บันทึกไว้ไปยังปลายทางที่รองรับกว่า 80 แห่งรวมถึง YouTube, Twitter, Facebook, Google Drive, Tumblr และอื่น ๆ
ในฐานะที่เป็นเครื่องบันทึกหน้าจอฟรี ShareX จึงไม่ จำกัด ขนาดไฟล์หรือเวลาใด ๆ ที่สำคัญจะไม่เพิ่มลายน้ำลงในไฟล์บันทึกของคุณ คุณสามารถไปที่เว็บไซต์อย่างเป็นทางการเพื่อดาวน์โหลด ShareX ฟรี เครื่องบันทึกหน้าจอ ShareX ที่ออกใหม่หลายรุ่นมีอยู่ในรายการ คุณสามารถคลิกไฟล์ ดาวน์โหลด ปุ่มฟรีติดตั้งบนคอมพิวเตอร์ของคุณ
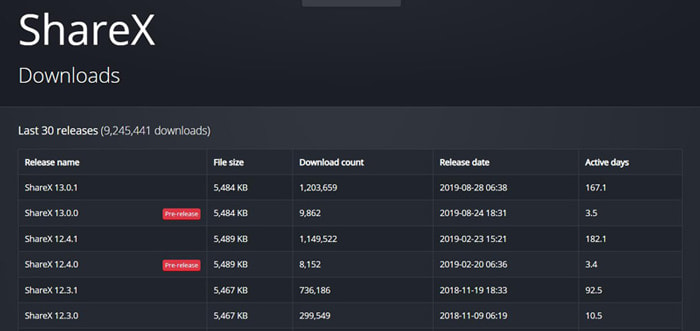
ส่วนที่ 2. วิธีบันทึกหน้าจอด้วย ShareX
เนื่องจากเครื่องบันทึกหน้าจอ ShareX มีคุณสมบัติมากมายและอินเทอร์เฟซผู้ใช้ที่ไม่เป็นมิตรคุณอาจรู้สึกซับซ้อนในการจับภาพหน้าจอคอมพิวเตอร์ด้วย เมื่อพิจารณาจากนั้นส่วนนี้จะแสดงวิธีการบันทึกหน้าจอด้วย ShareX โดยละเอียด
ขั้นตอนที่ 1. ดาวน์โหลดติดตั้งและเปิดโปรแกรมบันทึกหน้าจอ ShareX ฟรีบนคอมพิวเตอร์ของคุณ คุณสมบัติหลักหลายอย่างเช่นการจับภาพการอัปโหลดเวิร์กโฟลว์เครื่องมือและอื่น ๆ จะแสดงอยู่ในแผงด้านซ้าย
ขั้นตอนที่ 2. เมื่อคุณเลื่อนเมาส์ไปที่ไฟล์ การจับกุม คุณสามารถเลือกพื้นที่บันทึกหน้าจอจากแบบเต็มหน้าจอหน้าต่างจอภาพและอื่น ๆ คุณสามารถเลือกได้ตามความต้องการของคุณ
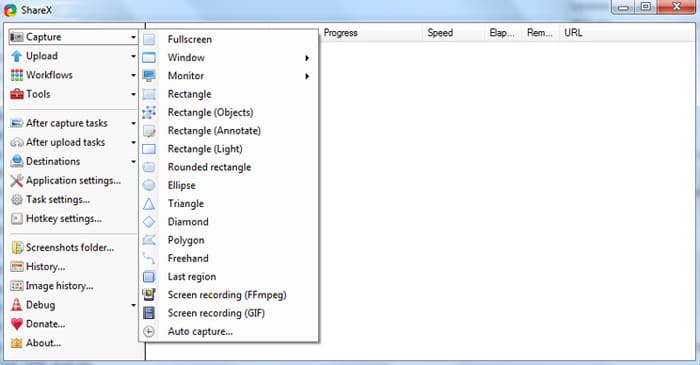
ขั้นตอนที่ 3. คลิก การตั้งค่างาน ทางด้านซ้ายแล้วคลิก การจับกุม บนหน้าต่างด้านขวา ในขั้นตอนนี้คุณต้องคลิก เครื่องบันทึกหน้าจอ จากนั้นตรวจสอบให้แน่ใจว่า เอาต์พุต คือ FFmpeg. FFmpeg ช่วยให้คุณสามารถจับภาพทั้งหน้าจอและเสียงในเวลาเดียวกันและบีบอัดแบบเรียลไทม์
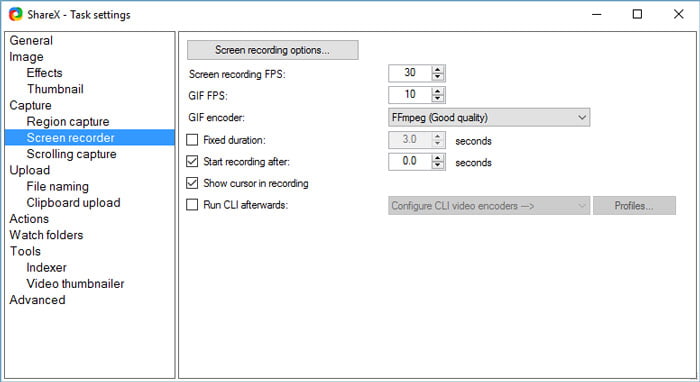
ขั้นตอนที่ 4. ตอนนี้คุณสามารถปรับแหล่งที่มาของการบันทึกวิดีโอและเสียงได้ นอกจากนี้คุณต้องเลือกตัวแปลงสัญญาณวิดีโอตัวแปลงสัญญาณเสียงและรูปแบบส่วนขยาย หลังจากดำเนินการทั้งหมดแล้วคุณสามารถคลิก
ขั้นตอนที่ 5. หลังจากการตั้งค่าทั้งหมดนี้คุณสามารถเริ่มบันทึกหน้าจอด้วย ShareX คลิก การจับกุม ทางด้านซ้ายและเลือก การบันทึกหน้าจอ (FFmpeg) จากรายการแบบเลื่อนลง หลังจากที่คุณเลือกภูมิภาคการบันทึกแล้ว ShareX จะเริ่มกระบวนการบันทึกโดยอัตโนมัติ
ด้วยวิธีนี้ คุณสามารถบันทึกวิดีโอจาก Vimeo, Facebook และอื่นๆ
ส่วนที่ 3 ตัวบันทึกหน้าจอทางเลือกที่ดีที่สุดสำหรับ ShareX
ShareX ไม่ต้องสงสัยเลยว่าเป็นเครื่องมือบันทึกหน้าจอที่มีคุณสมบัติครบถ้วนและทรงพลัง แต่เราต้องยอมรับว่ามันซับซ้อนเกินไปสำหรับผู้ใช้ใหม่ที่จะทำการบันทึก หากคุณกำลังมองหาการจับภาพหน้าจอที่ใช้งานง่ายคุณสามารถให้ความนิยมได้ บันทึกหน้าจอฟรี ลอง. ทางเลือก ShareX นี้มีความสามารถในการจับไฟล์วิดีโอและไฟล์เสียงคุณภาพสูงทั้งบน Windows PC และ Mac
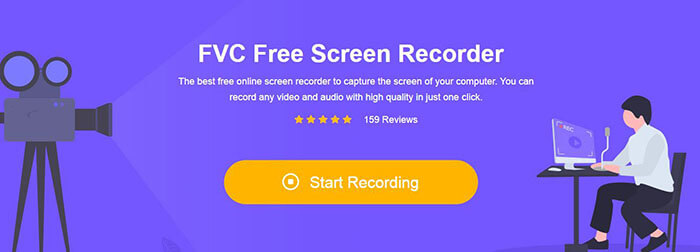
คุณสามารถไปที่ไซต์ Free Screen Recorder และคลิกที่ไฟล์ เริ่มการบันทึก เพื่อติดตั้งตัวเรียกใช้ไฟล์ขนาดเล็ก จากนั้นหน้าต่างบันทึกป๊อปอัปจะปรากฏขึ้นบนหน้าจอสำหรับหน้าจอและการบันทึกเสียงของคุณ คุณสามารถปรับพื้นที่บันทึกและเลือกแหล่งเสียงจากไมโครโฟนหรือลำโพงได้อย่างอิสระ
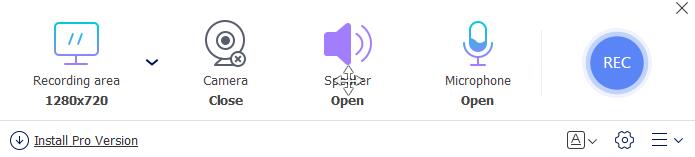
หลังจากนั้นคุณสามารถคลิกที่ไฟล์ บันทึก ปุ่มเพื่อเริ่มกระบวนการบันทึกวิดีโอและเสียง คุณได้รับคุณสมบัติการแก้ไขพื้นฐานบางอย่างเพื่อแก้ไขไฟล์บันทึกของคุณ
ส่วนที่ 4. คำถามที่พบบ่อยของ ShareX Screen Recorder
คำถาม 1. ShareX มีการ จำกัด เวลาหรือไม่?
ShareX เป็นเครื่องบันทึกหน้าจอโอเพ่นซอร์สที่ไม่ จำกัด เวลาไม่มีโฆษณาและไม่มีลายน้ำ
คำถาม 2. ShareX อัปโหลดโดยอัตโนมัติหรือไม่?
คุณสามารถตั้งค่าการอัปโหลดอัตโนมัติได้จากตัวเลือกงานหลังจากอัปโหลดในแถบด้านข้างทางซ้าย
คำถาม 3. จะถอนการติดตั้งเครื่องบันทึกหน้าจอ ShareX ได้อย่างไร?
คลิกขวาที่ไอคอน ShareX และเลือกเปิดตำแหน่งไฟล์ ค้นหากระบวนการถอนการติดตั้งชื่อ Uninstall หรือ Uninstaller ดับเบิลคลิกเพื่อเริ่มถอนการติดตั้ง ShareX
สรุป
ShareX เป็นตัวเลือกที่ดีในการจับภาพวิดีโอและเสียงบน Windows PC คุณสามารถรับรายละเอียด รีวิวเครื่องบันทึกหน้าจอ ShareX จากโพสต์นี้ นอกจากนี้ขอแนะนำทางเลือก ShareX ที่ยอดเยี่ยมสำหรับคุณ



 Video Converter Ultimate
Video Converter Ultimate บันทึกหน้าจอ
บันทึกหน้าจอ


