ทำความเข้าใจวิธีการนำเข้าไฟล์ AVI ลงใน iMovie บน Mac OS
อย่างที่เราทราบกันดีว่า iMovie นั้นมีชื่อเสียงในด้านการแก้ไขวิดีโอบน Mac หากคุณใช้เครื่องมือนี้ คุณจะเห็นได้ว่าเหตุใดเครื่องมือนี้จึงเป็นเครื่องมือที่ดีที่สุดในการแก้ไข แต่ในขณะที่เราพูดถึงความสวยงามของ iMovie มีบางกรณีที่คุณไม่สามารถนำเข้าวิดีโอเพื่อแก้ไขได้ เหตุการณ์นี้เกิดขึ้นบ่อยมากเมื่อคุณนำเข้ารูปแบบไฟล์ AVI เนื่องจากรูปแบบ AVI codec ที่ครอบคลุมขนาดกว้างจึงเป็นที่นิยมสำหรับผู้ใช้ อย่างไรก็ตาม การใช้รูปแบบนี้เป็นเรื่องยากมาก โดยเฉพาะอย่างยิ่งเมื่อเครื่องมือที่คุณใช้ไม่รองรับตัวแปลงสัญญาณ ดังนั้นที่นี่คุณกำลังสงสัยว่าจะทำอย่างไร แปลง AVI เป็นรูปแบบ iMovie เพื่อแก้ไขวิดีโอในภายหลัง ในรายการด้านล่าง นี่คือเครื่องมือบางอย่างที่คุณสามารถใช้เพื่อแปลงรูปแบบ AVI และเรียนรู้ว่าเหตุใดคุณจึงไม่สามารถโหลดไฟล์วิดีโอบน iMovie ได้
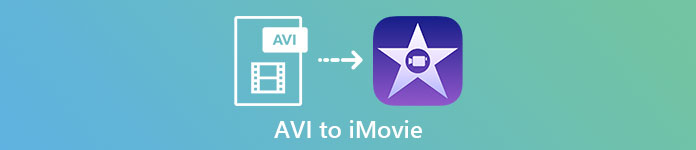
ส่วนที่ 1 ทำไม iMovie ไม่สามารถนำเข้าไฟล์ AVI รูปแบบ
แม้ว่า iMovie จะใช้ได้กับ Mac เท่านั้น ดังนั้นอย่าคาดหวังให้ตัวแปลงสัญญาณของ Windows มีลำดับความสำคัญน้อยกว่า แต่มีสาเหตุบางประการที่ทำให้คุณไม่สามารถนำเข้าวิดีโอได้ ในรายการ เราจะพูดถึง 2 เหตุผลที่คุณไม่สามารถนำเข้ารูปแบบอื่นไปยัง iMovie
เหตุผลแรก: iMovie รองรับเฉพาะตัวแปลงสัญญาณขนาดเล็กเท่านั้น นี่อาจเป็นสาเหตุที่ทำให้คุณแก้ไข iMovie ไม่ได้เนื่องจากความเข้ากันได้ของตัวแปลงสัญญาณ ในกรณีของรูปแบบ AVI ควรเข้ารหัสข้อมูล MJPEG มิฉะนั้น ไฟล์จะไม่ถูกนำเข้า
เหตุผลที่สอง: iMovie ของคุณเป็นหรือ Mac OS ของคุณไม่ได้รับการอัพเดต เหตุผลนี้เข้าใจง่ายเพราะหากซอฟต์แวร์หรือระบบปฏิบัติการของคุณไม่ทันสมัย ดังนั้นจึงมีโอกาสที่จะไม่รองรับรูปแบบที่ทันสมัย
นี่คือสาเหตุที่พบบ่อยที่สุดที่ทำให้คุณแก้ไขใน iMovie ไม่ได้ แต่ในทุกปัญหามีทางแก้ไขอยู่เสมอ ด้วยเหตุผลดังกล่าว ต่อไปนี้คือวิธีแก้ไขปัญหานี้ และคุณจะต้องเรียนรู้ วิธีแปลงไฟล์ AVI เป็น iMovie รูปแบบที่เข้าถึงได้และตัวแปลงสัญญาณที่นำเสนอ
ส่วนที่ 2 แปลง AVI เป็นรูปแบบที่เข้ากันได้กับ iMovie ด้วยความช่วยเหลือของตัวแปลง AVI ที่ดีที่สุด
1. FVC แปลงวิดีโอออนไลน์ฟรี
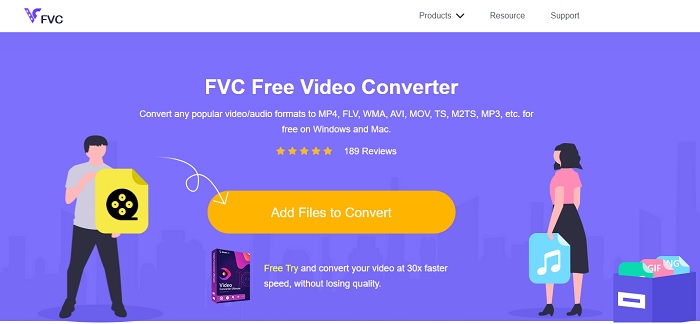
นี้ ฟรี AVI เพื่อ iMovie สามารถทำหน้าที่แปลง ไม่เหมือนกับเครื่องมือด้านล่าง FVC แปลงวิดีโอฟรี เข้าถึงได้ฟรีและไม่จำเป็นต้องดาวน์โหลด นอกจากนี้ เครื่องมือออนไลน์นี้ยังเป็นเวอร์ชันฟรีของเครื่องมือด้านล่างอีกด้วย ตามที่กล่าวไว้พวกเขาให้การบีบอัดที่ดี แต่ความแตกต่างระหว่างทั้งสองคือ เครื่องมือนี้ไม่มีคุณสมบัติหลักเช่นเครื่องมือระดับพรีเมียมที่มีให้และรูปแบบอื่นๆ ให้เลือก อย่างไรก็ตาม มันยังคงเป็นเครื่องมือออนไลน์ที่ดีที่สุดเมื่อเทียบกับตัวแปลงอื่นๆ ที่คุณวางใจได้ ดังนั้น ก่อนอื่นเรามาเริ่มการทำงานของเครื่องมือนี้โดยทำตามขั้นตอนง่าย ๆ ด้านล่างนี้
ขั้นตอนที่ 1. คลิกที่นี่ ลิงค์ เพื่อไปที่หน้าเว็บหลักของเครื่องมือ
ขั้นตอนที่ 2. กด เพิ่มไฟล์ เพื่อแปลงเพื่อเปิดใช้ตัวแปลงออนไลน์
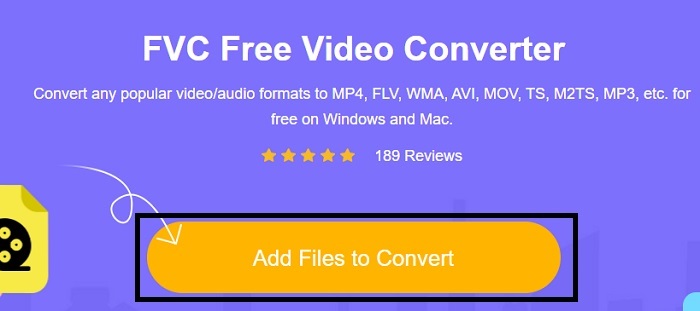
ขั้นตอนที่ 3. เมื่อเราดำเนินการ ให้เลือกไฟล์ AVI แล้วกด เปิด เพื่อแทรกลงในอินเทอร์เฟซ
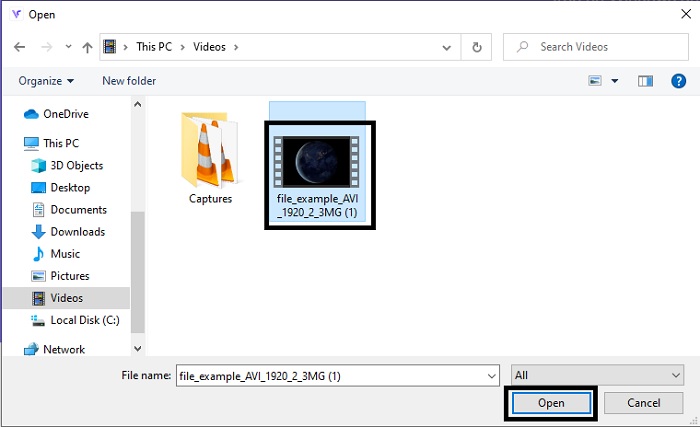
ขั้นตอนที่ 4. เลือกรูปแบบ iMovie ที่คุณต้องการให้เป็น หลังจากเลือกแล้วให้คลิกที่ แปลง เพื่อเริ่มกระบวนการ
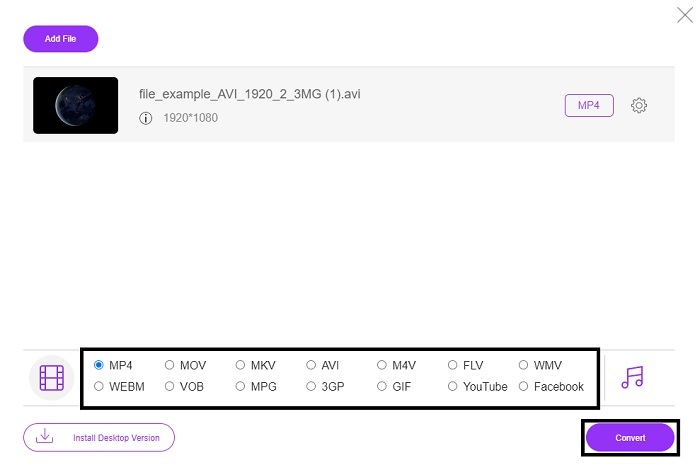
ขั้นตอนที่ 5. ไปที่ตัวจัดการไฟล์และค้นหาผลิตภัณฑ์สำเร็จรูป
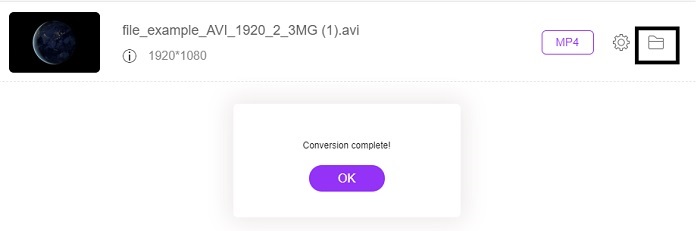
2. FVC Video Converter Ultimate
ดังที่เราได้กล่าวไว้ก่อนหน้านี้ เครื่องมือออนไลน์ไม่ได้ให้คุณสมบัติการแก้ไขและรูปแบบอื่นๆ แก่คุณเช่นกัน FVC Video Converter Ultimate สามารถใช้เป็นทางเลือกแทน iMovie โดยเฉพาะในการแก้ไขเช่นกัน ให้ผู้ใช้และลูกค้าสามารถจัดการไฟล์สื่อทุกไฟล์และปรับปรุง แก้ไข หรือสร้างเวอร์ชันที่ใหม่กว่าได้ แต่เครื่องมือนี้ต้องได้รับการชำระเงิน แต่ก็ไม่ต้องจ่ายแพง ไม่ต้องกังวลเพราะทุกเพนนีที่คุณจะจ่ายสำหรับเครื่องมือนี้ยังคงคุ้มค่า
ดังนั้นหลังจากคุณ แปลง AVI เป็นรูปแบบ iMovie ในภายหลังคุณสามารถปรับปรุงมันก่อนที่จะนำมันเข้ามาใน iMovie หรือคุณไม่สามารถนำมันมาที่นั่นและทำการแก้ไขได้ที่นี่ หากเราพูดถึงความสมบูรณ์แบบของเครื่องมือนี้ เราอาจต้องการบทความประมาณสองบทความขึ้นไปเพื่ออธิบายอย่างถูกต้อง ดังนั้น โดยไม่ชักช้า เรามาเริ่มการเดินทางเพื่อแปลง AVI เป็นรูปแบบใหม่ให้สำเร็จโดยคัดลอกขั้นตอนเหล่านี้ด้านล่าง
ขั้นตอนที่ 1. ก่อนที่คุณจะสามารถใช้เครื่องมือนี้ได้ คุณจะต้องดาวน์โหลดไปยังเดสก์ท็อปของคุณ เลือกระบบปฏิบัติการที่เหมาะสมซึ่งสนับสนุนเดสก์ท็อปของคุณ หลังจากกระบวนการดาวน์โหลด ให้ทำตามการตั้งค่าถัดไป และคลิกเสร็จสิ้นเพื่อเปิดเครื่องมือ
ดาวน์โหลดฟรีสำหรับ Windows 7 หรือใหม่กว่าดาวน์โหลดอย่างปลอดภัย
ดาวน์โหลดฟรีสำหรับ MacOS 10.7 หรือใหม่กว่าดาวน์โหลดอย่างปลอดภัย
ขั้นตอนที่ 2. ในการแทรกไฟล์ AVI ที่จะแปลงให้คลิกที่ เพิ่มไฟล์ หรือเครื่องหมายบวกว่าสิ่งที่คุณเลือกระหว่างทั้งสองนั้นไม่เป็นไร เลือกไฟล์ที่คุณต้องการแปลงแล้วคลิก เปิด เพื่อดำเนินการต่อ.
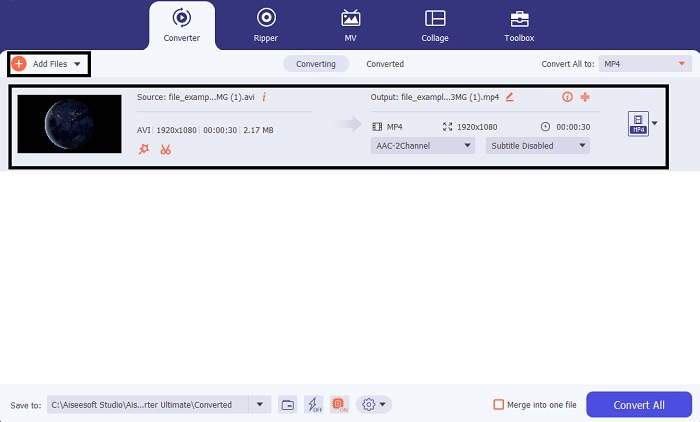
ขั้นตอนที่ 3. บนอินเทอร์เฟซของเครื่องมือ FVC คุณจะเห็น a เหมือนไม้กายสิทธิ์ ปุ่มรูปตรงนั้นแล้วคลิกมัน อินเทอร์เฟซใหม่จะแสดงบนหน้าจอของคุณ ซึ่งคุณสามารถแก้ไขวิดีโอให้ดีขึ้นได้ ข้อควรจำ ขั้นตอนนี้เป็นเพียงโบนัสถ้าคุณต้องการแก้ไขก่อนที่จะแปลง ดังนั้นในภายหลังคุณไม่จำเป็นต้องมี iMovie เพื่อแก้ไขหากต้องการ กดตกลงเพื่อบันทึก
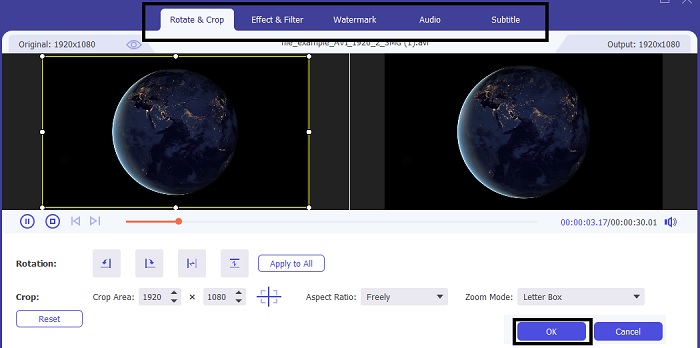
ขั้นตอนที่ 4. หลังจากทำตามขั้นตอนทั้งหมดแล้ว ให้คลิกที่ หล่นลง และเลือกรูปแบบ iMovie ที่คุณต้องการให้เป็น หากคุณเลือกรูปแบบ AVI ใหม่แล้ว คุณต้องคลิกปุ่ม แปลงทั้งหมด เพื่อให้สัญญาณแก่เครื่องมือเพื่อเริ่มการแปลง
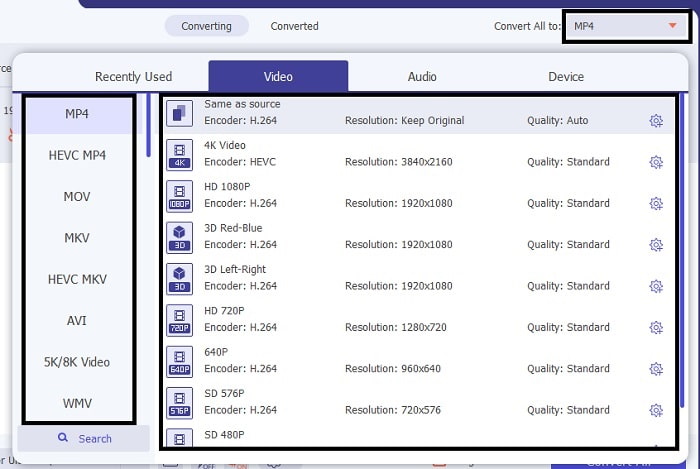
ขั้นตอนที่ 5. การแปลงจะใช้เวลาเพียงไม่กี่วินาทีหลังจากเสร็จสิ้น และโฟลเดอร์ที่มีรูปแบบใหม่ของคุณจะปรากฏบนหน้าจอของคุณ คลิกไฟล์เพื่อดู และยินดีด้วยที่คุณสามารถแก้ไขได้ใน iMovie
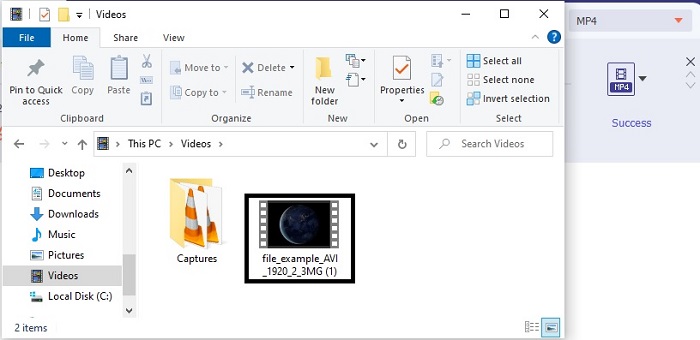
ส่วนที่ 3 คำถามที่พบบ่อยเกี่ยวกับ AVI เพื่อ iMovie
ใครคือผู้สร้าง iMovie?
iMovie ถูกสร้างขึ้นโดย Apple Inc. เพื่อเป็นเครื่องมือแก้ไขที่เป็นกรรมสิทธิ์ของพวกเขา ข้อเท็จจริงอื่นๆ เกี่ยวกับ Apple Inc. พวกเขายังได้พัฒนาโปรแกรมเล่น QuickTime และรูปแบบ MOV เป็นเครื่องเล่นสื่อและรูปแบบดั้งเดิมสำหรับผู้ใช้ Mac
ทางเลือกที่ดีที่สุดสำหรับรูปแบบ AVI บน Mac คืออะไร?
อาจเป็นรูปแบบ MOV เนื่องจากมีวัตถุประสงค์เพื่อใช้กับ Mac คุณต้องการทราบวิธีการแปลงไฟล์ AVI เป็นรูปแบบ MOV หรือไม่? แล้วคลิกที่นี่ ลิงค์ เพื่อเรียนรู้เพิ่มเติมเกี่ยวกับตัวแปลง AVI เป็น MOV
ข้อเสียของการใช้รูปแบบ AVI คืออะไร?
กล่าวไว้ข้างต้นว่ารูปแบบนี้สามารถมีตัวแปลงสัญญาณที่แตกต่างกันซึ่งเป็นสิ่งที่ดี แต่รูปแบบ AVI จะไม่ถูกบีบอัด ดังนั้นการมีวิดีโอ 2 ถึง 3 นาทีจึงคาดว่าไฟล์จะมีขนาดใหญ่ อย่างไรก็ตาม หากคุณต้องการเรียนรู้เพิ่มเติมเกี่ยวกับ AVI ให้คลิกที่นี่เพื่อทราบว่า AVI คืออะไร
สรุป
ก่อนที่เราจะตาบอดและสับสนเพราะเราไม่รู้ว่าจะจัดการกับปัญหานี้อย่างไร แต่ตอนนี้ เป็นที่ชัดเจนสำหรับเราว่า คุณจะต้องแปลงไฟล์ AVI เพื่อแก้ไขบน iMovie ดังนั้นตอนนี้ไม่ต้องถามเกี่ยวกับ .อีกต่อไป วิธีการนำเข้าไฟล์ AVI ลงใน iMovie และแก้ไขในภายหลัง หากคุณเลือก FVC Video Converter Ultimate แล้วคุณสมควรได้รับเสียงปรบมือสำหรับตัวคุณเอง เนื่องจากคุณเลือกเครื่องมือที่ให้โซลูชันในการแปลงทั้งหมดของคุณ การรวมตัว, เสริม, บีบอัดและปัญหาอื่นๆ ที่คุณอาจพบในอนาคต ตัดสินใจว่าอะไรดีที่สุดสำหรับคุณ และสิ่งที่ดีที่สุดคือ FVC Video Converter Ultimate



 Video Converter Ultimate
Video Converter Ultimate บันทึกหน้าจอ
บันทึกหน้าจอ


