วิธีเพิ่มรูปภาพลงในวิดีโออย่างรวดเร็วภายในเวลาไม่ถึงนาที
มีเหตุผลหลายประการที่คุณต้องเพิ่มรูปภาพลงในวิดีโอ ตัวอย่างเช่น ผู้แก้ไขบางคนพบว่าการเพิ่มรูปภาพลงในวิดีโอทำให้เกิดการโต้ตอบใหม่สำหรับผู้ใช้รายอื่น ด้วยวิธีนี้ คุณสามารถใช้สิ่งนี้เพื่อแสดงแบรนด์ของคุณหรือสร้างการนำเสนอด้วยภาพที่ยอดเยี่ยม และช่วยให้วิดีโอของคุณถ่ายทอดข้อความที่ถูกต้องไปยังผู้ใช้ แต่คุณรู้หรือไม่ว่าเครื่องมือหลายอย่างทำงานเหมือนกัน? เราทราบดีว่าการเลือกเครื่องมือที่เหมาะสมกับคุณมากที่สุดเป็นเรื่องยาก ดังนั้น วันนี้ เราจึงได้คัดแยกเครื่องมือสามอย่างที่เราพบว่าทำงานได้ดี เมื่อคุณอ่านบทความนี้แล้ว คุณจะได้เรียนรู้การเพิ่มรูปภาพลงในวิดีโอของคุณ
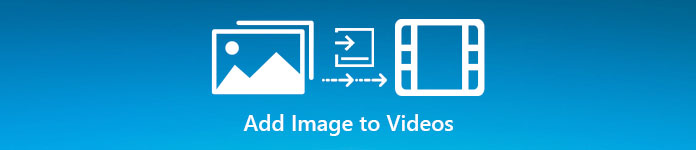
ส่วนที่ 1 คำแนะนำทีละขั้นตอนในการเพิ่มรูปภาพลงในวิดีโอด้วย Video Converter Ultimate
ต้องการเพิ่มรูปภาพลงในวิดีโอด้วยเครื่องมือขั้นสูงสุดหรือไม่? ในกรณีนั้น ให้ใช้ Video Converter Ultimate. ด้วยความช่วยเหลือของเครื่องมือขั้นสูงสุดนี้ คุณสามารถซ้อนภาพลงในวิดีโอได้อย่างง่ายดาย แม้ว่าคุณจะไม่ใช่มืออาชีพในด้านการแก้ไขนี้ นอกจากความสามารถในการซ้อนวิดีโอแล้ว คุณยังสามารถใช้เครื่องมือนี้เพื่อเพิ่มเพลงเป็นพื้นหลัง เพิ่มคำบรรยาย และทำสิ่งต่างๆ ได้มากขึ้น เป็นที่ทราบกันดีว่าเป็นโซลูชันแบบครบวงจรสำหรับปัญหาส่วนใหญ่เกี่ยวกับวิดีโอ อยากรู้ข้อดีของการใช้สิ่งนี้คืออะไร? หากเป็นเช่นนั้น คุณสามารถอ่านรายละเอียดที่ให้ไว้ด้านล่าง

FVC Video Converter Ultimate
5,689,200+ ดาวน์โหลด- ให้ประสิทธิภาพที่โดดเด่นในการแปลงและแก้ไข
- แก้ไขและสร้างวิดีโอที่ยอดเยี่ยมภายในไม่กี่คลิก
- รองรับรูปแบบมากกว่า 200 รูปแบบ เช่น MP4, MOV, FLV, WMV, AVI, MTV เป็นต้น
- มีให้ดาวน์โหลดข้ามแพลตฟอร์มทั้งหมด เช่น Windows และ Mac
ดาวน์โหลดฟรีสำหรับ Windows 7 หรือใหม่กว่าดาวน์โหลดอย่างปลอดภัย
ดาวน์โหลดฟรีสำหรับ MacOS 10.7 หรือใหม่กว่าดาวน์โหลดอย่างปลอดภัย
ไม่น่าแปลกใจเลยว่าคุณจะทำอะไรกับเครื่องมือได้บ้าง ใช่ เรารู้ว่าเครื่องมือนี้น่าประทับใจในหลาย ๆ ด้าน หากเครื่องมือนี้ดึงดูดความสนใจของคุณ และคุณต้องการเรียนรู้วิธีการเพิ่มรูปภาพลงในวิดีโอด้วยเครื่องมือนี้ คุณสามารถอ่านบทช่วยสอนด้านล่าง
ขั้นตอนที่ 1. คลิกปุ่มดาวน์โหลดด้านล่างเพื่อดาวน์โหลดโดยตรงบนไดรฟ์ของคุณ ติดตามการติดตั้งทันที และเปิดใช้งาน ก่อนสิ่งอื่นใด เราจะยินดีเป็นอย่างยิ่งหากคุณคุ้นเคยกับอินเทอร์เฟซของเครื่องมือเพื่อแยกแยะขั้นตอนการดำเนินการได้อย่างง่ายดาย
ดาวน์โหลดฟรีสำหรับ Windows 7 หรือใหม่กว่าดาวน์โหลดอย่างปลอดภัย
ดาวน์โหลดฟรีสำหรับ MacOS 10.7 หรือใหม่กว่าดาวน์โหลดอย่างปลอดภัย
ขั้นตอนที่ 2. เมื่อเครื่องมือทำงานบนระบบแล้ว ให้คลิก กล่องเครื่องมือ; ภายใต้มัน ค้นหา ลายน้ำวิดีโอ และเปิดมัน
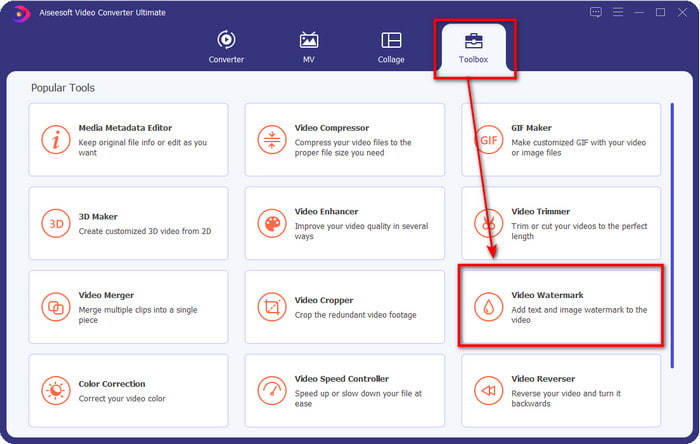
ขั้นตอนที่ 3. เมื่อคุณเลือกปุ่ม + โฟลเดอร์ไฟล์จะแสดงบนหน้าจอของคุณ ค้นหาไฟล์และกด เปิด ถ้าเป็นไฟล์วิดีโอ
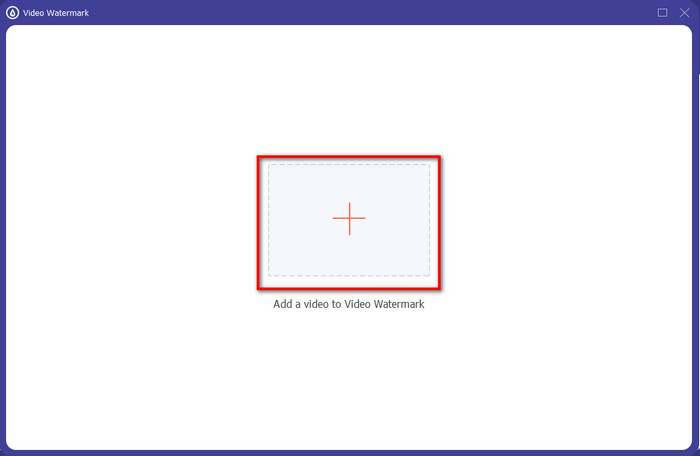
ขั้นตอนที่ 4. หน้าต่างใหม่จะปรากฏขึ้น คลิก ภาพลายน้ำจากนั้นโฟลเดอร์จะปรากฏขึ้นอีกครั้ง แต่คราวนี้คุณจะแทรกรูปภาพที่คุณต้องการเพิ่มลงในวิดีโอแล้วกด เปิด.
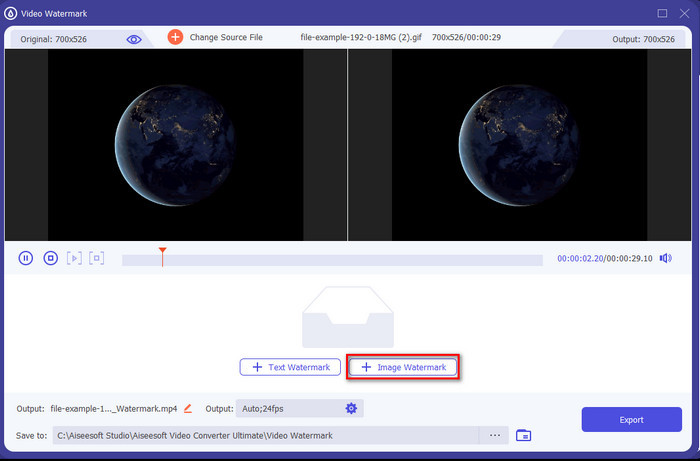
ขั้นตอนที่ 5. ปรับขนาดภาพที่คุณได้แทรกลงในวิดีโอและตำแหน่งโดยการลาก กรอบ ของภาพถ่าย วางได้ทุกที่ตามต้องการโดย ถือ และ ลาก รูปภาพ. ยิ่งไปกว่านั้น คุณยังสามารถปรับการมองเห็นของภาพโดยการปรับค่า ความทึบ. นอกจากนี้ คุณสามารถหมุนภาพด้วยการลากปุ่ม ตัวเลื่อน ของการหมุน
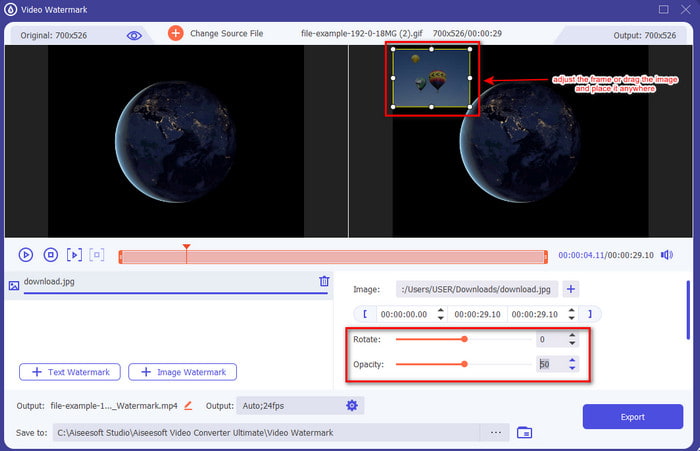
ขั้นตอนที่ 6. หากคุณได้แก้ไขรูปภาพ ก็ถึงเวลาคลิก ส่งออก.
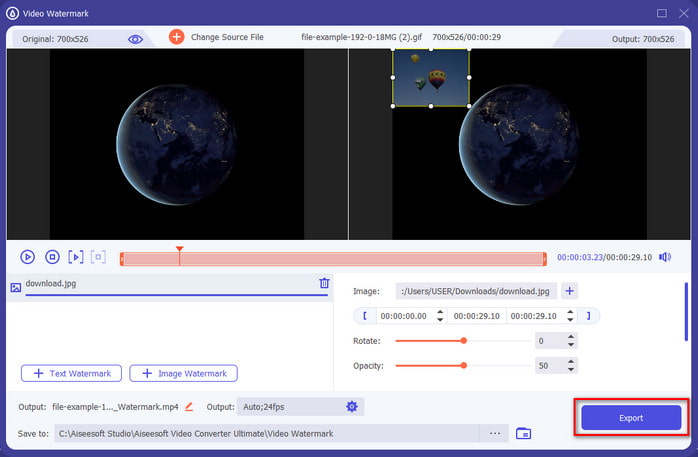
ที่เกี่ยวข้อง:
ส่วนที่ 2 วิธีการซ้อนภาพกับวิดีโอบนอินเทอร์เน็ตฟรี
เครื่องตัดวิดีโอออนไลน์ – เพิ่มรูปภาพลงในวิดีโอ
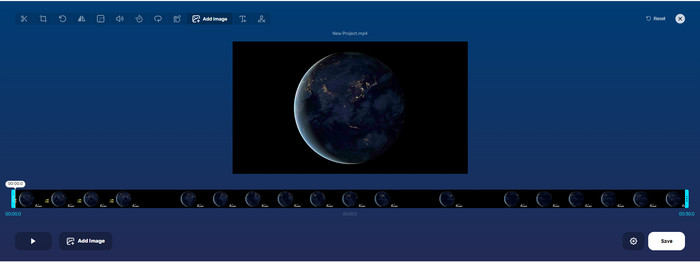
หากคุณต้องการซ้อนภาพออนไลน์ คุณสามารถใช้ เครื่องตัดวิดีโอออนไลน์ – เพิ่มรูปภาพลงในวิดีโอ. เครื่องมือทางเว็บนี้เป็นวิธีง่ายๆ ในการเพิ่มรูปภาพลงในวิดีโอ แม้ว่าเครื่องมือนี้จะใช้งานได้ดีเยี่ยม แต่ก็ยังมีปัญหาเล็กน้อยในการอัปโหลดวิดีโอ เนื่องจากขึ้นอยู่กับการเชื่อมต่ออินเทอร์เน็ตของคุณ นอกจากนี้ คุณไม่สามารถเพิ่มรูปภาพสองรูปที่นี่ เนื่องจากไม่รองรับ แต่ถ้าคุณต้องการใช้เครื่องมือ คุณสามารถทำตามขั้นตอนด้านล่าง
ขั้นตอนที่ 1. เปิดเบราว์เซอร์ของคุณและค้นหาเครื่องมือเว็บบนแท็บค้นหา จากนั้นเปิดขึ้น
ขั้นตอนที่ 2. คลิก เปิดไฟล์ เพื่ออัปโหลดวิดีโอ จากนั้นคลิก ใส่รูปภาพ เพื่ออัปโหลดรูปภาพที่คุณแทรก
ขั้นตอนที่ 3. ลาก รูปภาพเพื่อเปลี่ยนตำแหน่ง คลิก บันทึก เพื่อเข้ารหัสและบันทึกลงในคอมพิวเตอร์ของคุณ
ข้อดี
- ใช้งานได้ฟรีและคุณไม่จำเป็นต้องดาวน์โหลด
- รองรับคุณสมบัติการแก้ไขพื้นฐานสำหรับผู้ใช้
- ไม่มีลายน้ำในผลลัพธ์สุดท้าย
จุดด้อย
- ไม่สามารถเพิ่มรูปภาพในวิดีโอได้ไม่เกิน 2 รูป
- การอัปโหลดรูปภาพและวิดีโอต้องใช้เวลาในการโหลด
Flixier
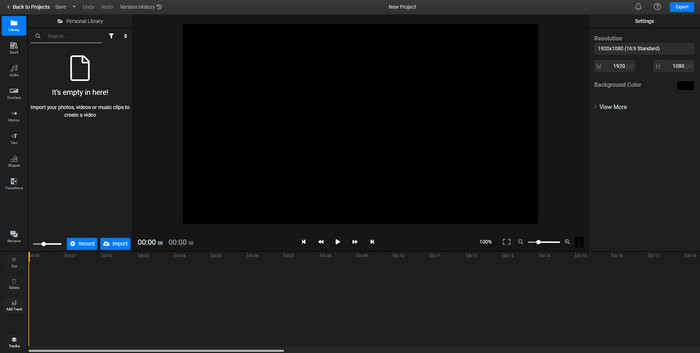
คุณสามารถใช้ได้ Flixier เพื่อเพิ่มรูปภาพลงในวิดีโอออนไลน์ได้ฟรี นอกจากนี้ คุณสามารถแก้ไขเทมเพลตวิดีโอของคุณด้วยเครื่องมือออนไลน์นี้ รวมถึงการเพิ่มรูปภาพ เครื่องมือนี้มีคุณสมบัติการแก้ไขในตัวที่ยอดเยี่ยม ซึ่งคุณสามารถใช้เพื่อทำให้วิดีโอของคุณดูดีขึ้น แม้ว่าเครื่องมือเว็บจะนำเสนอคุณลักษณะเฉพาะนี้ให้กับคุณ แต่เมื่อถึงเวลาที่คุณส่งออก จะมีลายน้ำที่ผลลัพธ์สุดท้ายเนื่องจากเป็นบริการฟรี แต่คุณสามารถซื้อเครื่องมือพรีเมียมเพื่อลบลายน้ำนี้ได้
ขั้นตอนที่ 1. เปิดเครื่องมือค้นหาของคุณ ค้นหาชื่อเครื่องมือ แล้วคลิก เลือกไฟล์.
ขั้นตอนที่ 2. คลิก นำเข้า ในการอัปโหลดวิดีโอและรูปภาพ ให้ลากวิดีโอและรูปภาพไปที่ไทม์ไลน์ ตรวจสอบให้แน่ใจว่ารูปภาพอยู่ที่ด้านบนสุดของวิดีโอ เปลี่ยนตำแหน่งของรูปภาพโดยลากเข้าไปในวิดีโอ
ขั้นตอนที่ 3. คลิก ส่งออกแล้ว ส่งออกและดาวน์โหลด เพื่อบันทึกไว้ในไดรฟ์เดสก์ท็อปของคุณ
ข้อดี
- ไม่มีค่าใช้จ่ายและเข้าถึงได้บนเว็บ
- มีคุณสมบัติการแก้ไขมากกว่าเครื่องมือออนไลน์เครื่องแรก
- รองรับการเพิ่มภาพหลายภาพลงในวิดีโอของคุณ
จุดด้อย
- ผลลัพธ์สุดท้ายมีลายน้ำที่ส่วนท้ายเพราะฟรี
- จำเป็นต้องซื้อเวอร์ชัน VIP เพื่อลบลายน้ำบนเอาต์พุตวิดีโอ
ส่วนที่ 3 คำถามที่พบบ่อยเกี่ยวกับการเพิ่มรูปภาพลงในวิดีโอ
การเพิ่มรูปภาพลงในวิดีโอส่งผลต่อคุณภาพหรือไม่
คุณภาพของวิดีโอจะไม่ส่งผลต่อภาพที่คุณเพิ่ม เพื่อลดความซับซ้อน การเพิ่มรูปภาพไม่มีคุณภาพวิดีโอที่สำคัญ แม้ว่าคุณจะเพิ่มรูปภาพจำนวนมาก อย่างไรก็ตาม หากคุณส่งออกวิดีโอในโปรแกรมแก้ไขที่คุณใช้และตั้งค่าคุณภาพต่ำ ให้คาดหวังผลลัพธ์วิดีโอด้านล่าง
ทำไมรูปภาพที่ฉันเพิ่มลงในวิดีโอจึงพร่ามัว
สาเหตุหลักคือภาพเบลอตั้งแต่เริ่มต้น เพื่อหลีกเลี่ยงปัญหานี้ คุณต้องตรวจสอบรูปภาพก่อนและตรวจดูให้แน่ใจว่ารูปภาพไม่เบลอก่อนที่จะใช้กับวิดีโอของคุณ
ฉันสามารถเพิ่มทรานซิชันให้กับรูปภาพในวิดีโอได้หรือไม่
โปรแกรมแก้ไขบางตัวสามารถเพิ่มการเปลี่ยนภาพให้กับภาพของคุณได้ แม้ว่าจะมีทรานซิชันแบบแอนิเมชันที่แตกต่างกันมากมาย แต่การตัด จาง เช็ด และละลายมักมีให้ใช้งานมากที่สุด แม้ว่าสิ่งเหล่านี้จะเป็นเรื่องธรรมดาที่สุด แต่ก็ยังเหมาะอย่างยิ่งสำหรับการเพิ่มการเปลี่ยนภาพเพื่อทำให้วิดีโอมีความเป็นมืออาชีพและน่าตื่นเต้นยิ่งขึ้น
สรุป
หลังจากที่คุณอ่านบล็อกนี้แล้ว การเรียนรู้วิธีเพิ่มรูปภาพในวิดีโอจะเข้าใจง่ายขึ้นหากคุณอ่านบทความนี้อย่างครบถ้วนด้วยเครื่องมือต่างๆ ทั้งแบบออนไลน์และออฟไลน์ แม้ว่าเราจะนำเสนอชุดเครื่องมือที่แตกต่างกัน แต่เรายังคงแนะนำให้ผู้ใช้ใช้เครื่องมือขั้นสูงสุดเพื่อทำงานนี้ Video Converter Ultimate มีอินเทอร์เฟซที่เข้าใจง่ายเพื่อช่วยให้ผู้ใช้ทำงานได้อย่างมีประสิทธิภาพ ยังไม่แน่ใจว่าจะเหมาะกับคุณหรือไม่ การดาวน์โหลดเครื่องมือเป็นวิธีเดียวที่จะพิสูจน์ว่าเครื่องมือนี้เหมาะกับคุณ



 Video Converter Ultimate
Video Converter Ultimate บันทึกหน้าจอ
บันทึกหน้าจอ


