Adobe Premiere: สำรวจแนวคิดของสโลว์โมชั่น
แนวคิดเรื่องสโลว์โมชั่นกลายเป็นเรื่องปกติในวิดีโอทุกรายการ ไม่ใช่เพราะความเร็วที่ลดลงของวิดีโอ แต่เป็นเพราะจุดประสงค์ในการให้รายละเอียดที่จำเป็น เป็นการเติมเต็มและสอดคล้องมากขึ้นที่จะทราบรายละเอียดทั้งหมดเกี่ยวกับวิธีการที่จะเกิดขึ้นหรือวิธีการทำ ด้วยความช่วยเหลือของ Adobe Premiereคุณจะมีไอเดียในการตัดต่อและการทำสโลว์โมชั่น แต่มันจะยากขึ้นมากสำหรับมือใหม่ทุกคน อ่านต่อเพื่อรับทราบรายละเอียดทั้งหมดที่เกี่ยวข้องกับ Adobe Premiere
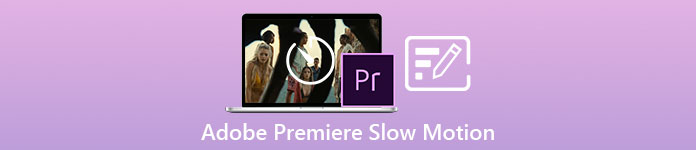
ส่วนที่ 1 วิธีสร้างวิดีโอสโลว์โมชั่นใน Adobe Premiere
ซอฟต์แวร์ตัดต่อวิดีโอ เช่น Adobe Premiere Pro ใช้กันอย่างแพร่หลายทั้งในคอมพิวเตอร์ Mac OS และ Windows การตัดต่อวิดีโอ โฆษณา ภาพยนตร์อื่นๆ โทรทัศน์ และวิดีโอออนไลน์สามารถทำได้ด้วย Premiere Pro CS6 หรือสูงกว่า เป็นแอปพลิเคชันซอฟต์แวร์ตัดต่อวิดีโอที่มีคุณลักษณะหลากหลายซึ่งมีให้ใช้งานโดยเป็นส่วนหนึ่งของชุดซอฟต์แวร์แอปพลิเคชัน Adobe Creative Cloud มักใช้ร่วมกับ Premiere Pro กับซอฟต์แวร์อื่นๆ เช่น After Effects และ Photoshop ในโครงการสร้างสรรค์ Adobe Premiere ยังเป็นที่รู้จักในด้านการแก้ไขฉากที่ดีขึ้นอย่างไม่น่าเชื่อ โดยเฉพาะอย่างยิ่งในการปรับความเร็วในการเล่นวิดีโอ มันสามารถสร้างวิดีโอสโลว์โมชั่นที่ยอดเยี่ยมได้หลายวิธีและให้ผลลัพธ์ที่ยอดเยี่ยมมาก แต่ตามที่กล่าวไว้ในบทนำ ผลิตภัณฑ์ของ Adobe เช่น Adobe Premiere อาจเป็นซอฟต์แวร์ที่ซับซ้อนในการสร้างวิดีโอสโลว์โมชั่น โดยเฉพาะอย่างยิ่งสำหรับบรรณาธิการมือใหม่ ต่อไปนี้คือตัวอย่างบทช่วยสอนในขั้นตอนการทำวิดีโอสโลว์โมชั่นบนซอฟต์แวร์นี้
ขั้นตอนที่ 1: เปิด Adobe Premiere จากนั้นคลิกไฟล์ นำเข้าสื่อเพื่อเริ่มต้น ที่มุมล่างซ้ายของอินเทอร์เฟซเพื่อถ่ายโอนไฟล์วิดีโอจากคอมพิวเตอร์ของคุณไปยังซอฟต์แวร์ หรือคุณสามารถลากไฟล์เหล่านั้นก็ได้ อีกทางเลือกหนึ่งคือคุณสามารถค้นหา ไฟล์ แท็บเมนูที่มุมบนซ้ายแล้วนำทาง นำเข้า.
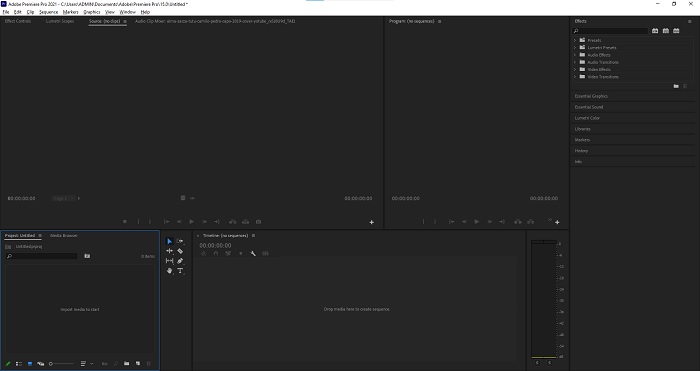
ขั้นตอนที่ 2: คลิกไฟล์ที่นำเข้าสองครั้งหรือเพียงแค่ลากไปยังแทร็กวิดีโอ ในการปรับความเร็วของไฟล์วิดีโอ ให้คลิกขวาที่ไฟล์วิดีโอบนแทร็กวิดีโอ ค้นหา ความเร็ว/ระยะเวลา และคลิกมัน หลังจากนั้น ทำให้เป็นภาพสโลว์โมชั่นโดยลดเปอร์เซ็นต์ความเร็วปกติซึ่งก็คือ 100
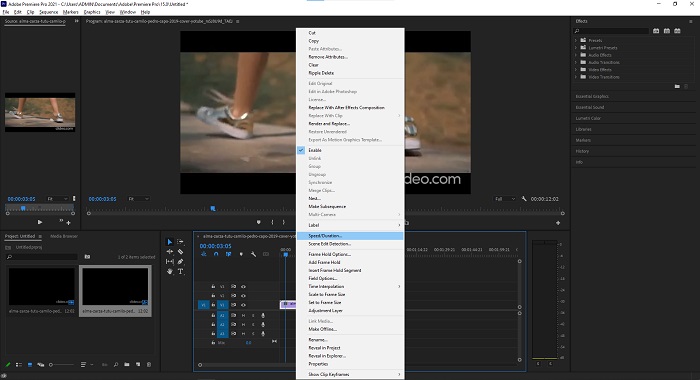
ขั้นตอนที่ 3: บันทึกวิดีโอที่แปลงแล้วโดยไปที่ ไฟล์ แท็บเมนูที่มุมบนซ้าย จากนั้นคลิก ส่งออก และเลือกเอาต์พุตที่คุณต้องการแปลงไฟล์วิดีโอของคุณ
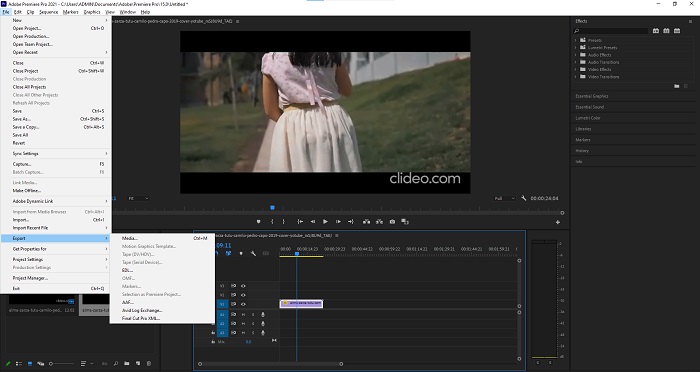
ส่วนที่ 2 วิธีการสร้างวิดีโอสโลว์โมชั่นออฟไลน์โดยใช้ Video Converter Ultimate
ต่างจาก Adobe Premiere Pro ที่ใช้งานได้ซับซ้อน เพราะมีเครื่องมือต่างๆ ที่ดูเหมือนไม่คุ้นเคยสำหรับผู้ใช้มือใหม่ทุกคน Video Converter Ultimate เป็นซอฟต์แวร์ที่ดีที่สุดและเป็นมิตรกับผู้ใช้ที่ทุกคนสามารถใช้ได้และมีเครื่องมือที่น่าทึ่งในการตัดต่อวิดีโอ หนึ่งในเครื่องมือเด่นของ ตัวควบคุมความเร็ววิดีโอมีความสามารถในการสร้างวิดีโอสโลว์โมชั่นด้วยคุณภาพวิดีโอที่ยอดเยี่ยมด้วยความเร็วการแปลงน้อยกว่าหนึ่งนาที เพื่อให้คุณได้รับประสบการณ์กับซอฟต์แวร์ที่เป็นประโยชน์มากที่สุดที่สามารถแก้ไขปัญหาของคุณได้ ต่อไปนี้คือขั้นตอนที่นำเสนอที่คุณต้องปฏิบัติตาม:
ขั้นตอนที่ 1: คุณสามารถดาวน์โหลด Video Converter Ultimate โดยคลิกที่ ดาวน์โหลดฟรี ปุ่ม. เมื่อดาวน์โหลดเสร็จแล้ว ให้ค้นหาบนเดสก์ท็อปของคุณและเปิดในภายหลัง
ดาวน์โหลดฟรีสำหรับ Windows 7 หรือใหม่กว่าดาวน์โหลดอย่างปลอดภัย
ดาวน์โหลดฟรีสำหรับ MacOS 10.7 หรือใหม่กว่าดาวน์โหลดอย่างปลอดภัย
ขั้นตอนที่ 2: คุณต้องเรียกใช้ซอฟต์แวร์หลังจากติดตั้งบนเดสก์ท็อปของคอมพิวเตอร์แล้ว อินเทอร์เฟซของโปรแกรมจะปรากฏขึ้นเมื่อคุณเรียกใช้ครั้งแรก เลือก ตัวควบคุมความเร็ววิดีโอ ภายใต้ กล่องเครื่องมือ แท็บ
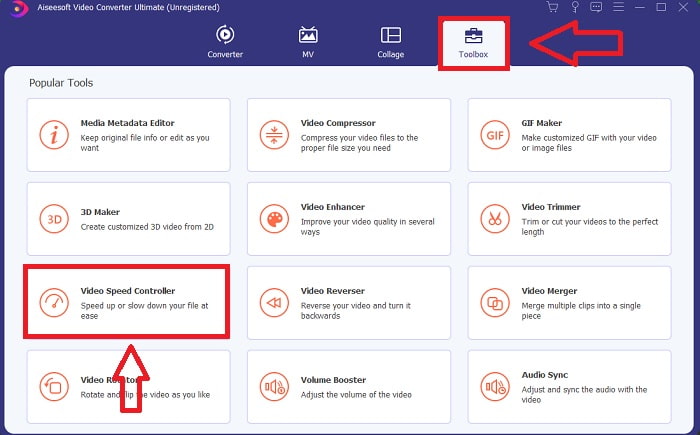
ขั้นตอนที่ 3: หากต้องการเปลี่ยนความเร็วในการเล่นคลิปวิดีโอของคุณ เพียงลากหรือคลิกปุ่ม + เมื่อเพิ่มไฟล์จากคอมพิวเตอร์ของคุณ
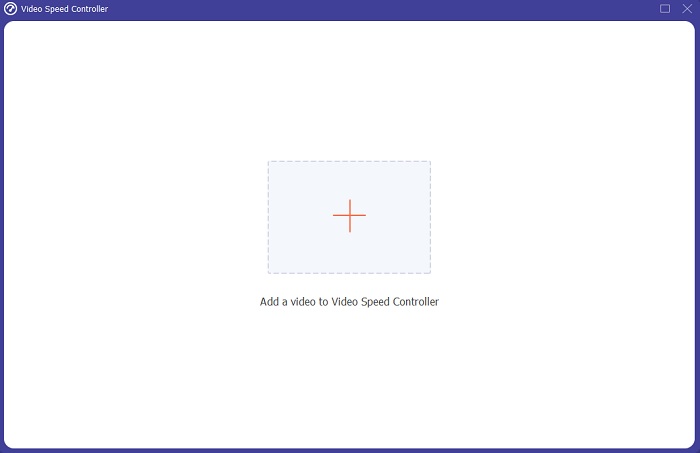
ขั้นตอนที่ 4: เลือกประเภทความเร็วที่คุณจะใช้เพื่อแก้ไขความเร็วในการเล่นคลิปวิดีโอของคุณ หรือสร้างวิดีโอแบบสโลว์โมชั่นจากวิดีโอความเร็วปกติของคุณเพื่อเริ่มแก้ไขความเร็วการเล่นของคลิปวิดีโอของคุณ
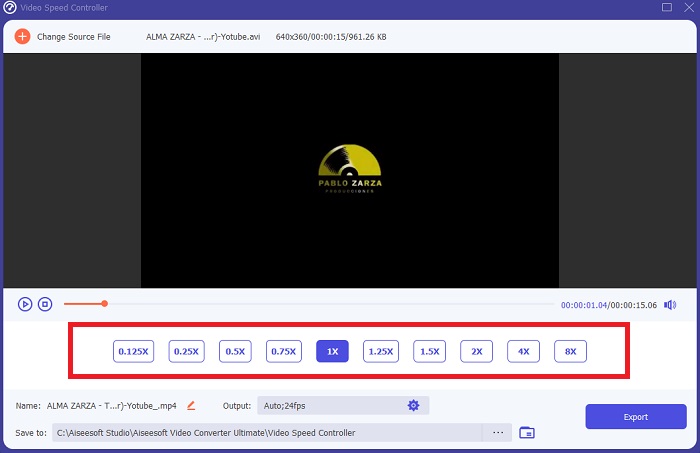
ขั้นตอนที่ 5: เมื่อคุณปรับความเร็วในการเล่นวิดีโอเสร็จแล้ว ไฟล์ก็พร้อมที่จะอัปโหลด และก่อนหน้านั้น คุณสามารถพิจารณาเปลี่ยนคุณภาพของเอาต์พุตโดยการปรับความละเอียด อัตราเฟรม ฯลฯ คลิก ส่งออกหากไฟล์ถูกตัดสิน
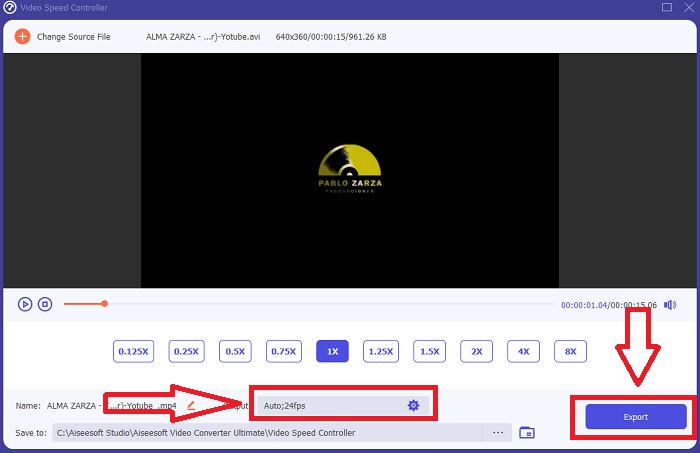
ที่เกี่ยวข้อง:
ส่วนที่ 3 วิธีสร้างวิดีโอสโลว์โมชั่นออนไลน์โดยใช้ Kapwing
เพิ่มความเร็วหรือลดความเร็ววิดีโออย่างรวดเร็วด้วยตัวเร่งวิดีโอออนไลน์ฟรีนี้ คุณไม่จำเป็นต้องมีประสบการณ์การตัดต่อวิดีโอมากนักเพื่อสร้างวิดีโอสโลว์โมชั่น ไทม์แลปส์ และไฮเปอร์สปีดที่ดึงดูดใจ ซึ่งคุณสามารถโพสต์ไปยัง YouTube หรือแชร์บนโซเชียลมีเดียได้ อัปโหลดวิดีโอหรือป้อน URL เพื่อเริ่มต้น นอกจาก AVI และ MP4 แล้ว Kapwing รองรับรูปแบบไฟล์วิดีโอ MP4, MOV และ 3PG ต่ำถึง 0.25x สำหรับวิดีโอสโลว์โมชั่น ความเร็วที่เร็วที่สุดที่มีอยู่คือ 4x เอนหลังและผ่อนคลายเมื่อคุณอ่านขั้นตอนการใช้เครื่องมือออนไลน์นี้
ขั้นตอนที่ 1. เปิดเบราว์เซอร์ออนไลน์และค้นหา Kapwing. ที่อินเทอร์เฟซ ตอนนี้คุณสามารถเริ่มได้โดยคลิก เริ่ม. หรือคุณสามารถดำเนินการเลือกคลิปวิดีโอของคุณต่อได้โดยคลิก อัพโหลดไฟล์. นอกจากนี้ยังมีอีกทางเลือกหนึ่งที่คุณสามารถใส่ลิงก์วิดีโอจากเว็บไซต์อื่นและทำการแก้ไขได้
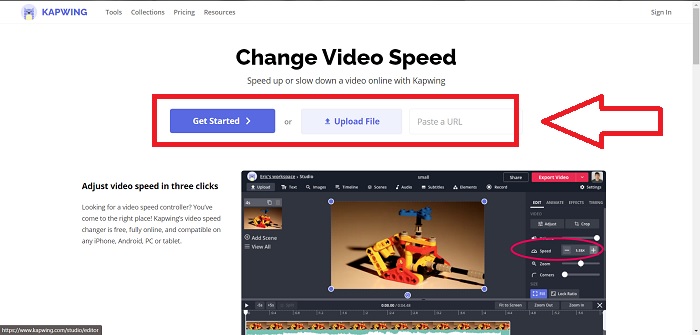
ขั้นตอนที่ 2. คลิกวิดีโอบนแทร็กวิดีโอ นำทางไปยัง ความเร็ว แก้ไขแท็บและทำให้เป็นแบบสโลว์โมชั่นโดยคลิกที่เครื่องหมาย - มันจะลดความเร็วของวิดีโอลง .25
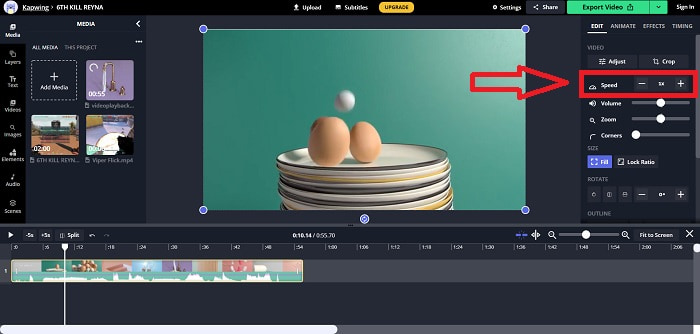
ขั้นตอนที่ 3. หากต้องการอัปโหลดวิดีโอที่แปลงแล้ว ให้คลิก ส่งออกวิดีโอ และโอนไปยังปลายทางคอมพิวเตอร์ที่คุณต้องการ
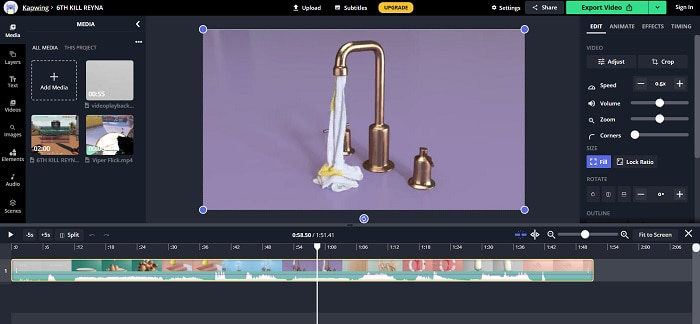
ส่วนที่ 4 คำถามที่พบบ่อยเกี่ยวกับการสร้างวิดีโอสโลว์โมชั่นใน Adobe Premiere
Adobe Premiere Pro รองรับรูปแบบใดบ้าง
ด้วย Adobe Premiere Pro คุณสามารถทำงานกับรูปแบบวิดีโอได้หลากหลาย เช่น MP4, AVCHD/H.264/H.265, MPEG-1 และ MPEG-2, MOV, FLV และ AVI
60fps ดีสำหรับสโลว์โมชั่นหรือไม่?
ปัจจัยสำคัญที่ส่งผลต่อรูปลักษณ์โดยรวมของวิดีโอคืออัตราเฟรม ซึ่งส่งผลต่อความสมจริงของวิดีโอด้วยเช่นกัน แนวคิดนี้มีความเชื่อมโยงอย่างมากกับวิธีที่เรารับรู้จักรวาลโดยธรรมชาติ การสร้างวิดีโอสโลว์โมชั่นหรือการบันทึกวิดีโอวิดีโอเกมจำเป็นต้องมีอัตราเฟรมที่มากกว่า 30 fps ในขณะที่เทคโนโลยีก้าวหน้า สมาร์ทโฟนจำนวนมากขึ้นสามารถบันทึกวิดีโอได้ที่ 60 เฟรมต่อวินาที
จะทำอย่างไรถ้า Adobe Premiere Pro ไม่ทำงาน
ค่ากำหนดของ Premiere Pro สามารถรีเซ็ตเป็นค่าเริ่มต้นเพื่อแก้ไขข้อขัดข้อง ซึ่ง Adobe แนะนำบ่อยๆ ค่ากำหนดของคุณ 'ถูกทิ้ง' เมื่อคุณทำเช่นนี้ การดำเนินการนี้จะคืนค่าการตั้งค่าของคุณกลับเป็นการตั้งค่าดั้งเดิมจากโรงงาน คุณสามารถทำได้โดยกดปุ่ม Alt ค้างไว้ขณะเปิด Premiere Pro
สรุป
จากการพิจารณาทั้งหมด เราเรียนรู้ว่าต่อให้ Adobe Premiere Pro ดีแค่ไหน ก็ไม่สามารถเป็นซอฟต์แวร์ที่แนะนำให้ใช้สำหรับผู้ใช้บางคนที่ไม่มีพื้นหลังในการแก้ไข เราขอแนะนำให้ใช้ Video Converter Ultimate สำหรับเครื่องมือที่มีคุณลักษณะที่สามารถเข้าถึงได้ซึ่งสามารถตัด ตัด ใส่ตัวกรอง ผสาน ฯลฯ หนึ่งในเครื่องมือที่เป็นประโยชน์ที่มีอยู่ใน Video Speed Controller คือสามารถสร้างวิดีโอสโลว์โมชั่นหรือปรับความเร็วในการเล่นของ วีดีโอ. เครื่องมือออนไลน์อาจเป็นแพลตฟอร์มที่ใช้งานง่ายกว่า Adobe Premiere Pro อย่างไรก็ตาม ไม่สามารถสร้างผลงานที่มีคุณภาพดีกว่า Video Converter Ultimate



 Video Converter Ultimate
Video Converter Ultimate บันทึกหน้าจอ
บันทึกหน้าจอ


