เคล็ดลับที่เป็นประโยชน์ในการสร้างวิดีโอสโลว์โมชั่นใน iMovie
iMovie เป็นโปรแกรมตัดต่อวิดีโอที่ยอดเยี่ยมในระบบปฏิบัติการ iOS และ Mac ทุกเครื่อง แอปพลิเคชั่นนี้ดาวน์โหลดฟรีและมีเครื่องมือต่าง ๆ ที่มีประโยชน์มากในการเปลี่ยนแปลงที่สำคัญในวิดีโอของคุณ โดยเฉพาะอย่างยิ่งเมื่อพูดถึงความเร็วในการเล่นของวิดีโอหรือการสร้างวิดีโอสโลว์โมชั่น เนื่องจากแอปพลิเคชันนี้เป็นมิตรกับผู้ใช้ จึงเป็นเรื่องยากที่จะเข้าใจและใช้เพื่อดำเนินการสโลว์โมชั่นที่คุณต้องการใช้ในวิดีโอของคุณ แต่เพื่อให้เข้าใจทุกรายละเอียดอย่างถ่องแท้ถึง ทำวิดีโอสโลว์โมชั่นใน iMovie, อ่านบทความนี้และทำตามขั้นตอนอย่างระมัดระวัง
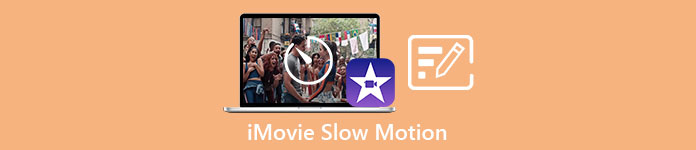
ส่วนที่ 1 วิธีการสร้างวิดีโอสโลว์โมชั่นใน iMovie โดยใช้ iPhone
ตามที่กล่าวไว้ข้างต้น iMovie ทำงานเฉพาะในระบบ iOS เช่น iPhone เท่านั้น ในการสร้างวิดีโอสโลว์โมชั่นที่ดีที่สุดโดยใช้แอปพลิเคชันนี้ นี่คือขั้นตอนที่มีให้ซึ่งจะแนะนำคุณเกี่ยวกับวิธีการใช้แอปพลิเคชันนี้เช่นกัน
ขั้นตอนที่ 1. ใช้ iPhone หรือ iPad เปิดแอปพลิเคชั่น iMovie ดิ ดำเนินการต่อ ปุ่มจะแสดงขึ้นหากมีการแสดงภาพรวมของ UI เลือกไอคอนเครื่องหมายบวก + จาก โครงการ แท็บเพื่อแก้ไขวิดีโอคลิปใหม่ หากต้องการดำเนินการต่อ ให้ไปที่ โครงการใหม่ หน้าต่างและเลือก ภาพยนตร์.
ขั้นตอนที่ 2. หลังจากเลือกวิดีโอจากม้วนฟิล์มแล้วกด สร้างภาพยนตร์ ปุ่มที่ด้านล่างของหน้าจอ คุณสามารถค้นพบเครื่องมือวัดความเร็วซึ่งดูเหมือนมาตรวัดความเร็วได้โดยการแตะที่คลิปวิดีโอในไทม์ไลน์ จากนั้นรอให้เครื่องมือแก้ไขแสดงขึ้นก่อนที่จะเลือกตัวเลือกใดตัวเลือกหนึ่ง หากต้องการกรอไปข้างหน้าหรือย้อนกลับคลิปวิดีโอของคุณอย่างรวดเร็ว เพียงเลื่อนด้านล่างสีเหลือง ตัวเลื่อน ไปทางขวาหรือซ้าย คุณสามารถเร่งความเร็วรายการได้ถึงสองเท่าของความเร็วเดิมหรือลดความเร็วลงเหลือหนึ่งในแปดของความเร็วเดิม
ขั้นตอนที่ 3. ที่มุมซ้ายบนของหน้าจอโทรศัพท์ ให้กด เสร็จแล้ว เมื่อทุกอย่างเสร็จสมบูรณ์ หากต้องการบันทึกภาพยนตร์ที่เสร็จแล้วของคุณ ให้คลิกที่ แบ่งปัน ที่ด้านล่างของหน้าและเลือกตำแหน่งที่จะจัดเก็บ
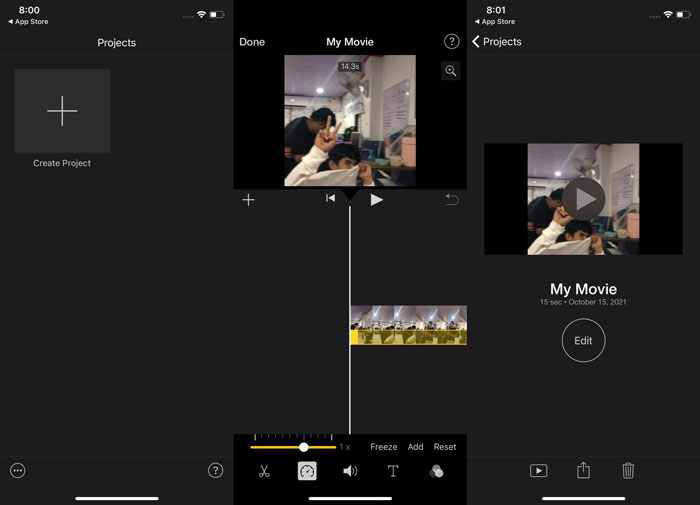
ส่วนที่ 2 วิธีการสร้างวิดีโอสโลว์โมชั่นใน iMovie โดยใช้ Mac
iMovie ยังใช้งานได้บน Mac ทำให้วิดีโอสโลว์โมชั่นยอดเยี่ยมที่สุดในวิธีที่ง่ายที่สุด หากต้องการทราบวิธีการบรรลุวิดีโอประเภทนี้ที่คุณต้องการ ให้ทำตามขั้นตอนต่อไปนี้:
ขั้นตอนที่ 1. เปลี่ยนความเร็วของคลิปใน iMovie โปรแกรมบน Mac ของคุณโดยเลือกในไทม์ไลน์และเปลี่ยนความเร็วของคลิป
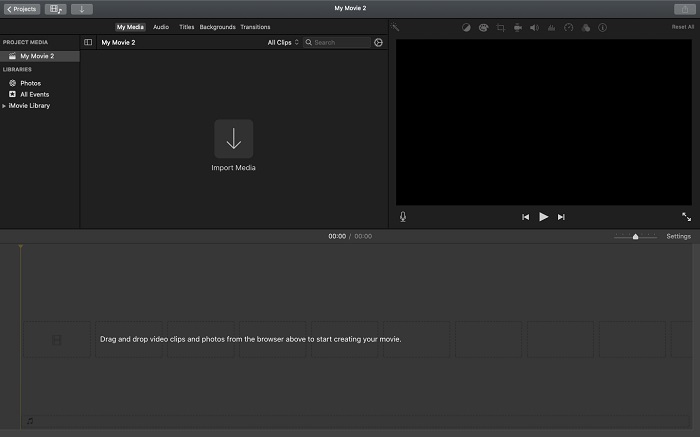
ขั้นตอนที่ 2. สามารถเข้าถึงการตั้งค่าความเร็วได้โดยคลิกที่ ความเร็ว ปุ่มอยู่ที่มุมขวาบนของหน้าจอ ในการปรับแต่งความเร็วในการดาวน์โหลดของคุณ ให้เลือกระหว่างอัตราช้าและเร็วจากปุ่มความเร็วบนเดสก์ท็อปของคอมพิวเตอร์ของคุณ
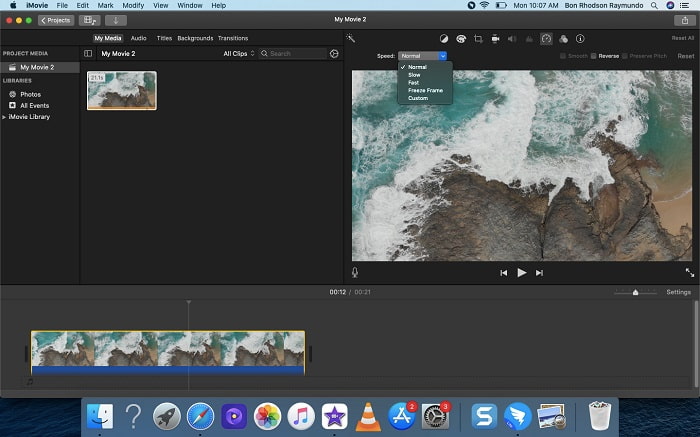
ขั้นตอนที่ 3. หากต้องการบันทึกไฟล์ลงในฮาร์ดไดรฟ์ของคอมพิวเตอร์ ให้คลิก ที่อัพโหลด ไอคอนที่มุมบนขวาของหน้าจอ
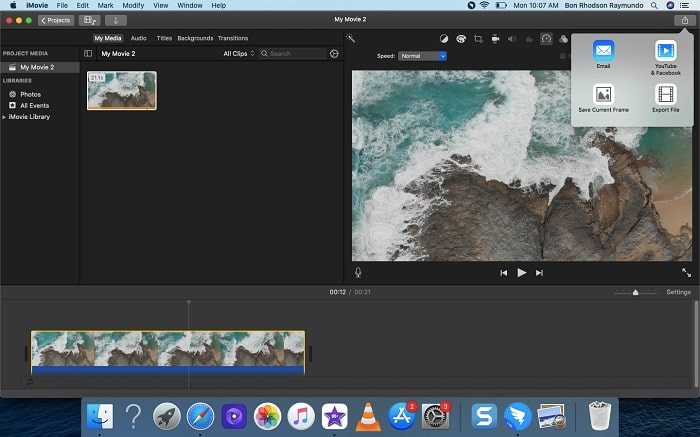
ส่วนที่ 3 ทางเลือกที่ดีที่สุดในการสร้างวิดีโอสโลว์โมชั่น
นอกจากการใช้ iMovie เพื่อสร้างวิดีโอสโลว์โมชั่นแล้ว ทางเลือกที่ดีที่สุดนี้ยังมีประโยชน์ต่อผู้ใช้เดสก์ท็อป/แล็ปท็อปทุกคน Video Converter Ultimate เป็นซอฟต์แวร์ที่ดาวน์โหลดได้ฟรีทั้งในระบบปฏิบัติการ Windows และ Mac สามารถเข้าถึงได้และมีอินเทอร์เฟซที่ใช้งานง่ายซึ่งช่วยป้องกันไม่ให้คุณมีปัญหาในการวิเคราะห์เครื่องมือที่ใช้ในการสร้างวิดีโอสโลว์โมชั่น มันมีหนึ่งในเครื่องมือที่ดีที่สุด นั่นคือ Video Speed Controller ที่คุณสามารถใช้ในการปรับความเร็วในการเล่นของวิดีโอ และด้วยสิ่งนี้ คุณสามารถสร้างวิดีโอสโลว์โมชั่นจากวิดีโอความเร็วปกติที่คุณมี หากต้องการทราบข้อมูลเพิ่มเติมเกี่ยวกับรายละเอียดเกี่ยวกับวิธีใช้ซอฟต์แวร์นี้เพื่อให้ได้ภาพสโลว์โมชั่นที่คุณต้องการ ต่อไปนี้คือขั้นตอนที่คุณจำเป็นต้องรู้:
ขั้นตอนที่ 1. ก่อนใช้ซอฟต์แวร์ คุณต้องดาวน์โหลดก่อนโดยคลิกที่ ดาวน์ลิงค์ ด้านล่างนี้ ขึ้นอยู่กับระบบปฏิบัติการของคุณ การติดตั้งทำได้ง่ายเพียงแค่ดาวน์โหลดลงเดสก์ท็อปแล้วคลิก เริ่มเลย เพื่อเริ่มต้น.
ดาวน์โหลดฟรีสำหรับ Windows 7 หรือใหม่กว่าดาวน์โหลดอย่างปลอดภัย
ดาวน์โหลดฟรีสำหรับ MacOS 10.7 หรือใหม่กว่าดาวน์โหลดอย่างปลอดภัย
ขั้นตอนที่ 2. เป็นไปได้ที่จะเห็นคุณลักษณะตัวแปลงบนอินเทอร์เฟซซอฟต์แวร์หลักเมื่อคุณเปิดโปรแกรมเสร็จแล้ว ต่อไป ใช้ กล่องเครื่องมือ เพื่อค้นหาสิ่งที่คุณต้องการในการสร้างวิดีโอสโลว์โมชั่น หากคุณต้องการเปลี่ยนความเร็วของวิดีโอหรือเพียงแค่สร้างวิดีโอแบบสโลว์โมชั่น ให้เลือก ตัวควบคุมความเร็ววิดีโอ จากรายการเครื่องมือที่มีอยู่
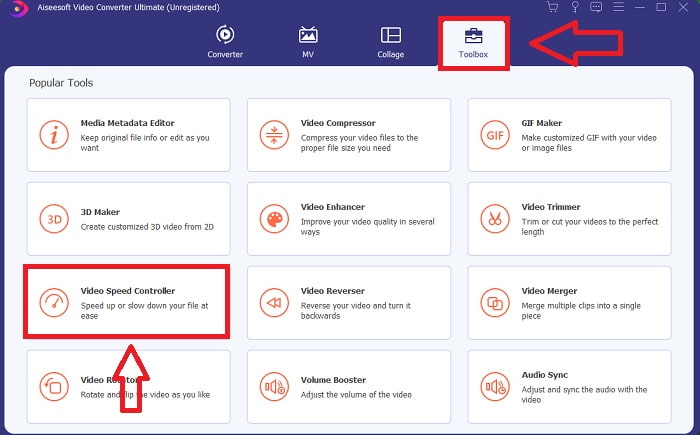
ขั้นตอนที่ 3. หน้าต่างอื่นจะเปิดขึ้นบนหน้าจอคอมพิวเตอร์ของคุณหลังจากที่คุณดำเนินการต่อ หากต้องการเริ่มแก้ไข ให้คลิกเครื่องหมายบวก +.
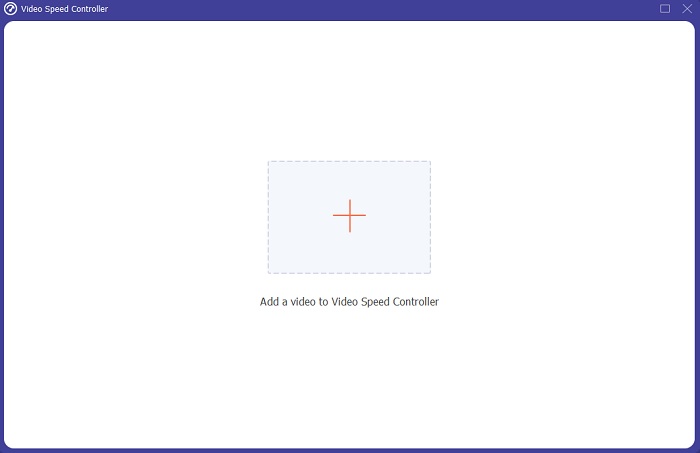
ขั้นตอนที่ 4. ในการเริ่มต้นแก้ไข ให้เลือกจำนวนครั้งที่อัตราเฟรมของวิดีโอจะเพิ่มขึ้นหรือลดลงระหว่างการเล่นเพื่อดูว่าจะเร็วหรือช้าแค่ไหน สิ่งนี้จะกำหนดเอฟเฟกต์สโลว์โมชั่นที่คุณจะนำไปใช้กับวิดีโอของคุณ เนื่องจากคุณกำลังสร้างวิดีโอแบบสโลว์โมชั่น คุณจะลดความเร็วโดยเลือกความเร็วของวิดีโอที่ต่ำกว่าความเร็วเฉลี่ย หากคุณพอใจกับความเร็วของวิดีโอ ตอนนี้คุณสามารถปรับแต่งคุณภาพของวิดีโอได้โดยการเปลี่ยนรูปแบบ ความละเอียด อัตราเฟรม และอื่นๆ คุณจะมีตัวเลือกในการเปลี่ยนชื่อเอาต์พุตวิดีโอของคุณ
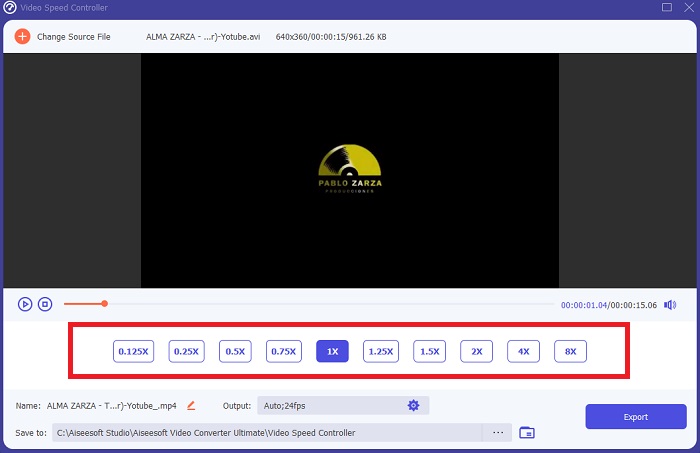
ขั้นตอนที่ 5. คลิก ส่งออก และเลือกตำแหน่งในระบบไฟล์ของคอมพิวเตอร์ของคุณเพื่อบันทึกงานของคุณ
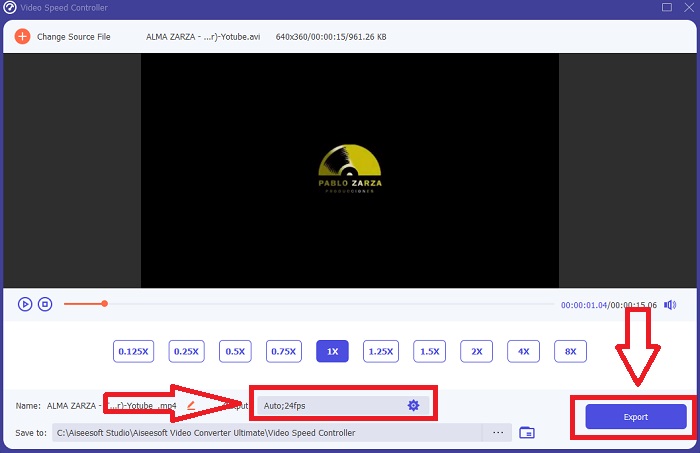
ที่เกี่ยวข้อง:
ส่วนที่ 4 คำถามที่พบบ่อยเกี่ยวกับการสร้างวิดีโอสโลว์โมชั่นใน iMovie
เกิดอะไรขึ้นถ้า iMovie ไม่ทำงาน
เว้นแต่จะมีตัวเลือก วิดีโอคลิปนั้นมีความยาวไม่เพียงพอที่จะรองรับการเล่นแบบเร่งความเร็ว เป็นไปได้ว่าคุณจะต้องแปลงวิดีโอของคุณ วิดีโอบางประเภท เช่น วิดีโอที่ถ่ายด้วย iPhone หรือใน H.264 บนกล้องวิดีโอ Flip จะต้องถูกแปลงก่อนที่จะเปลี่ยนความเร็ว ในเบราว์เซอร์ Project คลิกและดับเบิลคลิกไฟล์วิดีโอเพื่อเปิด หากคุณเห็นปุ่ม แปลงทั้งคลิป ในตัวตรวจสอบที่เปิดขึ้น ให้เลือกปุ่มนั้น ทำซ้ำคลิป จากนั้นดำเนินการกับกระบวนการสโลว์โมชั่น / กรอเดินหน้าอย่างเร็ว
คุณช่วยทำให้วิดีโอไทม์แลปส์ช้าลงใน iMovie ได้ไหม
วิดีโอเหลื่อมเวลาของคุณจะเริ่มเล่นทันทีที่คุณปล่อยปุ่มชัตเตอร์เพื่อสิ้นสุดการบันทึก แถบเลื่อนความเร็วไทม์แลปส์อยู่ที่ด้านล่างสุดของหน้าจอ เมื่อคุณหยุดบันทึกโดยกดปุ่มชัตเตอร์ วิดีโอเหลื่อมเวลาของคุณจะเริ่มเล่นโดยอัตโนมัติ แถบเลื่อนความเร็วไทม์แลปส์อยู่ที่ด้านล่างสุดของหน้าจอ
คุณทำให้วิดีโอ Youtube ช้าลงได้อย่างไร?
เล่นวิดีโอในแอป Youtube ค้นหาไอคอนรูปเฟือง หรือเรียกอีกอย่างว่าไอคอนการตั้งค่า คลิก ความเร็วในการเล่น และเลือกตัวเลือกที่สูงกว่าความเร็วปกติเพื่อเริ่มทำให้วิดีโอที่คุณเล่นช้าลง
สรุป
เพื่อสรุปทุกอย่าง iMovie เป็นโปรแกรมตัดต่อวิดีโอที่ยอดเยี่ยมซึ่งมีให้ในระบบปฏิบัติการ iOS และ Mac เท่านั้น แต่ถ้าคุณใช้ Windows เพื่อสร้างวิดีโอสโลว์โมชั่นล่ะ เราแนะนำให้ใช้ Video Converter Ultimate เพื่อให้ได้วิดีโอสโลว์โมชั่นที่คุณต้องการ ซอฟต์แวร์นี้มีอยู่ใน Windows และ Mac นอกจากนี้ยังฟรีและมีเครื่องมือมากมายที่ใช้ในการตัดต่อวิดีโอ นอกจากนี้ยังมีเครื่องมือที่ใช้บ่อยที่สุดโดยเฉพาะในการปรับความเร็วในการเล่นซึ่งส่งผลให้วิดีโอสโลว์โมชั่น นอกจากเครื่องมือเด่นแล้ว มันยังรองรับรูปแบบวิดีโอที่แตกต่างกันด้วย เพื่อให้คุณไม่ต้องยุ่งยากในการแปลงวิดีโอของคุณ



 Video Converter Ultimate
Video Converter Ultimate บันทึกหน้าจอ
บันทึกหน้าจอ


