วิธีสร้างวิดีโอสโลว์โมชั่นด้วยแนวคิดที่ดีที่สุด
เราทุกคนต้องการสร้างวิดีโอสโลว์โมชั่นเนื่องจากวิดีโอสโลว์โมชั่น เราเรียนรู้วิธีชื่นชมรายละเอียดหลังจากรายละเอียดที่อุปกรณ์ของเราสามารถตรวจจับได้ในเวลาอันสั้น เรากำหนดแนวคิดแบบสโลว์โมชั่นให้เป็นหนึ่งในวิธีการบันทึกความทรงจำด้วยวิธีอื่นนอกเหนือจากการจับภาพวิดีโอด้วยความเร็วปกติ อย่างไรก็ตาม ในอุปกรณ์อื่นๆ จะไม่มีการบันทึกวิดีโอสโลว์โมชั่นแบบทันที และเป็นการยากที่จะหาทางออกที่ดีที่สุดซึ่งเกี่ยวข้องกับคนส่วนใหญ่ที่ไม่มีคุณลักษณะประเภทนี้ในอุปกรณ์ของตน อ่านบทความนี้เพื่อเรียนรู้ วิธีทำวิดีโอสโลว์โมชั่น.
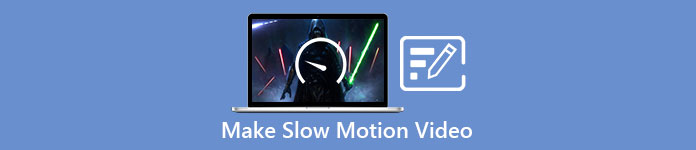
ส่วนที่ 1 วิธีการสร้างวิดีโอสโลว์โมชั่นบน Windows
ซอฟต์แวร์เช่น Video Converter Ultimate สามารถทำทุกอย่างที่บรรณาธิการต้องการสำหรับซอฟต์แวร์ที่ใช้งานได้ฟรีเช่นนี้ มีให้บริการใน Windows และ Mac แต่จะโดดเด่นในทุกซอฟต์แวร์ที่มีใน Windows มันสามารถแก้ไขวิดีโอของคุณไปอีกระดับและมีคุณสมบัติที่เรียกว่า ตัวควบคุมความเร็ววิดีโอ ที่สามารถปรับความเร็วในการเล่นวิดีโอของคุณหรือแปลงวิดีโอเป็นสโลว์โมชั่น ซอฟต์แวร์นี้สามารถเข้าถึงได้และเข้ากันได้กับรูปแบบต่างๆ มากมาย นี่คือขั้นตอนที่ให้ไว้เพื่อใช้ซอฟต์แวร์อย่างถูกต้อง:
ขั้นตอนที่ 1. ในการบันทึกซอฟต์แวร์ลงในพีซีของคุณ ให้คลิก ดาวน์โหลดฟรี. หลังจากที่คุณดาวน์โหลดไปยังเดสก์ท็อปของคุณแล้ว ให้ติดตั้งซอฟต์แวร์และเตรียมพร้อมสำหรับการเปิดตัวซอฟต์แวร์
ดาวน์โหลดฟรีสำหรับ Windows 7 หรือใหม่กว่าดาวน์โหลดอย่างปลอดภัย
ดาวน์โหลดฟรีสำหรับ MacOS 10.7 หรือใหม่กว่าดาวน์โหลดอย่างปลอดภัย
ขั้นตอนที่ 2. หลังจากติดตั้งซอฟต์แวร์แล้ว ให้เปิดซอฟต์แวร์และเลือก กล่องเครื่องมือ ตัวเลือกแล้วดำเนินการต่อด้วยการคลิก ตัวควบคุมความเร็ววิดีโอ เพื่อเริ่มแก้ไขความเร็วในการเล่นของวิดีโอ
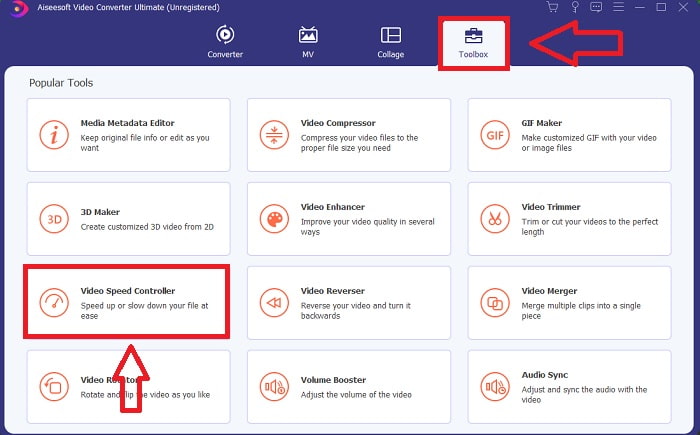
ขั้นตอนที่ 3. เพิ่มไฟล์ใดก็ได้โดยคลิกไอคอน + ในตำแหน่งที่คุณต้องการ แล้วแก้ไขวิดีโอคลิป
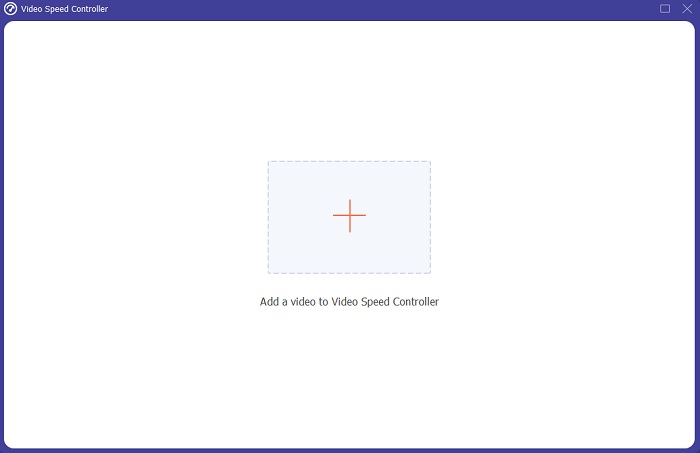
ขั้นตอนที่ 4. เปลี่ยนความเร็วในการเล่นโดยระบุจำนวนครั้งที่อัตราเฟรมของวิดีโอจะเพิ่มขึ้นหรือลดลง
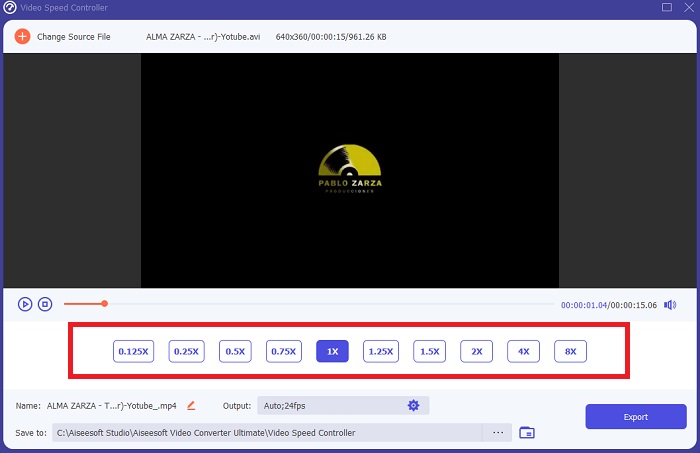
ขั้นตอนที่ 5. หลังจากคุณปรับความเร็วในการเล่นวิดีโอคลิปเสร็จแล้ว คุณสามารถเลือกเอาต์พุตที่คุณต้องการโดยเปลี่ยนรูปแบบ ความละเอียด และคุณภาพ และอื่นๆ พร้อมเมื่อไร คลิก ส่งออก และเลือกสถานที่เพื่อบันทึกงานของคุณ
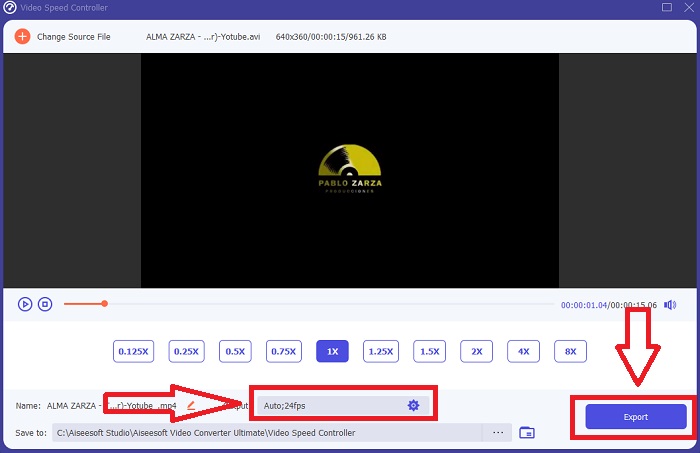
ข้อดี
- เป็นซอฟต์แวร์ดาวน์โหลดฟรีใน Windows และ Mac
- มีเครื่องมือมากมายที่ช่วยแก้ไขวิดีโอ และสามารถใช้งานได้อย่างสะดวกสบาย
จุดด้อย
- สามารถซื้อเพื่อปลดล็อกคุณสมบัติพิเศษต่างๆ ได้ แต่ราคาก็ไม่แพงมาก
ที่เกี่ยวข้อง:
ส่วนที่ 2 วิธีการสร้างวิดีโอสโลว์โมชั่นบน Mac
สร้างตัวอย่างสไตล์ฮอลลีวูดด้วย iMovie บน Mac ของคุณในความละเอียด 4K หลังจากตัดต่อวิดีโอของคุณแล้ว ให้ตกแต่งการตกแต่งด้วยชื่อภาพเคลื่อนไหว เพลง ฟิลเตอร์ และเอฟเฟกต์ สร้างวิดีโอที่สวยงามและเป็นมืออาชีพด้วยซอฟต์แวร์ iMovie ของ Apple แล้วแชร์กับครอบครัวและเพื่อนของคุณ มันไม่ยากเลย หากคุณใช้เทมเพลตและเครื่องมือตกแต่งที่หลากหลายของ iMovie วิดีโอของคุณจะดูดีขึ้น ด้วยคุณสมบัติใหม่นี้ คุณสามารถเปลี่ยนความเร็วที่ Mac ของคุณเล่นวิดีโอหรือแม้แต่สร้างวิดีโอสโลว์โมชั่นได้ เนื่องจากผู้แก้ไขส่วนใหญ่ต้องจัดลำดับความสำคัญของปัญหาที่นำเสนอ ขั้นตอนในการดำเนินการกับเครื่องมือนี้บน Mac เพื่อให้ได้ความเร็วที่คุณต้องการ
ขั้นตอนที่ 1. เปิด iMovie บน Mac ของคุณและเลือกคลิปวิดีโอที่จะใช้งานจาก เส้นเวลา แผงหน้าปัด.
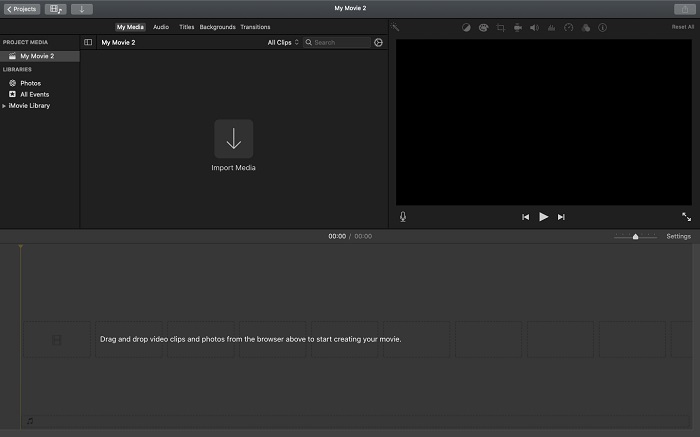
ขั้นตอนที่ 2. โดยคลิกที่ ความเร็ว ปุ่มที่มุมซ้ายบนของอินเทอร์เฟซ คุณสามารถดูการตั้งค่าความเร็ว คุณสามารถเลือกระหว่าง ช้า และ เร็ว ความเร็วในการดาวน์โหลดจากปุ่มความเร็วเพื่อปรับแต่งการดาวน์โหลด
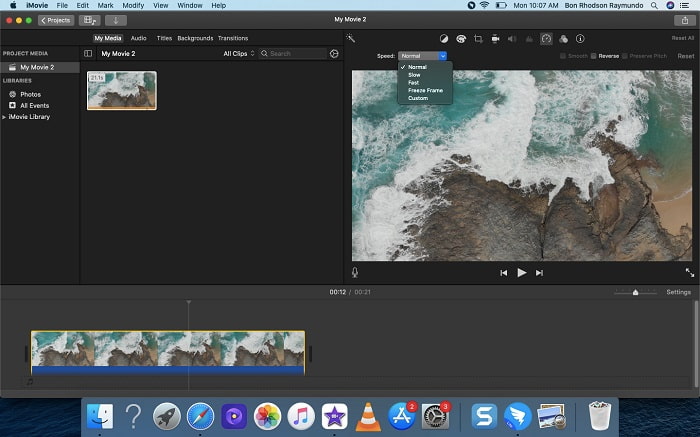
ขั้นตอนที่ 3. คลิก ที่อัพโหลด ที่มุมขวาบนของอินเทอร์เฟซเพื่อบันทึกไฟล์ลงในฮาร์ดไดรฟ์ของคอมพิวเตอร์
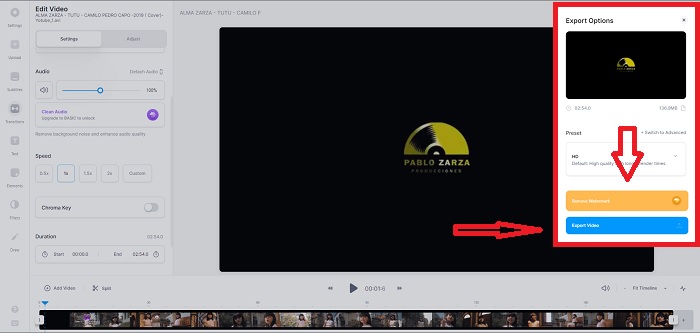
ข้อดี
- เป็นซอฟต์แวร์ดาวน์โหลดฟรีบน Mac
- มันสามารถแสดงแทร็กของวิดีโอคลิปที่สามารถช่วยแก้ไขได้อย่างง่ายดาย
จุดด้อย
- คุณลักษณะบางอย่างมีพื้นฐานมาจากมืออาชีพ ไม่มีเครื่องมือที่ช่วยให้วิดีโอเพิ่มศักยภาพอย่างเต็มที่
- คุณไม่สามารถปรับแต่งความเร็วในการเล่นวิดีโอของคุณโดยใช้ซอฟต์แวร์นี้ได้ เนื่องจากคุณจะเลือกเฉพาะตัวเลือกที่กำหนดเท่านั้น
ส่วนที่ 3 วิธีการสร้างวิดีโอสโลว์โมชั่นออนไลน์
วิธีที่ 1 ใช้ VEED
หากคุณกำลังมองหาเครื่องมือออนไลน์ที่ง่ายที่สุดที่คุณสามารถใช้เพื่อสร้างวิดีโอสโลว์โมชั่น วีด เป็นทางเลือกที่เหมาะสมในการใช้งาน แต่เพื่อให้ใช้งานได้ คุณจะต้องมีการเชื่อมต่ออินเทอร์เน็ตที่แรง เนื่องจากเป็นเครื่องมือสำหรับเว็บและให้บริการทางออนไลน์เท่านั้น ด้วยอินเทอร์เฟซที่เข้าถึงได้และเครื่องมือที่เป็นมิตรต่อผู้ใช้ คุณสามารถสร้างวิดีโอสโลว์โมชั่นได้อย่างง่ายดาย หนึ่งในคุณสมบัติหลักสามารถชะลอความเร็วของวิดีโอ สำหรับคุณในการสร้างวิดีโอสโลว์โมชั่น คุณต้องลดความเร็วปกติของวิดีโอของคุณ และด้วยความช่วยเหลือของ VEED คุณไม่ต้องกังวลเกี่ยวกับขั้นตอน ในการดำเนินการ เพื่อช่วยคุณในการเดินทางด้วยเครื่องมือเว็บ ต่อไปนี้คือขั้นตอนสำหรับคุณ:
ขั้นตอนที่ 1. โดยคลิกที่ ที่อัพโหลด ปุ่มวิดีโอของคุณ คุณสามารถส่งไฟล์วิดีโอจากคอมพิวเตอร์ของคุณไปยังเครือข่ายพื้นที่เก็บข้อมูลของเซิร์ฟเวอร์ได้
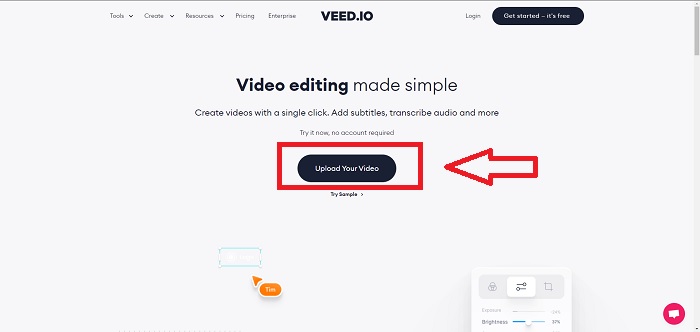
ขั้นตอนที่ 2. แทร็กวิดีโอจะปรากฏขึ้นเมื่อคุณวางเมาส์เหนืออินเทอร์เฟซการแก้ไขของ webtool ค้นหาและคลิกที่ ความเร็ว ตัวเลือกในการเปลี่ยนความเร็วในการเล่น กำลังเลือก กำหนดเอง ให้คุณเล่นวิดีโอคลิปด้วยความเร็วที่กำหนดเองได้ ไม่ว่าความเร็วที่คุณต้องการจะเป็นตัวเลือกหรือไม่
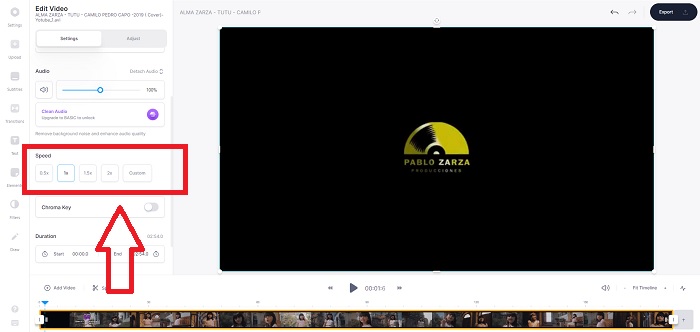
ขั้นตอนที่ 3. หลังจากที่คุณได้แก้ไขวิดีโอด้วยความเร็วที่คุณต้องการ คลิก ส่งออก เพื่อดำเนินการต่อในแท็บการส่งออก ในขณะเดียวกัน คุณสามารถอัปเกรดเวอร์ชันพรีเมียมของ webtool และเลือกคุณภาพวิดีโอที่คุณต้องการ รวมทั้งกำจัดลายน้ำ ขณะนี้คุณสามารถส่งออกวิดีโอไปยังคอมพิวเตอร์ของคุณได้เมื่อทุกอย่างเรียบร้อย
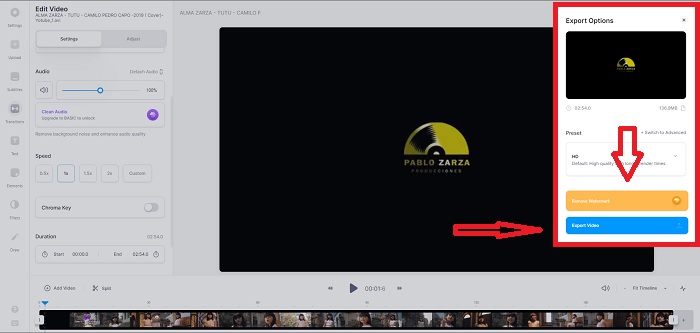
ข้อดี
- มีบทช่วยสอนเพื่อช่วยในการใช้เครื่องมือเว็บ
- เป็นเครื่องมือเว็บที่ดีที่มีข้อมูลเกี่ยวกับเครื่องมือ ราคา ทรัพยากร และองค์กร
จุดด้อย
- มีเครื่องมือให้ใช้งานเพียงเล็กน้อย
วิธีที่ 2. ใช้ InVideo
ในวิดีโอ เป็นเครื่องมือออนไลน์ที่ทำให้วิดีโอมีประสิทธิภาพดีกว่าเครื่องมือออนไลน์อื่นๆ ด้วยความช่วยเหลือของเทมเพลตที่สร้างสรรค์และเครื่องมือต่างๆ หากมี บริการเว็บออนไลน์นี้ถือเป็นตัวแปลงสโลว์โมชั่น MP4 ที่มีคุณสมบัติหลักประการหนึ่งในการแก้ไขวิดีโอและความเข้ากันได้ในการแปลงทุกอย่างที่เป็นคลิปวิดีโอรูปแบบ MP4 ในวิดีโอ ทำหน้าที่เป็นส่วนหลังของบรรณาธิการทุกคนเมื่อมีปัญหาในการเลือกเครื่องมือเว็บที่เหมาะสมเพื่อใช้ในการสร้างวิดีโอสโลว์โมชั่น เพื่อช่วยคุณแก้ไขปัญหาเพิ่มเติม ให้ทำตามขั้นตอนต่อไปนี้:
ขั้นตอนที่ 1. หากต้องการใช้เครื่องมือเว็บ คุณจะต้องลงชื่อสมัครใช้บัญชี การเลือกเทมเพลตที่จะใช้งานคือขั้นตอนต่อไปในกระบวนการ ในการเริ่มอัปโหลด ให้คลิกที่ ที่อัพโหลด ปุ่มที่มุมบนซ้ายของอินเทอร์เฟซ การอัปโหลดจะเริ่มขึ้น
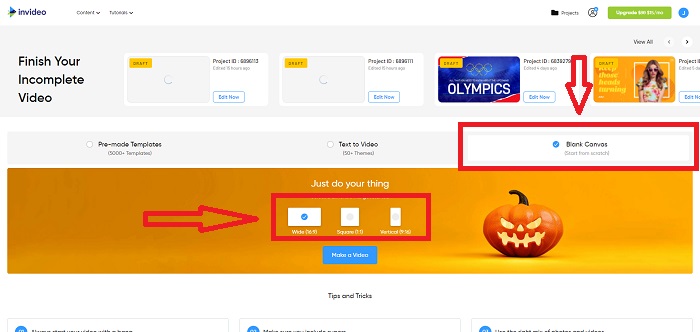
ขั้นตอนที่ 2. คลิก ความเร็ว ที่มุมขวาบนของอินเทอร์เฟซ แล้วลากไปที่แทร็กเพื่อแก้ไขความเร็วในการเล่นวิดีโอคลิปของคุณ เพียงคลิกแล้วลาก ตัวเลื่อน เพื่อเปลี่ยนความเร็วในการเล่น
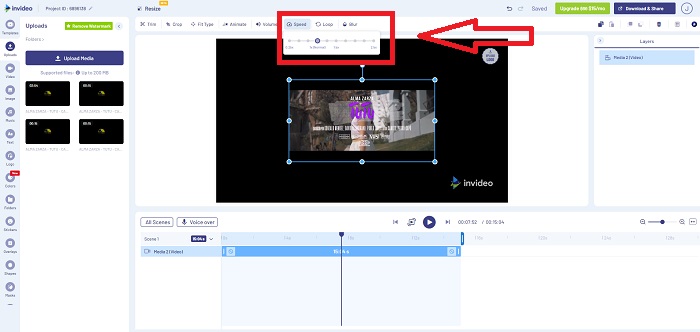
ขั้นตอนที่ 3. ดาวน์โหลดและแชร์งานของคุณเมื่อคุณแก้ไขเสร็จแล้ว จากนั้นอัปเกรดเป็น Premium เพื่อให้ได้ผลลัพธ์ที่ดียิ่งขึ้น
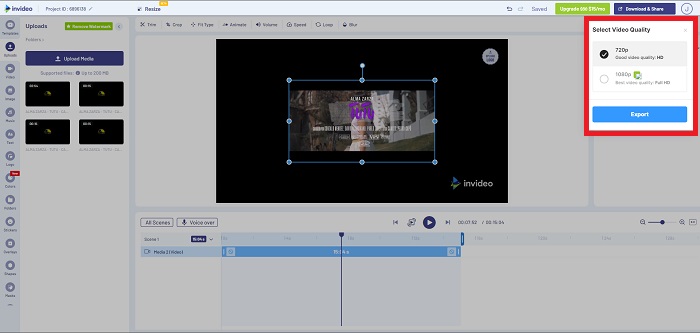
ข้อดี
- มีเทมเพลตที่ปรับแต่งให้ใช้งานได้ฟรี
- มันมีคุณสมบัติระดับมืออาชีพ
จุดด้อย
- จำเป็นต้องซื้อเพื่อปลดล็อกคุณสมบัติทั้งหมด
วิธีที่ 3 ใช้ Typito
หากคุณสงสัยว่าโปรแกรมแก้ไขออนไลน์ใดที่สามารถแก้ปัญหาการวางวิดีโอแบบสโลว์โมชั่นได้ ให้ลองใช้ Typito Typito ทำให้ง่ายต่อการสร้างวิดีโอที่สะดุดตา ซึ่งจะช่วยให้วิดีโอของคุณโดดเด่นกว่าวิดีโออื่นๆ และคนอื่นๆ Canva เป็นสิ่งที่ดูเหมือนจริงแต่เป็นลักษณะการตัดต่อวิดีโอ เว็บแอปพลิเคชันนี้ไม่ได้มีไว้สำหรับมืออาชีพเท่านั้น ใช้สำหรับโครงการโรงเรียนหรือโครงการมัลติมีเดียกึ่งมืออาชีพ คุณจะต้องมีที่อยู่อีเมลเพื่อใช้และแปลงคลิปวิดีโอของคุณในการปรับเปลี่ยนที่ต้องการ
ขั้นตอนที่ 1. ลากและวางไฟล์มีเดียจากเดสก์ท็อปของคอมพิวเตอร์หรือคลิกที่ไอคอนโฟลเดอร์เพื่อเพิ่ม
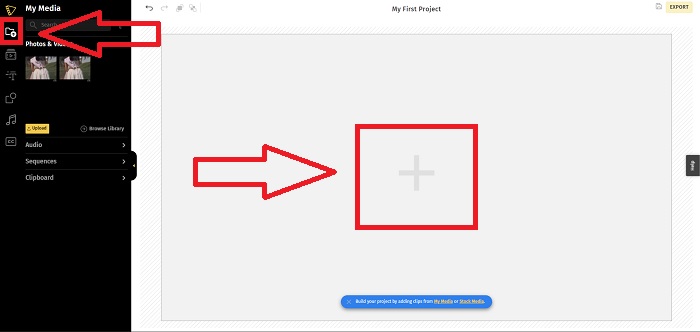
ขั้นตอนที่ 2. ในการเริ่มแก้ไขวิดีโอของคุณ ไปที่แทร็กวิดีโอและเลือกไฟล์วิดีโอ จากนั้นคลิก เพิ่มโครงการ. หากต้องการเปลี่ยนความเร็วในการเล่นวิดีโอ ให้ค้นหา ความเร็ว คุณลักษณะที่มุมซ้ายของอินเทอร์เฟซและใช้ ตัวเลื่อน เพื่อเปลี่ยนความเร็วของวิดีโอ
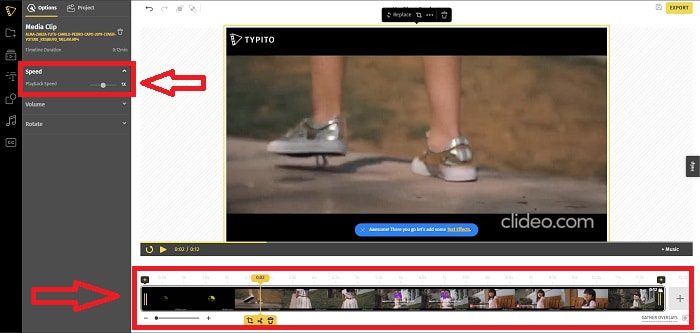
ขั้นตอนที่ 3. โดยคลิก ส่งออก ที่มุมขวาบนของอินเทอร์เฟซ คุณสามารถดาวน์โหลดไฟล์ที่แปลงแล้วไปยังเดสก์ท็อปของคุณ ดาวน์โหลดเมื่อคุณทำเสร็จแล้วหากพร้อม
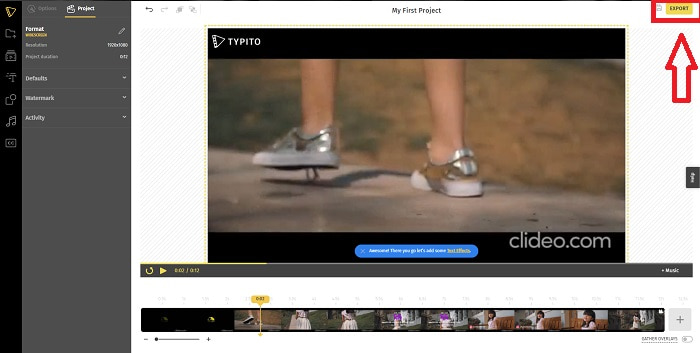
ข้อดี
- เป็นเครื่องมือเว็บออนไลน์ที่ใช้งานง่าย
- ประกอบด้วยรูปแบบและเทมเพลตเพื่อใช้ในการแก้ไขวิดีโอของคุณ
จุดด้อย
- อินเทอร์เฟซของเครื่องมือเว็บนั้นง่ายเกินไป
- มีเครื่องมือไม่กี่อย่าง
ส่วนที่ 4 คำถามที่พบบ่อยเกี่ยวกับวิธีการสร้างวิดีโอสโลว์โมชั่น
ฉันจะสูญเสียคุณภาพของวิดีโอหรือไม่หากฉันช้าลง
ไม่เหมือนกับการเพิ่มความเร็วในการเล่นวิดีโอของคุณ การทำให้วิดีโอช้าลงจะไม่ทำให้คุณภาพของวิดีโอลดลง ด้วยเหตุผลบางประการว่าทำไมวิดีโอบางรายการจึงผิดพลาดเล็กน้อยหลังจากลดความเร็วในการเล่นวิดีโอลง เนื่องจากคุณภาพของวิดีโอนั้นน่าเบื่อและต่ำอยู่แล้ว นอกจากนี้ หากคุณเร่งความเร็วเพื่อลดความเร็วในการเล่นคลิปวิดีโอของคุณ อัตราเฟรมจะถูกแบ่งออกครึ่งหนึ่ง ทำให้เกิดความล่าช้าและทำให้คุณภาพลดลง
แอพไหนดีที่สุดสำหรับวิดีโอสโลว์โมชั่น?
Video Converter Ultimate เป็นตัวแปลงหรือตัวแก้ไขที่ดาวน์โหลดฟรีที่ดีที่สุดใน Windows และ Mac นอกจากนี้ยังมีคุณสมบัติที่สามารถปรับปรุงและปรับปรุงวิดีโอของคุณได้ และผู้ใช้ทุกคนที่จะใช้ตัวแปลงนี้สามารถเข้าถึงได้
Google Photos เป็นแอพที่ดีที่สุดในการแปลงวิดีโอสโลว์โมชั่นเป็นความเร็วปกติหรือไม่
อย่างที่เราคิด มีข้อเสียบางประการในการใช้แอปฟรีนี้ ประการแรก ความเร็วในการประมวลผลวิดีโอค่อนข้างช้า โดยเฉพาะอย่างยิ่งเมื่อแก้ไขคลิปวิดีโอที่มีความยาว นอกจากนี้ หากคุณแบ่งวิดีโอก่อนที่จะเปลี่ยนความเร็วในการเล่น เสียงพื้นหลังหรือคำบรรยายจะถูกปิดเสียง ไม่ว่าจะเป็นแอพ Android ที่ยอดเยี่ยมฟรี คุณยังสามารถใช้แอพของบริษัทอื่นได้ แต่แอพที่ใช้งานสะดวกส่วนใหญ่ไม่ฟรี
สรุป
ดังนั้น เพื่อจบบทความนี้อย่างสนุกสนาน การทำวิดีโอสโลว์โมชั่นจะเหมือนกับเค้กชิ้นเล็กๆ โดยใช้วิธีแก้ปัญหาที่กล่าวถึงข้างต้น Video Converter Ultimate ถือได้ว่าเป็น โปรแกรมตัดต่อวิดีโอสโลว์โมชั่น ที่ยังคงทำให้งานสโลว์โมชั่นทำได้ง่ายขึ้นและจัดการได้มากกว่าที่เคย จำนวนของคุณสมบัติที่มีอยู่ในซอฟต์แวร์นี้สามารถเรียกได้ว่าเป็นโปรแกรมแก้ไขที่ชาญฉลาดที่คุณจะใช้



 Video Converter Ultimate
Video Converter Ultimate บันทึกหน้าจอ
บันทึกหน้าจอ


