[แก้ไขแล้ว] วิธีใส่ฟิลเตอร์ในวิดีโอด้วยวิธีที่ง่ายที่สุดเท่าที่จะทำได้
แทนที่จะทำการแก้ไขที่ซับซ้อน คุณสามารถใช้ฟิลเตอร์เพื่อแก้ไขภาพถ่ายได้โดยไม่ต้องใช้ความพยายามมากนัก การใส่ฟิลเตอร์ลงในวิดีโอเป็นวิธีที่ยอดเยี่ยมในการเพิ่มโทนสีให้กับโปรเจ็กต์ของคุณ ทำให้เข้มขึ้นหรือให้ความรู้ ทำให้ดูหยาบหรือราบรื่น หรืออย่างอื่น อย่างไรก็ตาม ไม่ใช่ว่าแอปการกรองทั้งหมดจะดีที่สุดที่จะใช้ ดังนั้นวันนี้ เราจะแนะนำเครื่องมือที่คุณรู้จักอยู่แล้วซึ่งคุณสามารถใช้เพื่อเพิ่มตัวกรองในวิดีโอใดๆ ที่คุณมี ตอนนี้ เรามีหลายอย่างที่ต้องปกปิด วิธีใส่ฟิลเตอร์ในวิดีโอ; เราจะตรงเข้าไปและสนุกกับการอ่านบทความ
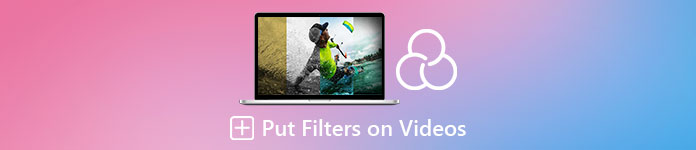
ตอนที่ 1 วิธีที่ 1 วิธีใส่ฟิลเตอร์ในวิดีโอโดยใช้ Video Converter Ultimate
Video Converter Ultimate มีชุดคุณลักษณะการแก้ไขขั้นสูงที่เข้าใจง่ายที่สุดที่คุณสามารถใช้ได้ เป็นเครื่องมือแบบ all-in-one ที่มีวัตถุประสงค์หลายอย่างในปัญหาวิดีโอเกือบทั้งหมด เครื่องมือขั้นสุดยอดนี้แสดงวิธีง่ายๆ ในการเพิ่มตัวกรองลงในวิดีโอทุกเมื่อที่คุณต้องการ และใช้เครื่องมือนี้โดยทำตามบทช่วยสอนด้านล่าง
ขั้นตอนที่ 1. ด้วยการดาวน์โหลดซอฟต์แวร์บนเดสก์ท็อปของคุณ คุณสามารถมีเครื่องมือ all-in-one ที่ดีที่สุดบน Windows หรือ Mac ของคุณ หลังจากดาวน์โหลดซอฟต์แวร์แล้ว ให้ทำตามขั้นตอนการติดตั้งเพื่อตั้งค่าเครื่องมือและเปิดใช้งานหลังจากนั้น
ดาวน์โหลดฟรีสำหรับ Windows 7 หรือใหม่กว่าดาวน์โหลดอย่างปลอดภัย
ดาวน์โหลดฟรีสำหรับ MacOS 10.7 หรือใหม่กว่าดาวน์โหลดอย่างปลอดภัย
ขั้นตอนที่ 2. บนอินเทอร์เฟซของเครื่องมือ คลิก + ปุ่มเพื่ออัปโหลดไฟล์วิดีโอที่คุณต้องการให้มีลายน้ำ ค้นหาไฟล์ในโฟลเดอร์คอมพิวเตอร์ที่จะแสดงบนหน้าจอของคุณ คลิกไฟล์ แล้วกด เปิด เพื่ออัปโหลดไฟล์ในการสืบค้นสำเร็จ
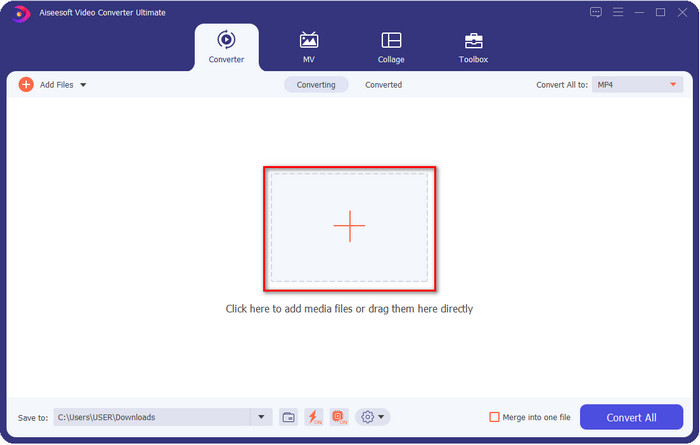
ขั้นตอนที่ 3. หลังจากอัปโหลดไฟล์วิดีโอแล้ว ให้คลิกที่ ไม้กายสิทธิ์ ปุ่มเพื่อเพิ่มความตื่นตาตื่นใจให้กับวิดีโอของคุณ ไปที่ เอฟเฟกต์ & ฟิลเตอร์ ส่วนเพื่อดูตัวกรองและเอฟเฟกต์ที่มี คุณสามารถใช้มันได้ฟรี นอกจากนี้ เราขอแนะนำให้คุณลองใช้ทั้งหมดเพื่อดูว่าตัวกรองเหมาะสมกับวิดีโอของคุณหรือไม่ และหากคุณเลือกตัวกรองที่ต้องการแล้ว ให้คลิก ตกลง เพื่อใช้การเปลี่ยนแปลง
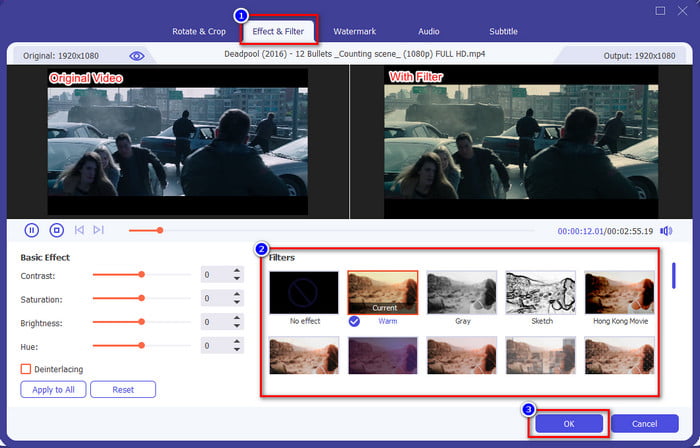
ขั้นตอนที่ 4. หลังจากที่คุณเพิ่มฟิลเตอร์ความงามลงในวิดีโอหรือฟิลเตอร์ที่คุณต้องการแล้ว ให้คลิกที่ แปลงทั้งหมดและวิดีโอที่มีตัวกรองจะเริ่มแสดงผล ด้วยเหตุนี้ คุณได้เพิ่มตัวกรองในวิดีโอของคุณด้วยโปรแกรมตัดต่อวิดีโอที่ดีที่สุดที่คุณสามารถใช้ได้บน Windows และ Mac
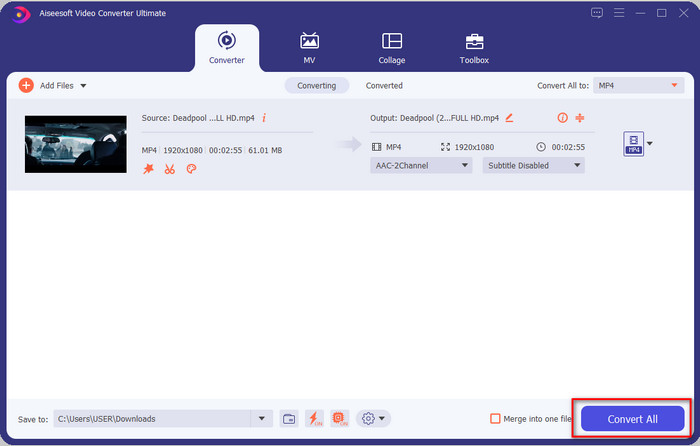
ที่เกี่ยวข้อง:
ตอนที่ 2. วิธีที่ 2 วิธีเพิ่มตัวกรองลงในวิดีโอโดยใช้ iMovie บน iPhone และ Mac
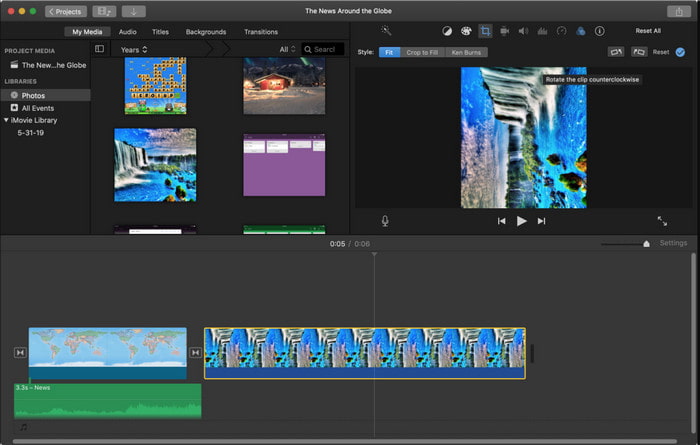
iMovie เป็นโปรแกรมตัดต่อวิดีโอระดับแนวหน้าที่คุณสามารถใช้ได้บน Mac ของคุณได้ฟรี นอกจากนี้ยังรองรับตัวกรองวิดีโอขนาดกลางในรายการเพื่อทำให้วิดีโอของคุณดูน่าทึ่ง นอกจากนี้ เครื่องมือนี้สามารถใช้ได้ทั้งบน Mac และ iPhone ดังนั้นวันนี้ เราจะนำเสนอสองวิธีและเรียนรู้วิธีเพิ่มตัวกรองในวิดีโอบน iPhone และ Mac
ตัวเลือกที่ 1 เพิ่มฟิลเตอร์ให้กับวิดีโอโดยใช้ Mac
ขั้นตอนที่ 1. เปิด iMovie แทรกไฟล์วิดีโอโดยคลิกที่ นำเข้า ปุ่ม the4n ลากไฟล์ไปที่ เส้นเวลา.
ขั้นตอนที่ 2. คลิกวิดีโอบนไทม์ไลน์และบานหน้าต่างแสดงตัวอย่าง คลิก สามวงกลมจากนั้นคลิก ตัวกรองคลิป และเลือกตัวกรองที่คุณต้องการในรายการ
ขั้นตอนที่ 3. ในการบันทึกวิดีโอด้วยตัวกรอง ให้คลิกปุ่มส่งออก จากนั้นค้นหา ส่งออกไฟล์.
ตัวเลือกที่ 2 เพิ่มฟิลเตอร์ให้กับวิดีโอโดยใช้ iPhone
ขั้นตอนที่ 1. เรียกใช้แอพ iMovie บนโทรศัพท์ของคุณ คลิก บวก ลงชื่อและคลิก ภาพยนตร์. เพิ่มไฟล์ที่อยู่ในรูปภาพของคุณ แล้วดำเนินการต่อ
ขั้นตอนที่ 2. คลิกวิดีโอบนไทม์ไลน์แล้วคลิก กรอง ปุ่ม. ลองใช้ตัวกรองที่มีในแอพนี้แล้วเลือกหนึ่งอัน
ขั้นตอนที่ 3. หลังจากนั้นคลิกไฟล์ เสร็จแล้วคลิกปุ่มส่งออกและ บันทึกวิดีโอ เพื่อส่งออกไปยังรูปภาพของคุณ
ส่วนที่ 3 ทางที่ 3 วิธีใส่ฟิลเตอร์ในวิดีโอโดยใช้ Adobe Premiere Pro
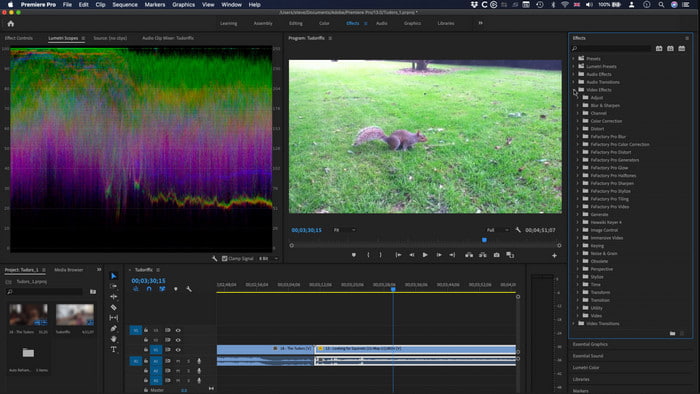
ด้วยเครื่องมือระดับโปรในรายการนี้ คุณแทบจะทำทุกอย่างเพื่อยกระดับวิดีโอของคุณไปอีกระดับ Adobe Premiere Pro มอบการตัดต่อวิดีโอที่มีประสิทธิภาพแก่ผู้ใช้และตัวกรองขั้นสูงสุดที่คุณสามารถใช้เพื่อทำให้วิดีโอของคุณดูแตกต่างไปจากที่อื่นๆ ตอนนี้เรียนรู้วิธีใส่ฟิลเตอร์ในวิดีโอใน Premiere โดยทำตามบทช่วยสอนด้านล่าง
ขั้นตอนที่ 1. ดาวน์โหลดโปรแกรมตัดต่อวิดีโอบนไดรฟ์ของคุณ คลิก ไฟล์ เพื่อเพิ่มวิดีโอในเครื่องมือ
ขั้นตอนที่ 2. เพิ่มไฟล์วิดีโอลงในไทม์ไลน์ ไปที่ ผลกระทบ แผง เปิด ค่าที่ตั้งไว้ Lumetricและมีตัวกรองที่แตกต่างกันห้าชุด คลิกและลากตัวกรองไปที่ไทม์ไลน์ของวิดีโอเพื่อดูว่าดูดีหรือไม่ ถ้าไม่ใช่ ให้กด Ctrl + Z เพื่อเลิกทำและทำสิ่งเดียวกันกับตัวกรองอื่นๆ เพื่อทดสอบทั้งหมด
ขั้นตอนที่ 3. หากต้องการบันทึกวิดีโอ คุณต้องคลิกปุ่ม ไฟล์ แล้ว บันทึก.
ส่วนที่ 4 คำถามที่พบบ่อยเกี่ยวกับการเพิ่มตัวกรองในวิดีโอ
เหตุใดฉันจึงต้องใช้ตัวกรองในวิดีโอ
เพื่อดูว่างานของคุณสามารถเข้าไปทำอะไรได้บ้าง ฟิลเตอร์ไม่ได้ผลิตขึ้นและใช้สำหรับการตกแต่งเท่านั้น แต่ยังรวมถึงรายละเอียดการถ่ายภาพที่ตรงประเด็นด้วย นอกจากนี้ หากคุณเป็นมือใหม่หรือไม่มีประสบการณ์ใดๆ กับการตัดต่อวิดีโอ ฟิลเตอร์สามารถช่วยคุณปรับปรุงโทนสีของภาพถ่ายได้ตามความต้องการของคุณ
ตัวกรองทำให้วิดีโอของฉันใหญ่ขึ้นในขนาดไฟล์หรือไม่
ใช่ มันสามารถเพิ่มขนาดไฟล์ในวิดีโอได้เนื่องจากคุณเพิ่มองค์ประกอบวิดีโอ อย่างไรก็ตาม ขนาดไฟล์จะไม่ส่งผลกระทบมากเกินไป เนื่องจากคุณเพิ่มเพียงตัวกรองเท่านั้น อย่างไรก็ตาม หากคุณทำการแก้ไขเพิ่มเติม เช่น การรวมวิดีโอหนึ่งเข้ากับอีกวิดีโอหนึ่ง ขนาดไฟล์จะเพิ่มขึ้นเนื่องจากคุณรวมวิดีโออื่นเข้าด้วยกัน
Instagram รองรับฟิลเตอร์วิดีโอหรือไม่
Instagram มีชุดฟิลเตอร์ในตัวที่คุณสามารถใช้ได้ก่อนที่คุณจะโพสต์อะไรบน Instagram หากคุณไม่รู้ว่าจะหาซื้อได้ที่ไหนหรือใช้งานอย่างไร คุณสามารถอ่านบทความนี้เพื่อตอบคำถามทุกประเภทเกี่ยวกับ ตัวกรอง Instagram อันดับต้น ๆ.
สรุป
สุดท้าย เราได้เรียนรู้สามวิธีในการเพิ่มตัวกรองในวิดีโอ ด้วยความช่วยเหลือของเครื่องมือเหล่านี้ คุณสามารถดาวน์โหลดหรือใช้งานได้ทันทีบนเดสก์ท็อป เครื่องมือที่นำเสนอในโพสต์นี้สามารถช่วยคุณในงานต่างๆ โดยเฉพาะอย่างยิ่งในการแก้ไข เนื่องจากเป็นเครื่องมือที่ดีที่สุดในบรรดาโปรแกรมตัดต่อวิดีโอที่เหลือ อย่างไรก็ตาม หากคุณต้องการเครื่องมือที่ง่ายที่สุดที่ให้ผลลัพธ์ที่ดีที่สุด คุณต้องเลือก Video Converter Ultimate. ทำไม? เนื่องจากเครื่องมือนี้เป็นเครื่องมือเดียวที่นำเสนอขั้นตอนที่ซับซ้อนน้อยกว่า คุณจึงสามารถปฏิบัติตามเพื่อเพิ่มตัวกรองลงในวิดีโอของคุณได้ คุณต้องซื้อและดาวน์โหลดเครื่องมือนี้บนเว็บไซต์ทางการของ FVC เพื่อเพลิดเพลินกับประสบการณ์การใช้งานเต็มรูปแบบ



 Video Converter Ultimate
Video Converter Ultimate บันทึกหน้าจอ
บันทึกหน้าจอ


