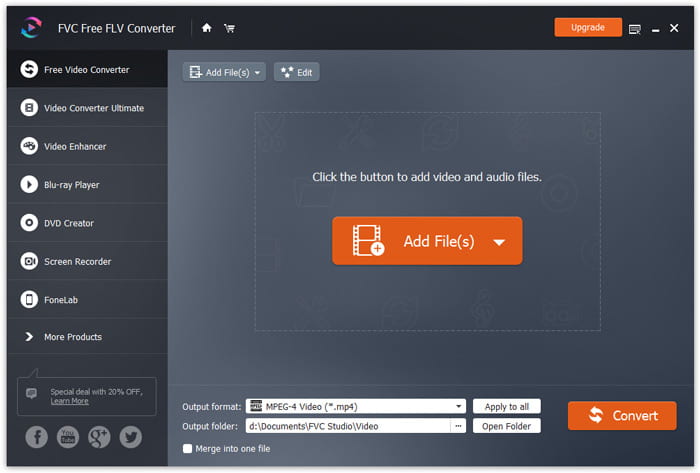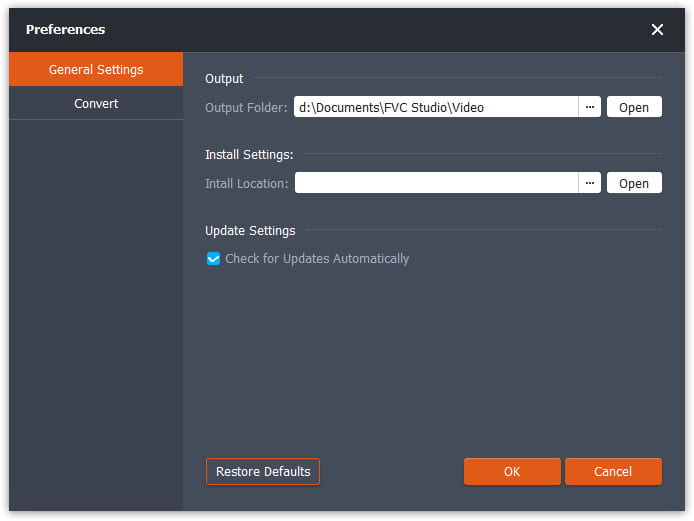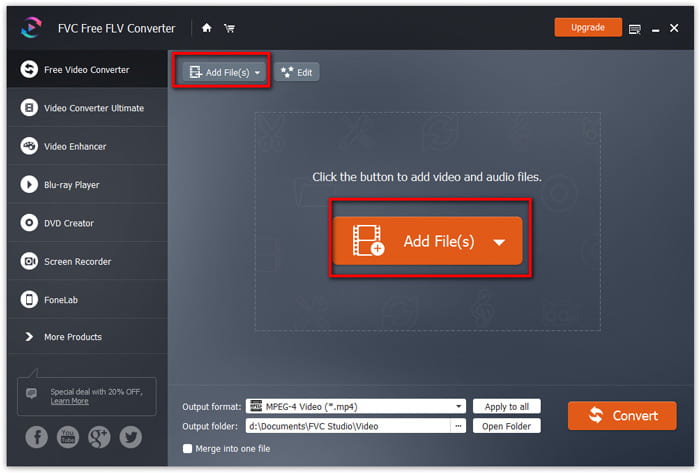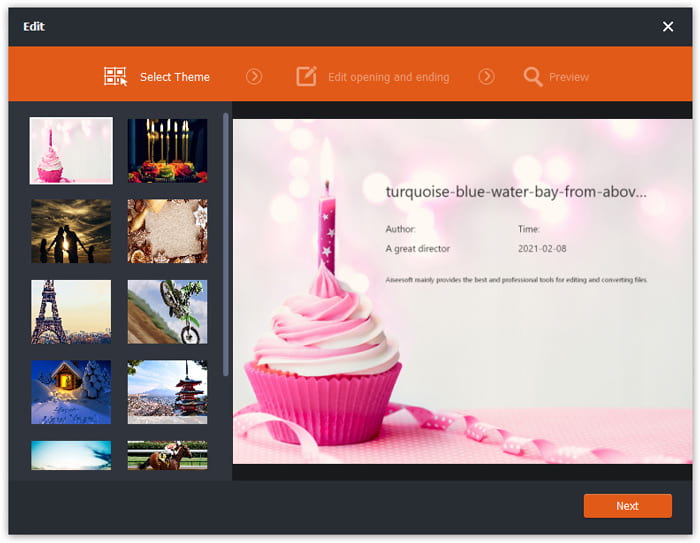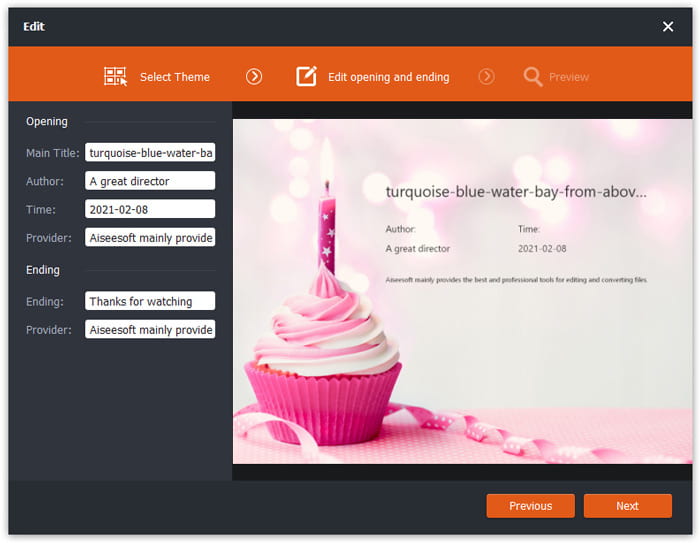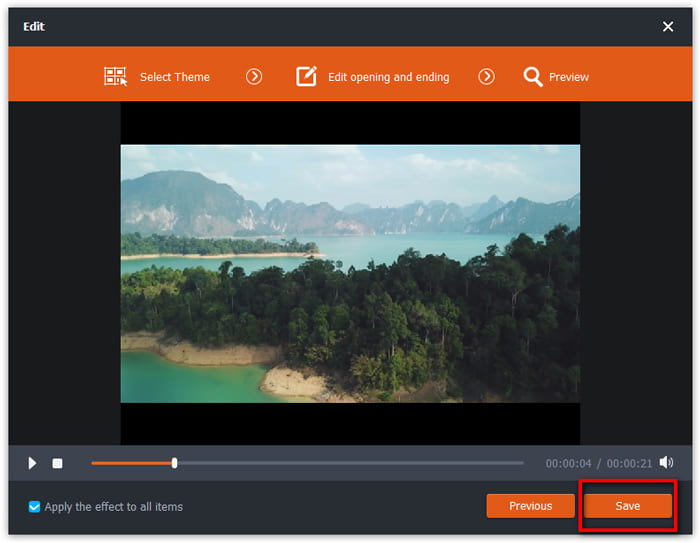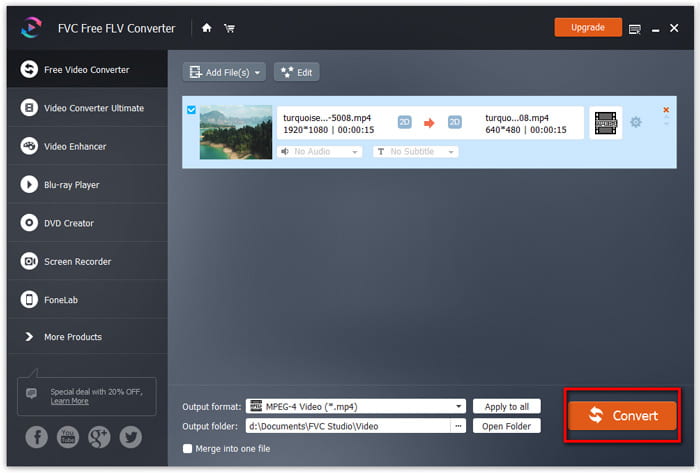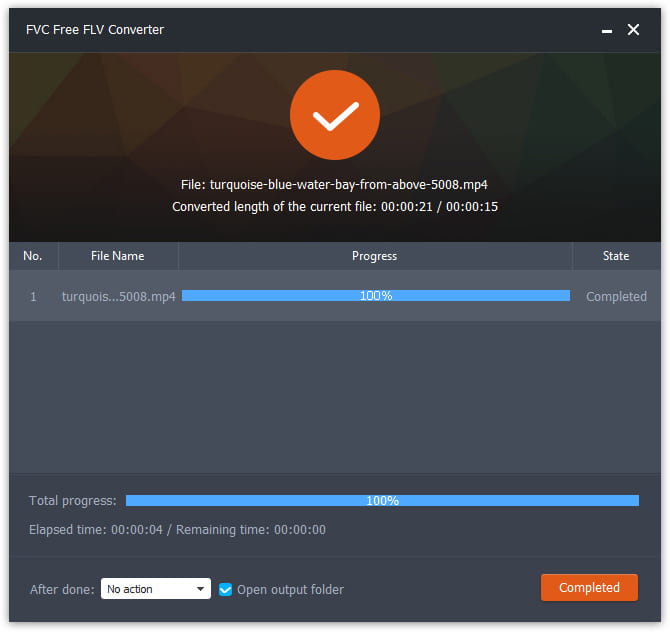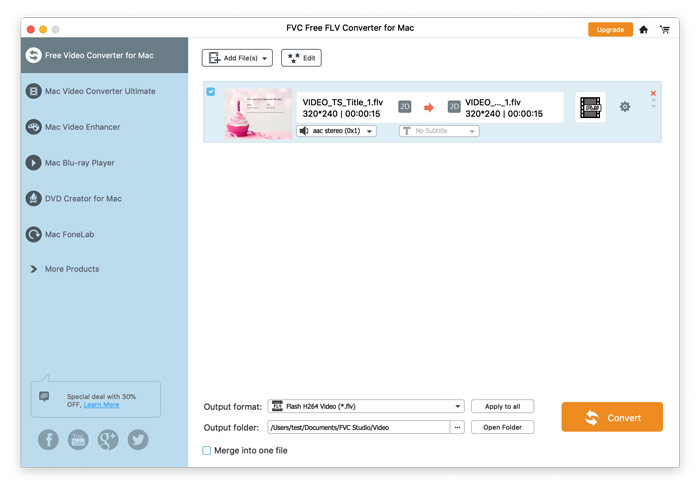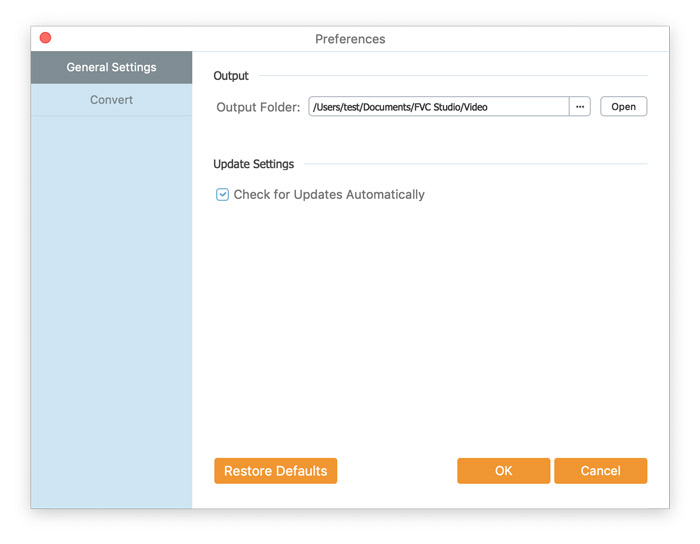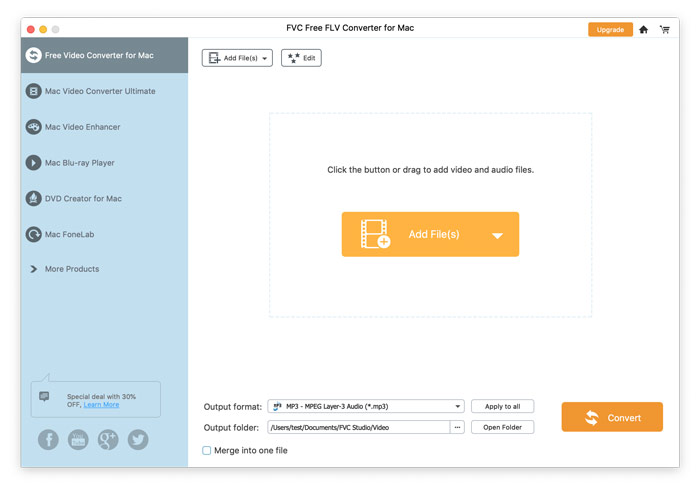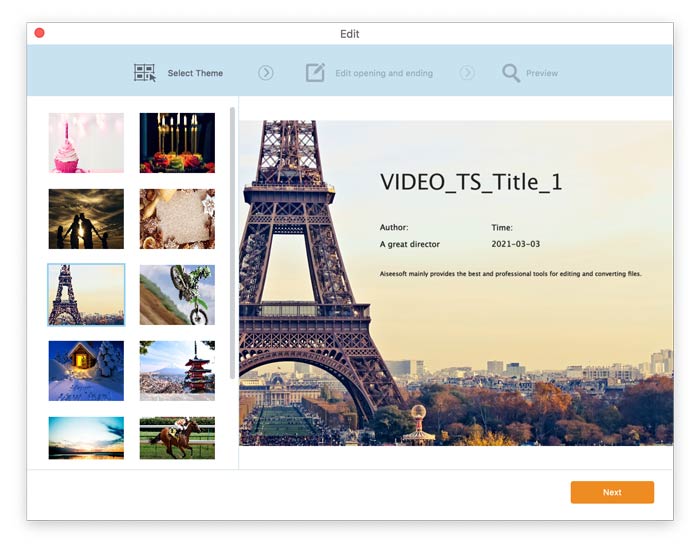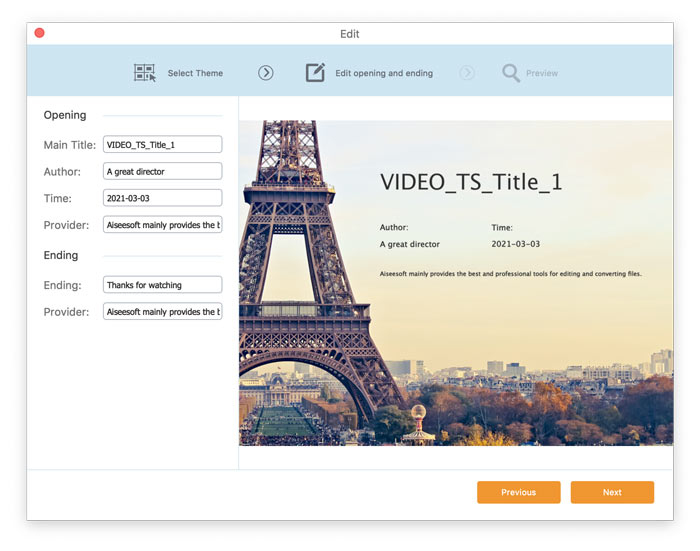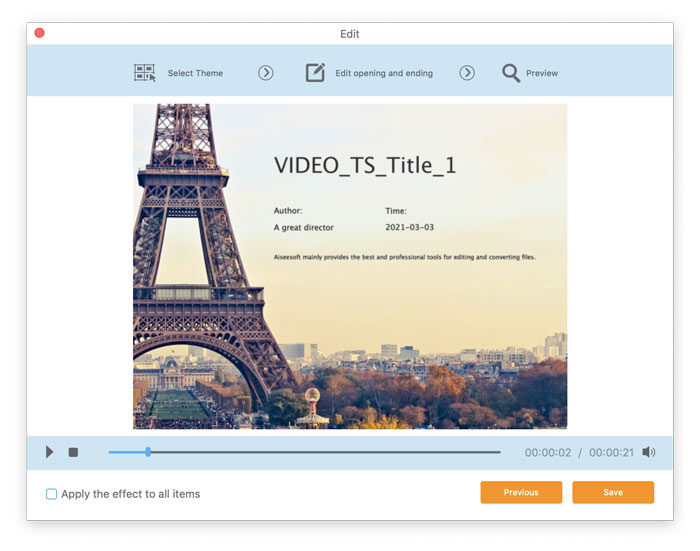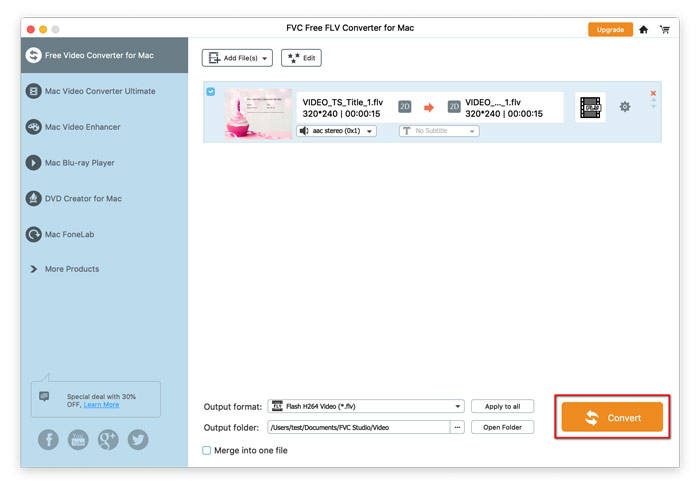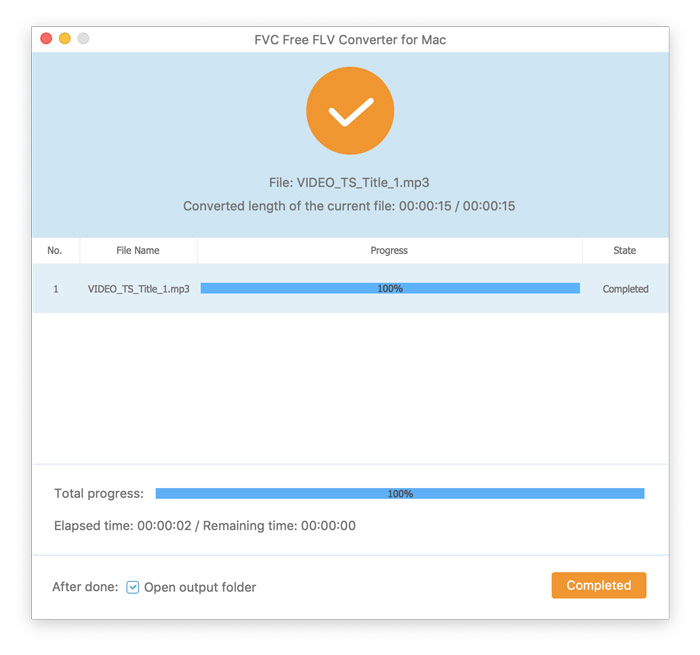Başlamak
FVC Free FLV Converter, tam olarak adından da anlaşılacağı gibi çalışan mükemmel ücretsiz medya yazılımı ile tanınır. FLV videolarını MP4, AVI, MOV, MP3 veya diğer popüler video ve ses formatlarına dönüştürebilirsiniz. Bu arada, videonuzu dönüştürmeden önce tema ekleme, dosyaları birleştirme vb. gibi düzenleyebilirsiniz.
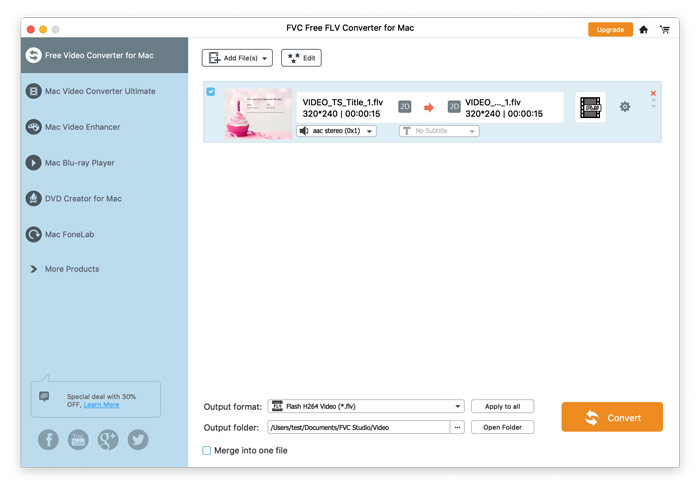
Indirin ve yükle
Kurulum paketini indirin ve ardından bilgisayarınıza kurun. FVC Free FLV Converter'ı başarıyla kurmak birkaç saniye sürecektir.
Tercihler
Tıklayın Mac için FVC Ücretsiz FLV Dönüştürücü ve Seç Tercihler… Tercihler penceresine girmek için Burada çıktı klasörünü seçer, CPU benzeşimini seçer, güncelleme ayarlarını yapılandırır ve daha fazlasını yaparsınız.
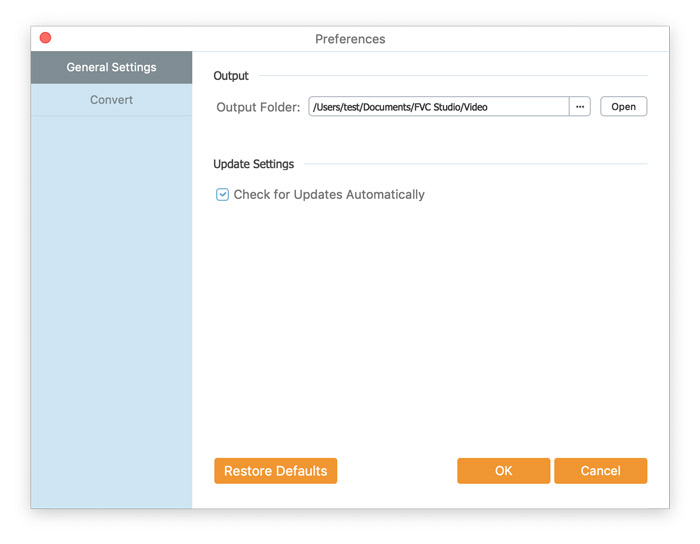
FLV Videoyu Dönüştür
Aşama 1. FVC Free FLV Converter'ı başlatın, ana arayüz görüntülenecektir. Medya dosyalarını dönüştürmeye başlamak için öncelikle bunları FVC Free FLV Converter'a eklemeniz gerekir. Tıkla Dosya Ekle) Ana arayüzde sol üst köşedeki düğmesine basın. Ardından, bilgisayarınızdan dönüştürmeniz gereken FLV dosyalarını seçin ve ardından Açık onları dönüşüm kuyruğuna aktarmak için.
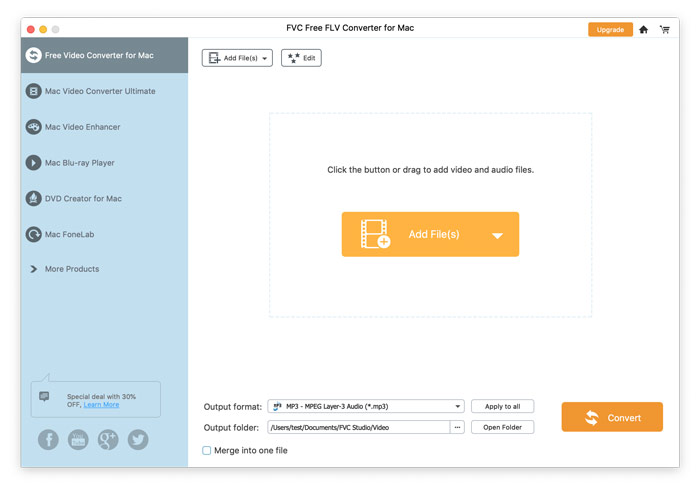
Adım 2. Dönüştürmeden önce videonuz için bir tema ekleyebilirsiniz. Tıkla Düzenle Önce dosyanızı özelleştirmek için bir tema seçmeniz gereken pencereye girmek için üst menü çubuğundan düğmesine basın.
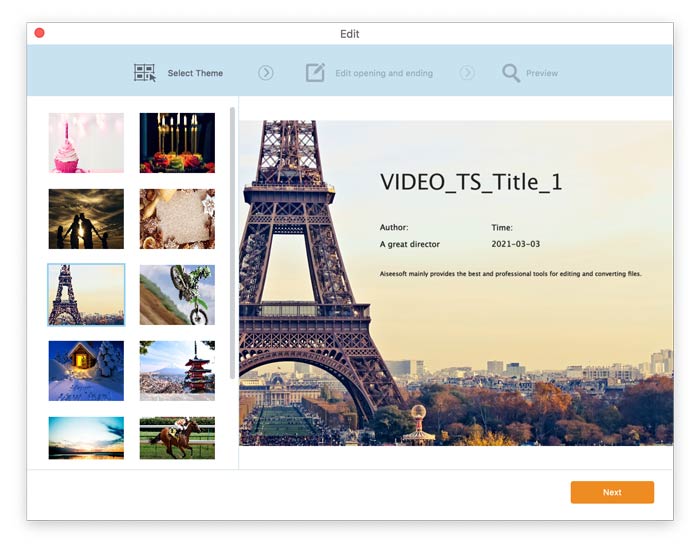
Tıklayın Sonraki Bir sonraki işlemi yapmak için. Burada, ana başlık, yazar, zaman, sağlayıcı vb. gibi videonun açılış ve bitiş ayarlarını belirleyebilirsiniz.
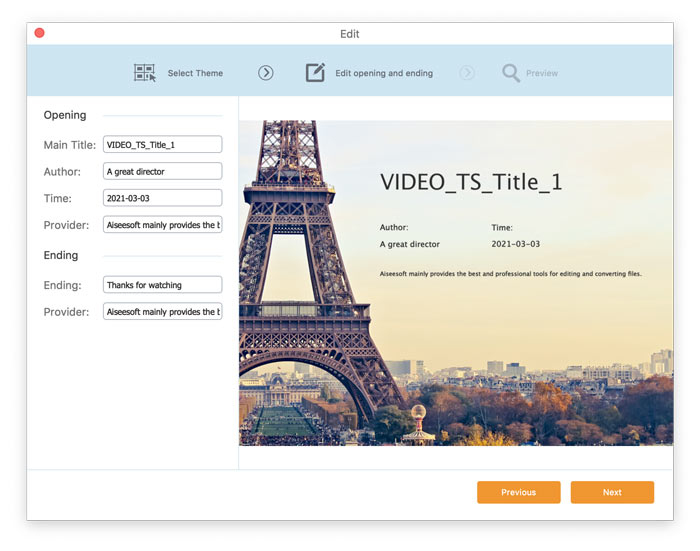
Bundan sonra vur Sonraki tekrar ve sonra götürüleceksiniz Ön izleme pencere. Sonuçtan memnunsanız, ayarları kaydetmek için Kaydet düğmesine tıklayın.
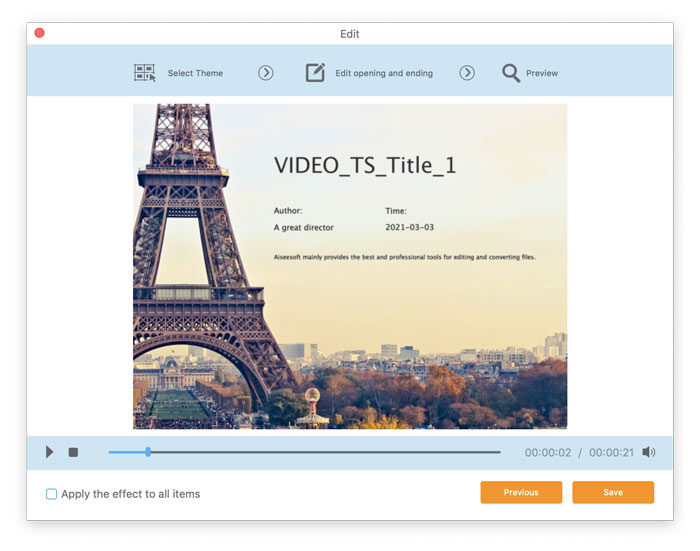
Aşama 3. Şuraya git Çıkış formatı alanına gidin ve ardından açılır listeden istediğiniz çıktı biçimini seçin, Çıktı dosyası altındaki alana tıklayın ve Dönüştürmek Dönüşümü başlatmak için.
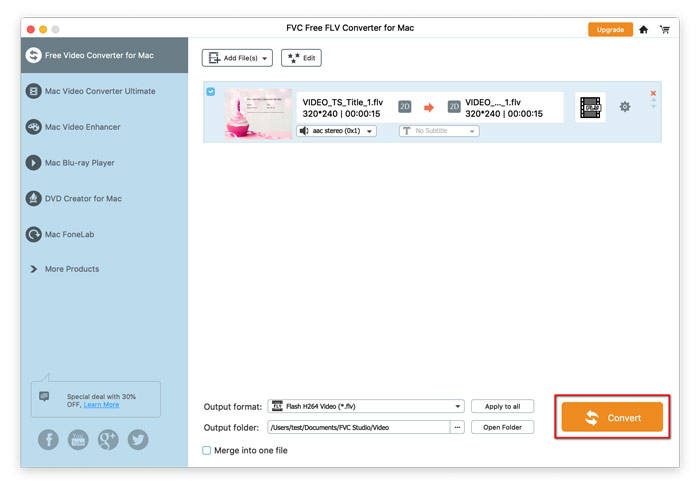
Dönüştürme süresi dosyanızın boyutuna göre değişir. Dönüştürme bittiğinde, otomatik olarak dönüştürülen dosyanın saklandığı pencereye yönlendirileceksiniz, ardından onu oynayabilir veya arkadaşlarınızla paylaşabilirsiniz.
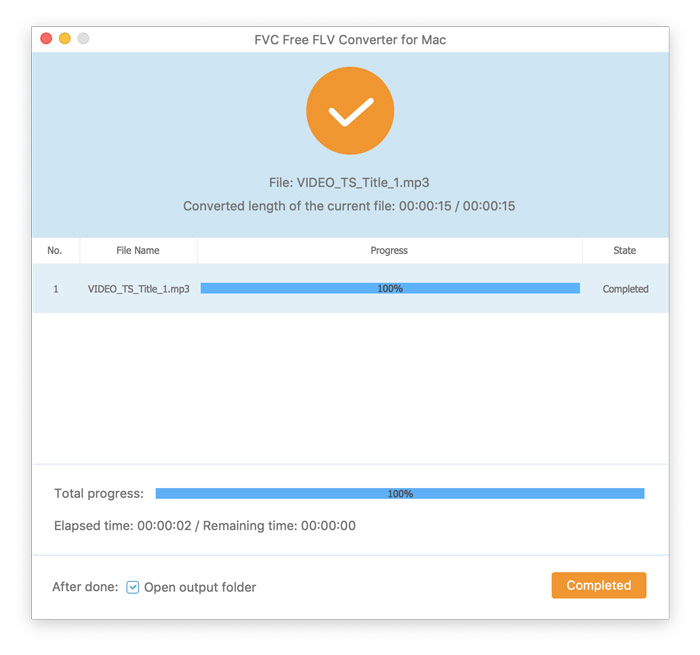



 Video Dönüştürücü Ultimate
Video Dönüştürücü Ultimate Ekran kaydedicisi
Ekran kaydedicisi