Full Tilt'te Bir GIF'e Filigran Nasıl Düzenlenir ve Eklenir Hakkında Kapsamlı Kılavuz
GIF'lere filigran eklemek yeni değil çünkü çoğu GIF'in özellikle kişiselleştirilmiş ve daha sonra çevrimiçi olarak yayınlanan bir filigranı vardır. Bu nedenle, GIF'inizi zaten oluşturduysanız ve onu korumak istiyorsanız, bir filigran eklemenizi öneririz. Ancak GIF'i dışa aktarmadan önce bir filigran eklemeniz gerektiğini biliyor muydunuz? Unutursan ne yapmalısın? İşte tüm bu sorunun cevabı bu yazıda. Bileşik bir fikre sahip olmak için lütfen baştan sona okuyun. GIF'e filigran ekle çevrimiçi ve çevrimdışı.
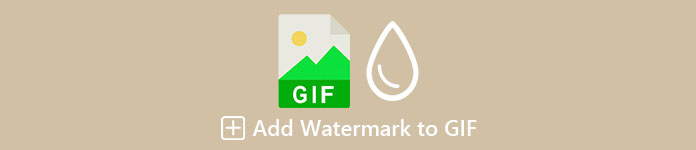
Bölüm 1. Windows ve Mac'te GIF'e Filigran Eklemenin En İyi 2 Yolu
Video Converter Ultimate ile Videolara Filigran Eklemenin En İyi Yolu
Windows ve Mac'te indirebileceğiniz en iyi GIF düzenleyicisiyle giriş yapmanıza gerek yoktur. bu Video Dönüştürücü Ultimate ister logo ister metin olsun, GIF'inize kolayca filigran eklemenize yardımcı olabilir. Bunun dışında, bu aracı GIF'lerinizde kesme, birleştirme, kırpma, rengi iyileştirme ve daha fazlası gibi birden fazla gelişmiş düzenleme yapmak için de kullanabilirsiniz. Sadece bu değil, aynı zamanda ister bir resim derlemesi isterse tek bir video olsun, kişiselleştirilmiş GIF'inizi burada oluşturabilirsiniz. Aracın birçok işlevi olmasına rağmen, bahsettiğimiz gibi, yine de herkesin kullanabileceği bir araçtır, bu da aracı kullanmakta zorlanmayacağınız anlamına gelir - onu kullanmak için adımlar mı arıyorsunuz? Tabii ki, bir dakikadan daha kısa sürede bir GIF'e filigran ekleme adımlarını sağlayacağız.
Aşama 1. İndir düğmesine tıklayarak yazılımı Windows veya Mac'inize kolayca indirebilirsiniz. İndirdikten sonra aracı kurun, işlemi takip edin ve tıklayın. Şimdi başla başlatmak için.
Ücretsiz indirinWindows 7 veya üstü içinGüvenli indirme
Ücretsiz indirinMacOS 10.7 veya üstü içinGüvenli indirme
Adım 2. Aracı açtıktan sonra hemen şuraya gidin: Araç Kutusu seçeneğini tıklayın ve Video Filigranı.
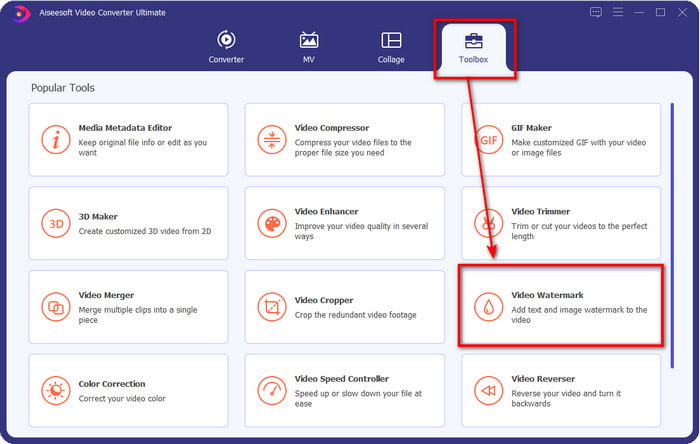
Aşama 3. Yeni bir pencere görüntülenecektir; bu bölümde, tıklayın + Klasörü açmak için düğmesine basın, GIF dosyasına göz atın ve Açık filigran eklemeye başlamak için
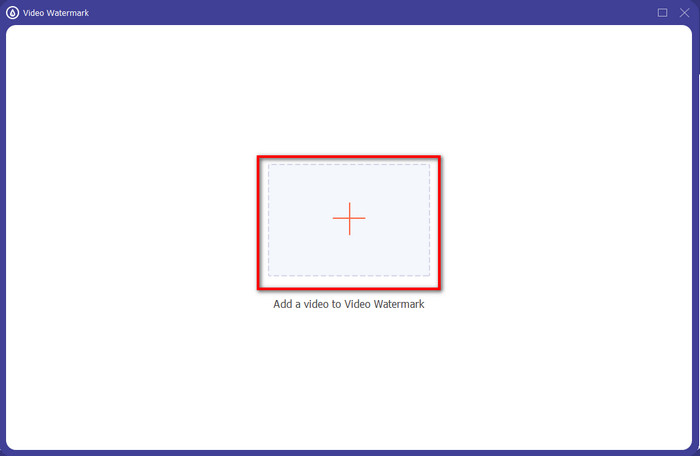
4. adım. Mevcut iki seçenek olacak Metin Filigranı ve Görüntü Filigranı. İki seçeneği farklı şekilde açıklayacağız.
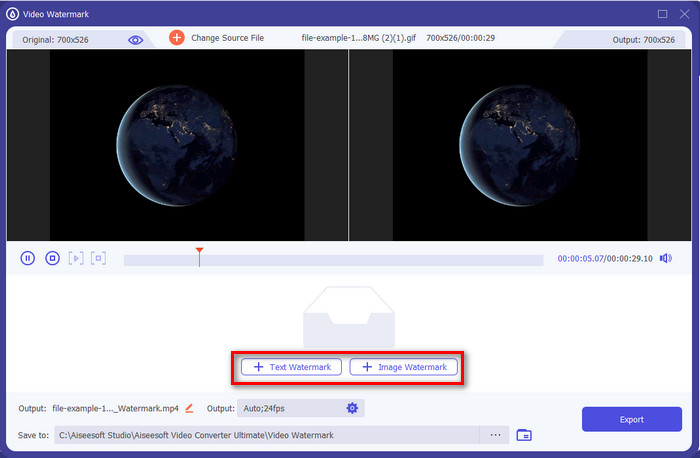
1. Yol. Metin Filigranı Ekle
Diyelim ki tıkladınız Metin Filigranı; üzerine metni ekleyebilirsiniz. Metin alanı ve rengi, yazı tipini ve boyutunu değiştirin. Metinden memnunsanız, kolayca yapabilirsiniz sürükle ve bırak GIF üzerindeki konumunu değiştirmek için.
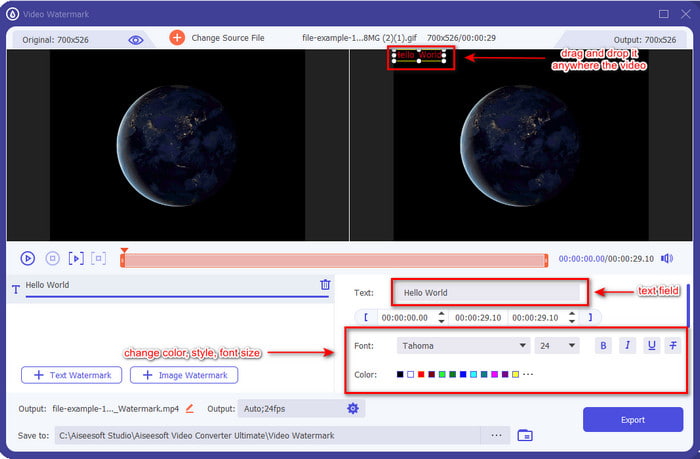
2. Yol Görüntü Filigranı Ekle
Ama eğer seçerseniz Görüntü Filigranı, bir bilgisayar klasörü, klasörde logoyu, işletme markasını veya herhangi bir şeyi gösterecek, bulacak ve Açık eklemek için. Ekledikten sonra, artık burada resmin opaklığını döndürebilir ve ayarlayabilirsiniz. Metin gibi, yerini değiştirmek için onu sürükleyip bırakabilirsiniz, ancak şimdi metni hareket ettirerek yeniden boyutlandırabilirsiniz. çerçeveler veya opaklığı değiştirin ve döndürün.
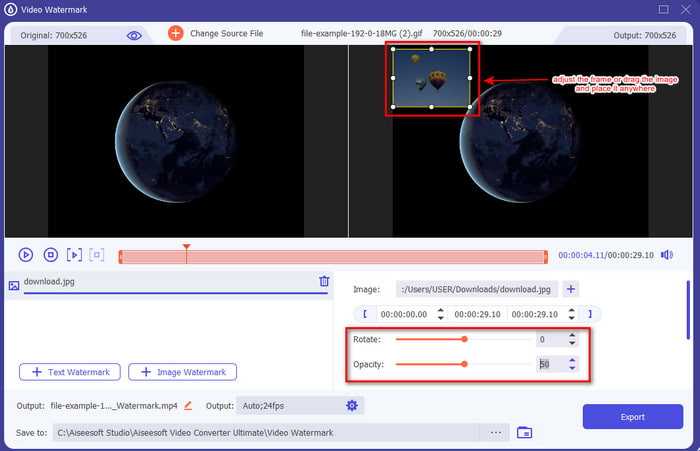
Adım 5. Filigranınızı eklemeyi bitirdikten sonra, İhracat Videoyu kodlamak için kolay değil mi? Eh, işte bu Video Dönüştürücü Ultimate deneyimlemenizi istiyor, kolay ama etkili.
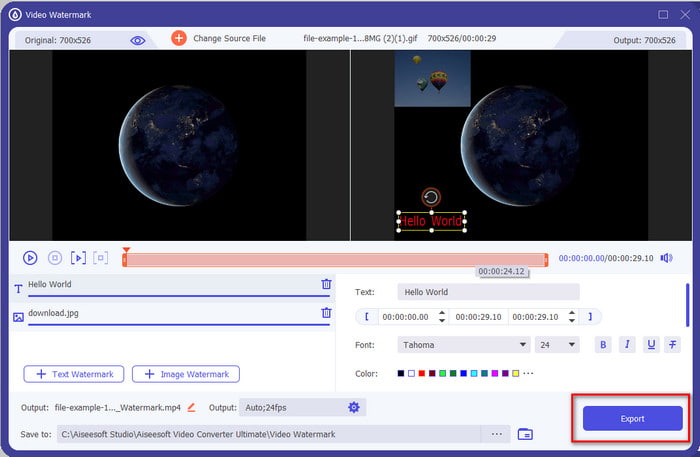
Adobe Photoshop'u kullanın
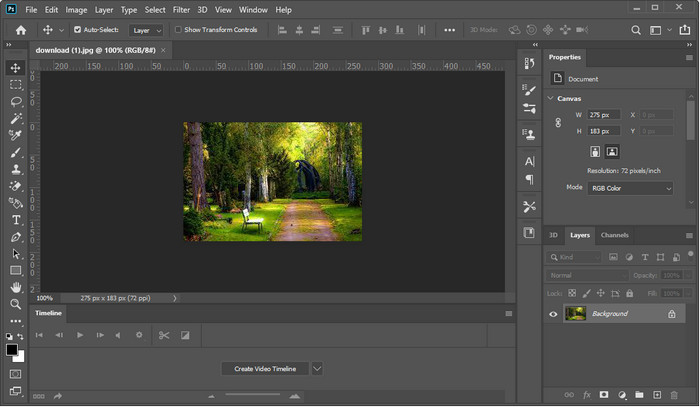
Adobe Photoshop Windows ve Mac'te kullanabileceğiniz birinci sınıf profesyonel düzenleyicidir. Bu araç, profesyonel editöre onu her kullandıklarında mükemmel bir çıktı sağlar. Araç neredeyse eksiksiz bir düzenleyici olmasına rağmen, bazı kullanıcılar bunu kullanmayı hala çok zor buluyor. Ayrıca, kullanabileceğiniz bir profesyonel düzenleme özelliği sağladığı için araç pahalıdır. Yani Photoshop'ta GIF'e filigran eklemek istiyorsanız aşağıdaki adımları takip edip okuyabilirsiniz.
Aşama 1. Resmi Photoshop'u indirin, ardından açın. Tıkla Dosya arayüzün sol üst tarafında ve tıklayın Açık GIF dosyasını eklemek için
Adım 2. Sol panelin yanındaki T GIF'inize metin filigranı eklemek için simge. Ardından GIF'in içinde herhangi bir yeri tıklayın ve GIF'inize eklemek istediğiniz filigranı yazın. Ayrıca, aracın arayüzünün üst kısmında yazı tipi stilini, rengini ve boyutunu değiştirebilirsiniz.
Aşama 3. GIF'e eklediğiniz filigranı kaydetmek için Dosya ve şimdi Kayıt etmek.
Bölüm 2. Çevrimiçi Yolu Kullanarak GIF'e Ücretsiz Filigran Ekleme
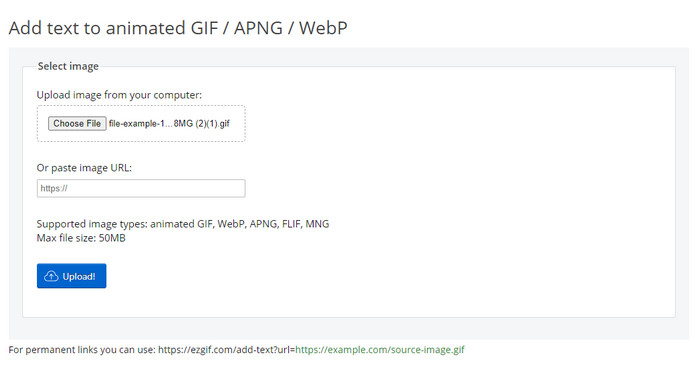
Çevrimiçi GIF'e filigran eklemek ister misiniz? Bu durumda, ezgif. Bu araçla, filigranı herhangi bir GIF'e ücretsiz olarak kolayca ekleyebilirsiniz. Ancak ekleyebileceğiniz filigran, GIF'e filigran olarak logo veya resim eklemeyi desteklemediği için metindir. Ayrıca, araç internet tabanlıdır; Bu nedenle, aşağıdaki adımları takip etmek istiyorsanız, internetinizin sabit olduğundan emin olun.
Aşama 1. Tarayıcınızı açın ve web aracını aramak ve açmak için arama çubuğuna Ez+gif yazın.
Adım 2. Tıklayın Yazı ekle, yüklenmesini bekleyin, tıklayın Dosya seçin GIF dosyasını eklemek için
Aşama 3. Web'in sağ tarafında bir Metin alanı istediğiniz metni girebileceğiniz ve Ayarlamak GIF'e girmek için. sonra tıklayın GIF oluştur Dosyayı dışa aktarmak için
Bölüm 3. GIF'e Filigran Ekleme Hakkında SSS
Filigran ekledikten sonra GIF boyutum değişecek mi?
GIF'e öğeler eklediğiniz için GIF'in boyutunu etkiler. Ancak, GIF'inize bir veya iki filigran ekleyerek dosya boyutunda ciddi bir değişikliği önleyebilirsiniz. Ancak GIF dosya boyutunuz çok büyükse bu bağlantıyı işaretleyip öğrenebilirsiniz. GIF'in boyutu nasıl küçültülür.
Dönen bir GIF nasıl yapılır?
Bu linke tıklayıp öğrenebilirsiniz GIF döngüsü nasıl yapılır. Bu makalede sağlanan tüm ayrıntılar, dahil edilen en iyi araçlar ve ayrıntılı adımlar ile bir döngü oluşturmanıza yardımcı olacaktır.
GIF neden Instagram'da desteklenmiyor?
Resim formatı bu programda desteklenmediği için Instagram'da GIF yayınlayamazsınız. Şu an itibariyle yapamazsınız ama buna tıklayarak çözümü öğrenebilirsiniz. bağlantı GIF'i Instagram'da yayınlamak için.
Sonuç
Sonunda, artık başkaları tarafından çalınmasını önlemek veya komik hale getirmek için bir GIF'e nasıl filigran ekleneceğini biliyoruz. Şimdiye kadar, burada sunduğumuz araçlar, onların yardımıyla kolayca yapabileceğinizi zaten kanıtlıyor. Ancak, bu listedeki araçlar eskisi kadar iyi değil. Video Dönüştürücü Ultimate. Belki de aracı diğerlerinden farklı kılan şeyin ne olduğunu düşünüyorsunuz; Peki, bu araçla herhangi bir farklı soruna hepsi bir arada bir çözüme sahip olabilirsiniz. Bu nedenle, aracın yeteneğine hâlâ inanmıyorsanız, önce onu indirebilir ve tek bir araçta elde edebileceğiniz nihai deneyimin keyfini çıkarabilirsiniz.



 Video Dönüştürücü Ultimate
Video Dönüştürücü Ultimate Ekran kaydedicisi
Ekran kaydedicisi


