JPG'yi GIF'e Dönüştürmenin Hızlı ve Etkili Yolları
Okuyucuların aktif bir şekilde etkileşime girmesine ve bağlamı okuduğunu anlamalarını geliştirmesine yardımcı olmak için metne görseller dahil edilmiştir. Yüksek kaliteli bir görüntüyü desteklediğinden, yaygın olarak kullanılan görüntülerin çoğu .jpg biçimindedir. Ancak, JPG görüntüleri, GIF'ler gibi görüntü üzerinde animasyonu desteklemez. Yani, JPG ve GIF hakkında daha fazla bilgi edinmek ve nasıl geçiş yapacağınızı öğrenmek istiyorsanız JPG'den GIF'ye sonra topu yuvarlamaya devam edin.
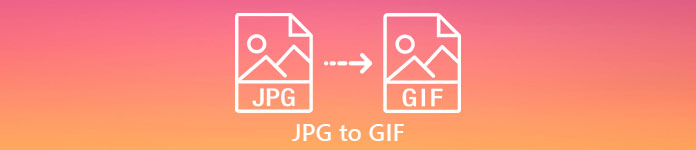
Bölüm 1. JPG ve GIF
JPG ve GIF'ler, görüntüleri depolamak için en iyi formatlardan biri olarak kabul edilse de. Yine de aşağıdaki örnekte olduğu gibi iki format arasında birçok fark var. yani senden önce JPG'yi GIF'e dönüştür sonra önce ikisi arasındaki önemli temel farkların neler olduğunu öğrenin.
| Önemli Anahtar Farklılıklar | Ortak Fotoğraf Uzmanları Grubu (JPG ve JPEG) | Grafik Değişim Formatı (GIF) |
| Dosya Adı Uzantısı | .jpg, .jpeg, .jpe .jif , .jfif , .jfi | .gif |
| Sıkıştırma Türü | Kayıplı sıkıştırmayı destekler. | Kayıpsız sıkıştırmayı destekler. |
| Desteklenen Renk | 16 milyondan fazla rengi destekler. | Yalnızca 256 rengi destekler. |
| Şeffaflığı Destekler | JPEG saydamlığı desteklemez. | GIF, 1 renkli şeffaflığı destekler. |
| Animasyonu Destekler | JPEG'in tüm dosya uzantıları animasyonu desteklemez. | Bir dizi görüntü animasyonuna sahip olmak istiyorsanız GIF en iyi seçimdir. |
| Mükemmel Kullanım İçin | JPEG, daha ayrıntılı fotoğraf görüntüleri için en iyi formattır. | Logolar veya animasyonlar oluşturmak istiyorsanız GIF'leri kullanmak harikadır. |
Ayrıca, JPG veya JPEG dosyanızı bu animasyonlu görüntü formatına dönüştürürseniz. Sıkıştırıldığı için görüntünüzde büyük bir değişiklik bekleyin. Ayrıca, desteklenen GIF rengi JPG'den çok daha azdır. Bu nedenle, daha az kalite kaybı yaşamak istiyorsanız aşağıdaki aracı kullanmayı deneyin. Aşağıdaki bölümü okumaya devam edin.
Bölüm 2. Olağanüstü Düzenleyici ile JPG'yi GIF'e Dönüştürme
Diğer dönüştürücülerden farklı olarak Video Dönüştürücü Ultimate sizin tarafınızdan kullanılacak olağanüstü düzenleyici, dönüştürücü, geliştirici, yapıcı ve daha fazlası olmak için yaratılmıştır. Yeterli deneyiminiz olmasa bile bu aracı kullanabilirsiniz. JPG'yi GIF formatına değiştir anlaşılması kolay adımlarla. Ayrıca, bu yazılımı zaten kullanmış olan müşteriler zaten etkileyici bir nihai çıktı alıyor. Tamamlamak için, JPG resimlerinizi iki özelliğin yardımıyla bir GIF formatına nasıl dönüştüreceğinizi öğrenelim. Video Dönüştürücü Ultimate; GIF Yapıcı ve MV. Bu nedenle, format değişikliği yapmadan önce aracı önce masaüstü sürücünüze indirmelisiniz.
Ücretsiz indirinWindows 7 veya üstü içinGüvenli indirme
Ücretsiz indirinMacOS 10.7 veya üstü içinGüvenli indirme
Yöntem 1: Video Converter Ultimate'ın MV'sinin Nasıl Kullanılacağına İlişkin 3 Kolay Adım
Aşama 1. JPG Resimleri Ekle
Aracı indirdikten sonra OG yanında Dönüştürücü ve önce Kolaj.
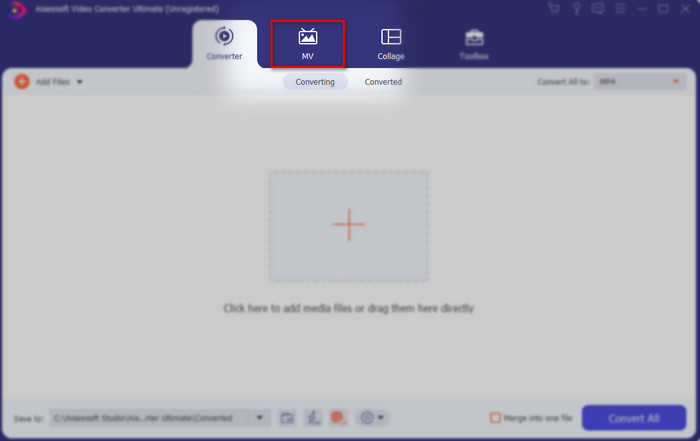
Ardından, JPG/JPEG'i GIF'e dönüştürmeden önce resimleri eklemek için aşağıdaki + düğmesini tıklayın. Ayrıca, bir dizi görüntüye dönüştürmek için buraya birden fazla görüntü ekleyebilirsiniz.
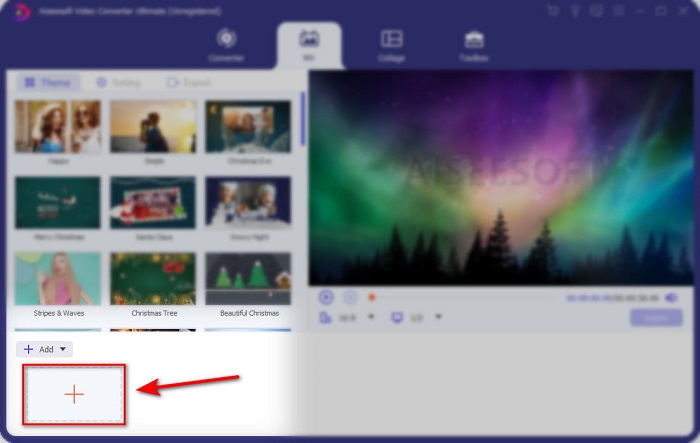
Adım 2. JPG resimlerini düzenleyin
Arayüzde, Resimlerinizi Tema üzerinde harika hale getirmek istediğiniz resim animasyonunu seçin. Temanın altında, aralarından seçim yapabileceğiniz birçok farklı seçenek var.
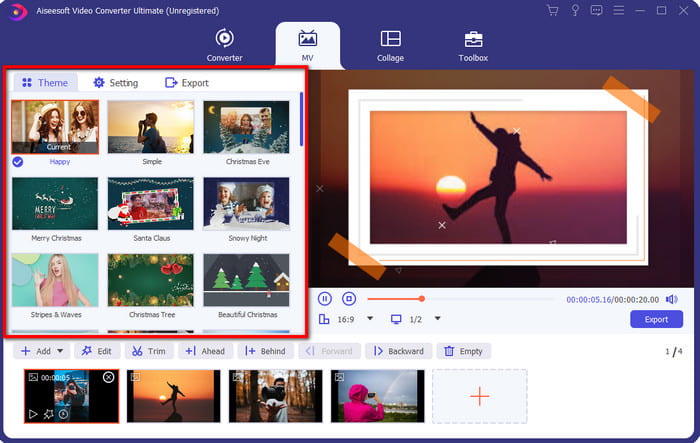
Resminize daha ayrıntılı efektler eklemek istiyorsanız, asa döndürmek ve kırpmak, efekt ve filtre eklemek veya isterseniz filigran eklemek için düğme. Bu nedenle, ayrıntılı düzenlemeniz tamamlandıysa, tamam değişiklikleri kaydetmek için
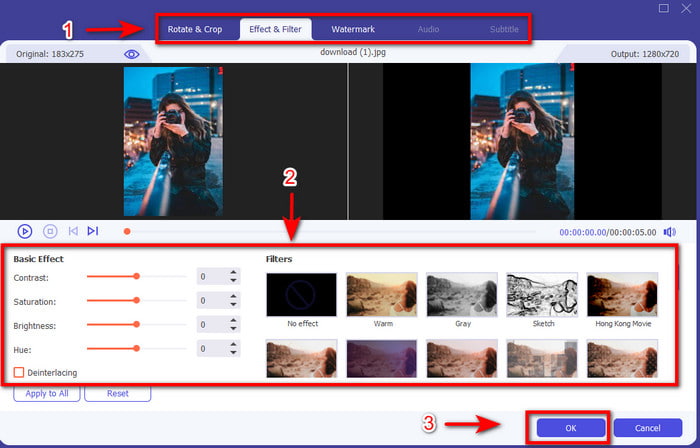
Aşama 3. JPG'yi GIF'e Dönüştür
Görüntüyü dışa aktarmak için, şimdi tıklamanın doğru zamanı İhracat arayüzün üstünde veya sağ alt tarafında. Sıkıcı JPG'nizi şeffaf bir GIF animasyon serisine dönüştürün. Ardından Dışa Aktarmayı Başlat doğrudan sürücünüze kaydetmek için düğmesine basın.
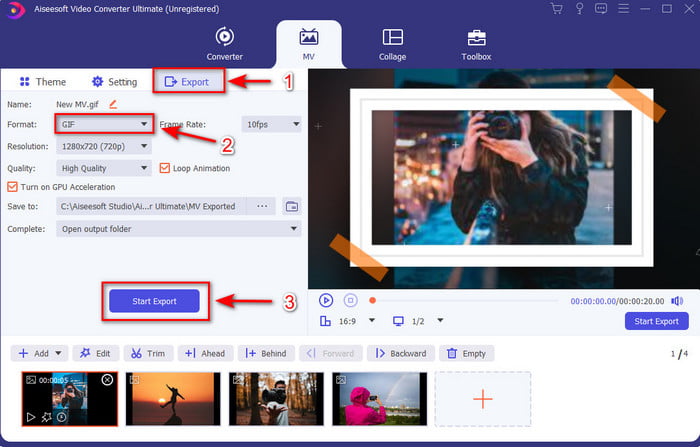
Yöntem 2: Video Converter Ultimate'da GIF Maker'ın Nasıl Kullanılacağına İlişkin 3 Kolay Adım
Aşama 1. JPG Resimleri Ekle
Aracı başlattıktan sonra, Araç Kutusu ve yerini bul GIF Yapıcı orada ve tıklayın.
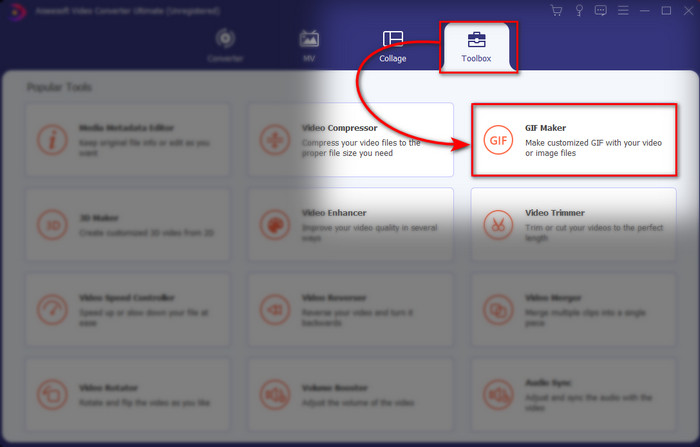
Sonra seçin Fotoğraftan GIF'e ve istediğiniz resmi seçin. Daha fazla resim eklemek için + düğmesine basın ve klasördeki resimleri seçin.
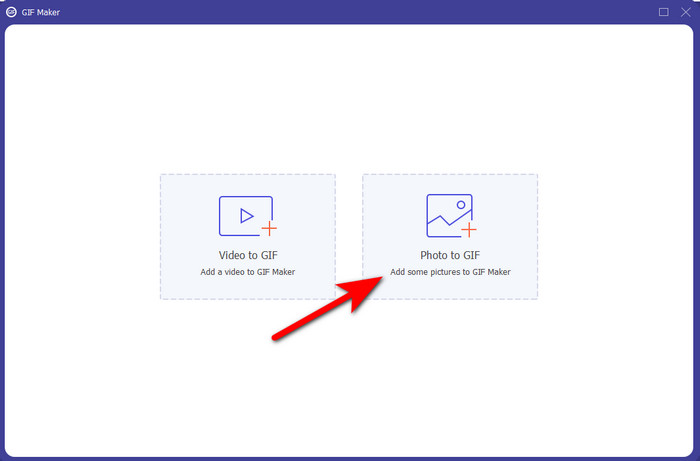
Adım 2. JPG resimlerini düzenleyin
MV'de düzenleme yapabilirsiniz, ancak GIF Maker'da yalnızca süreyi düzenleyebilir ve GIF'teki görüntüyü ileri veya geri koyabilirsiniz. Yani, süreyi ayarlamak istiyorsanız, değiştirmek istediğiniz resme tıklayın ve tıklayın. Süreyi Değiştirin. Ayarladığınız süreyi kaydetmek için tıklayın Uygulamak.
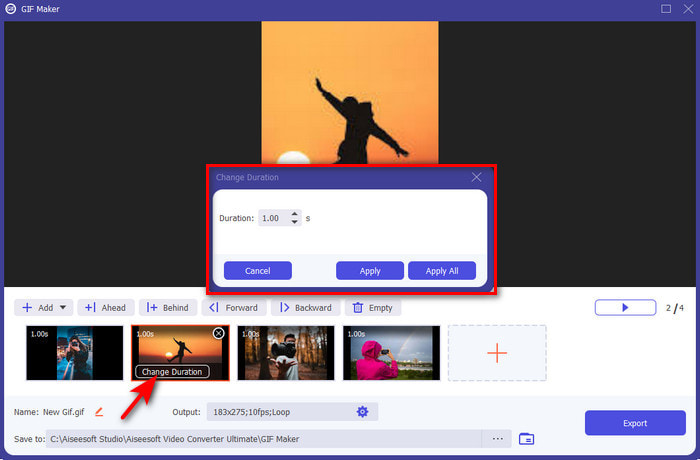
Ve görüntüleri yeniden düzenlemek isterseniz, resme tıklayın ve aşağıdakilerden birine tıklayın. İleri veya Geri.
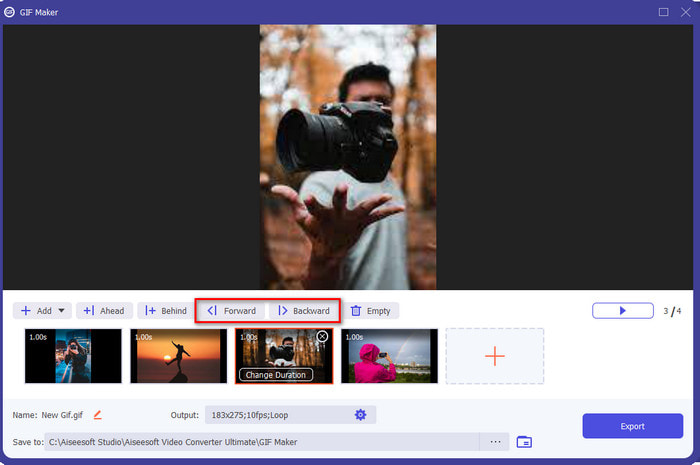
Aşama 3. JPG'yi GIF'e Dönüştür
Yani şimdi burada son adımdayız JPG nasıl GIF'e dönüştürülür tıklayarak İhracat. Biçimi değiştirmeye gerek yok çünkü otomatik olarak GIF'e dönüştürülecek. Birkaç saniye bekleyin, dönüştürülen dosyanızın bulunduğu bir klasör görünecek, izlemek ve keyfini çıkarmak için GIF dosyasına tıklayın.
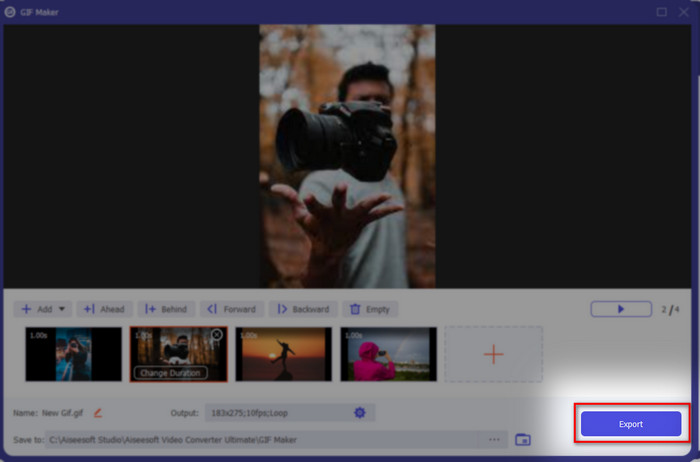
Bölüm 3. JPG'den GIF'e hakkında SSS
Photoshop'ta JPG'yi GIF olarak değiştirebilir miyim?
Bu büyük bir şişman evet! Görüntü formatını GIF'e dönüştürmek için photoshop'u kullanabilirsiniz. Sadece bu değil, görüntüyü daha çekici hale getirmek için görüntüyü geliştirmek için Photoshop'u da kullanabilirsiniz. Ancak, bu aracı kullanmadan önce uzmanlığa ve çok paraya ihtiyacınız olacak. Çünkü Adobe Photo'yu incelemek için çok zaman harcamanız gerekecek. Bu nedenle, ucuz bir fiyata temel düzenleme yapmak istiyorsanız, yukarıdaki aracı kullanın.
Bir JPG'yi FFmpeg'de GIF'e çevirebilir miyim?
Evet, JPG'nin biçimini değiştirmek için FFmpeg'i kullanabilirsiniz. Ancak bu araç, karşılaştırırsak Adobe Photoshop'tan çok daha karmaşıktır. Ancak, JPG görüntüleri ile basit bir GIF oluşturma yapmak istiyorsanız, yukarıda verilen aracı okuyun. Çok kolay adımlarla nasıl yapılacağı hakkında fikir sahibi olmak.
JPEG'in dezavantajı nedir?
Yukarıda, JPEG'in saydamlığı ve animasyonu desteklemediğini gösterdiği gibi, hala bir tane kaldı ve bu dosya boyutu. JPEG'in desteklediği ayrıntılı renkler nedeniyle, GIF'lerle karşılaştırmak üzereysek dosya boyutu daha büyüktür.
Sonuç
Ve şimdi sona geldik, bu yazı sayesinde artık JPG ve GIF arasındaki fark hakkında derin bir bilgiye sahibiz. Ayrıca, Video Converter Ultimate sayesinde, harika görünmesini sağlamak için efektlerle kolayca animasyonlu bir GIF serisi oluşturabilirsiniz. SO, Video Converter Ultimate hakkında bir şüpheniz varsa, önce onu indirmeyi deneyin ve yukarıdaki adımları yeniden oluşturarak kendiniz deneyin.



 Video Dönüştürücü Ultimate
Video Dönüştürücü Ultimate Ekran kaydedicisi
Ekran kaydedicisi


