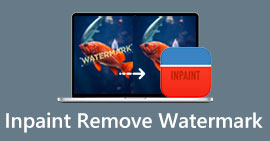Filigranları ve Diğer Mükemmel Alternatifleri Kaldırmak için GIMP'yi Kullanma
Çalışmalarını çevrimiçi yayınlamak isteyen herhangi bir dijital sanatçı filigran kullanmalıdır. İtibarınızı oluşturmaya, çalışma grubunuzu bir araya getirmeye ve tüm bileşenleri için size gerekli kredinin verilmesini sağlamaya yardımcı olurlar. Ancak bir fotoğraftan filigranları kaldırmamız için birçok nedenimiz var. Bu yazıda, öğrenmenin etkili yöntemlerini tartışacağız ve size göstereceğiz. GIMP kullanarak filigranlar nasıl kaldırılır. Ayrıca, GIMP'ye alternatif olarak kullanabileceğiniz diğer harika uygulamaları da tanıtacağız. Bu konu hakkında zaten heyecanlıysanız, bu rehber yazısını okuyalım ve ihtiyacınız olan daha önemli detayları öğrenelim.
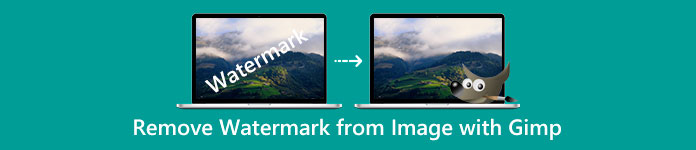
Bölüm 1: GIMP Kullanarak Fotoğraflardan Filigranları Kaldırma
Açık kaynaklı resim düzenleyici ile fotoğrafları kolayca değiştirebiliriz GIMP. Düzenleme, çizim ve grafik tasarım için kullanılabilir. Harika bir fotoğraf düzenleme programı var. Bir fotoğraftan filigranı kaldırmak, fotoğraf düzenlemenin ana sorumluluklarından biridir. Bir filigranın yanı sıra, logoları, metinleri, çıkartmaları ve daha fazlasını kaldırabilir ve istenmeyen nesneleri fotoğraflarından kaldırmak isteyen tüm kullanıcılar için uygun hale getirir. Ayrıca GIMP, Linux, macOS, Windows ve diğer işletim sistemleri için erişilebilen platformlar arası bir görüntü düzenleyicidir. Ancak, özellikle becerileriniz yoksa, GIMP'yi kullanmak karmaşıktır. Kullanıcılar için kafa karıştırıcı olan çeşitli seçeneklere ve araçlara sahiptir. Profesyonellerden bu yazılımı kullanmalarını istemeniz önemle tavsiye edilir. Ayrıca, bu uygulamanın indirme işlemi zaman alıcıdır.
Aşağıdaki adımları izleyin ve GIMP kullanarak filigranları kaldıralım.
Aşama 1: İndirip kurmanız gerekiyor GIMP bilgisayarınızda.
Adım 2: Tıkla Dosya seçeneğini belirleyin veya ctrl+O tuşlarına basın. Ekranınızda bir iletişim kutusu açılacaktır. Ortadan kaldırmak istediğiniz filigranlı görüntü dosyasını seçin. Sonra tıklayın Açık.
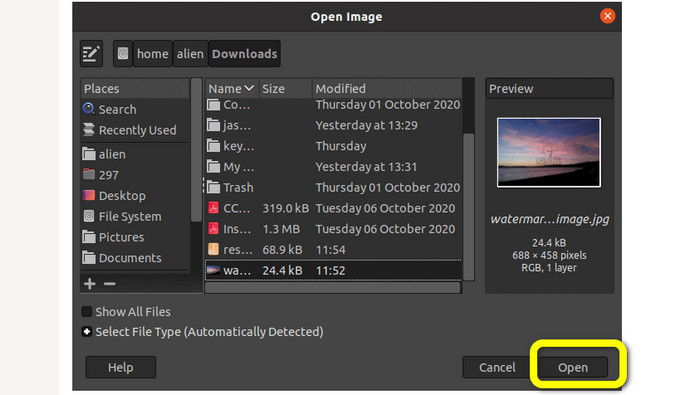
Aşama 3: Buradan Klonlama aracını seçin Araçlar > Boya Araçları > Görüntüyü ekledikten sonra klonlayın.
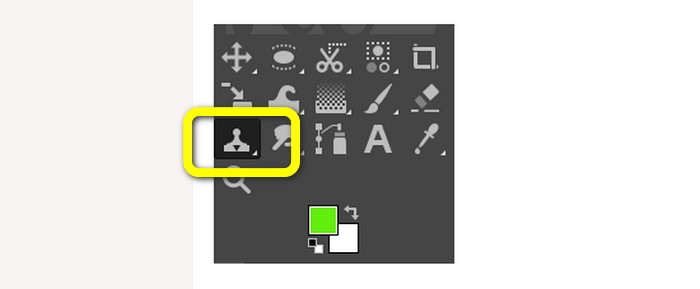
4. Adım: Ardından görüntüden benzer bir bölge seçin. O görüntüden veya başka bir görüntüden görüntünün filigranlı alanıyla eşleşen temiz bir alan seçin. basın CTRL Bir bölge seçmek için belirli bir yere tıkladığınızda tuşuna basın. Boyamak için, o belirli alanı yeniden üretecektir.
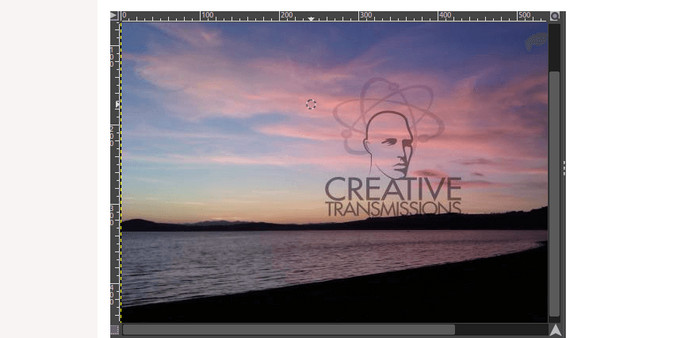
Adım 5: Bu noktada filigran resminin üzerini boyamaya başlayın. bırak CTRL tuşuna basın ve imleci boyamak için istenen alan üzerinde kaydırmaya başlayın. Bir fırça gibi uygulanır. Klonlanan bölgeyi boyayacak; farklı bölgeler seçerek klonlamayı tekrarlayabiliriz. Daha iyi bir sonuç için, görüntüyü yakınlaştırmanız ve gerekirse fırça boyutunu değiştirmeniz önerilir.
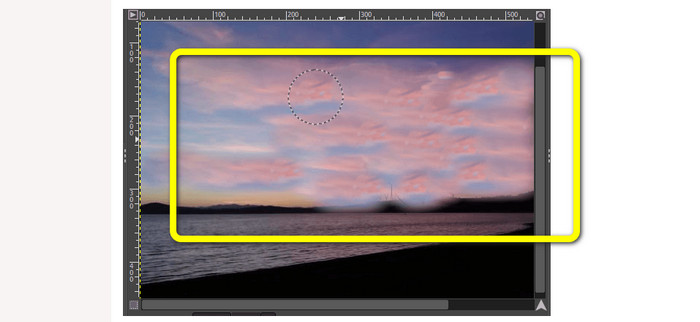
6. Adım: Ve bu kadar! GIMP kullanarak fotoğrafınızdaki filigranları kaldırdıktan sonra, Dosya menüyü bulun ve Kayıt etmek Fotoğrafınızı filigran olmadan kaydetmek için düğmesine basın.
Bölüm 2: Fotoğraflardan Filigranları Kaldırmak İçin GIMP'ye En İyi Alternatif
Bir fotoğraftan filigranları daha kolay yöntemlerle kaldırmak için kullanabilirsiniz. FVC Ücretsiz Filigran Sökücü. Bu araç, özellikle filigranlar olmak üzere istenmeyen nesneleri fotoğrafınızdan kaldırma özelliğine sahiptir. Ayrıca, bu araç PNG, JPG, BMP ve daha fazlası gibi birçok resim dosyası formatını destekler. FVC Free Watermark Remover'ın yardımıyla, etrafına çokgen bir çerçeve veya kement çizerek görüntünüzün filigransız alanını seçmek için farenizi kullanabilirsiniz. Ek olarak, çeşitli boyutlarda bir fırça kullanarak bir alan seçmek için fareyi hareket ettirebilirsiniz. Sonuç olarak, bu özellik kullanıcı dostudur ve ihtiyacınıza göre fotoğraflardaki metin veya resim filigranlarını silmenizi sağlar. Bu şekilde, bu filigran sökücünün profesyonel olmayan kullanıcılar için mükemmel olduğunu ve GIMP kullanmaktan çok daha kolay olduğunu anlayabilirsiniz. Ayrıca, FVC her kullanıcının gizliliğini garanti eder, böylece hizmeti kullanırken bilgilerinizin sızdırılacağını düşünmenize gerek kalmaz. Fotoğrafınızdan filigranları kaldırmak için iki yöntemi vardır. Aşağıdaki basit kılavuzları kullanın.
Bu ilk yöntemde, filigranları kaldırmak için Çokgen, Kement ve Fırça gibi sayısız araçtan birini kullanabilirsiniz. İkinci yöntemde, Kırpma aracını kullanın.
Aşama 1: ara FVC Ücretsiz Filigran Sökücü tarayıcınızda. Ardından, Fotoğraf yükleniyor düğmesini tıklayın veya fotoğrafınızı filigranla eklemek için resim dosyanızı kutuya bırakın.
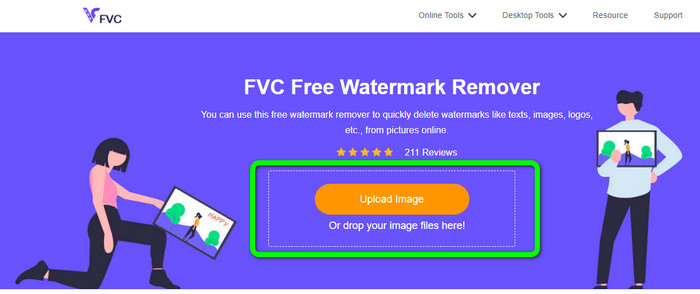
Adım 2: Arayüzün üst kısmında da görebileceğiniz gibi, kaldırmak istediğiniz filigranı vurgulamak için kullanabileceğiniz araçlar bunlar. Bu araçlar Fırça, Çokgen, ve Kement. Fotoğrafın alt kısmındaki simgesine tıklayabilirsiniz. El fotoğrafınızı taşımak için sembol; filigranları yakınlaştırmak için + ve - simgesine de tıklayabilirsiniz.
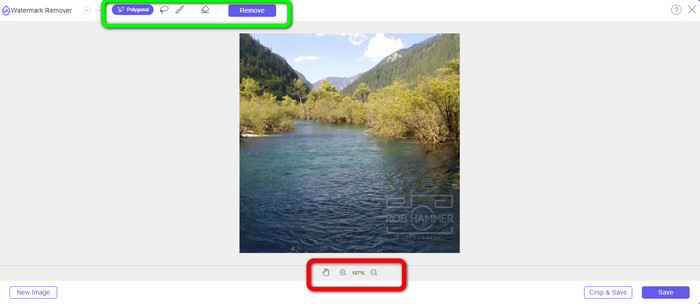
Aşama 3: Filigran temizleme araçlarını kullanarak filigranları vurgulayın. Sonra tıklayın Kaldırmak düğmesine basın ve filigranları kaldırma işlemini bekleyin.
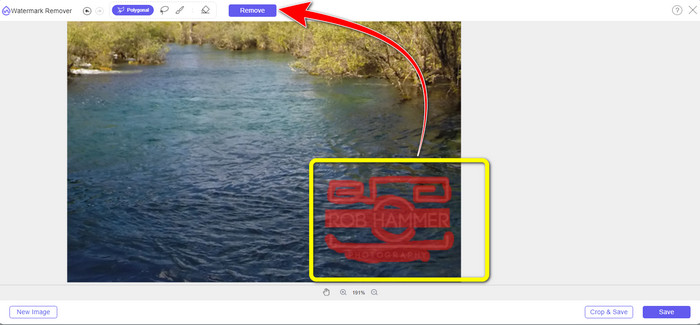
4. Adım: Tıkla Kayıt etmek resminizi indirmek için düğmesine basın. Bu fotoğrafı zaten kullanabilirsiniz çünkü sinir bozucu filigran çoktan gitmiştir.
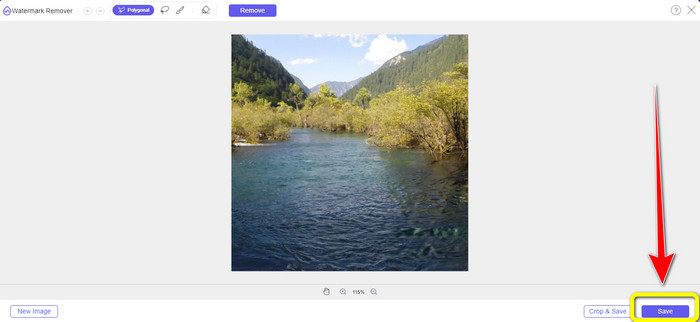
Adım 5: İkinci yöntem için Kırpma özelliğini kullanabilirsiniz. fotoğraftan filigranı kaldır. İstediğiniz fotoğrafı eklemek için Fotoğraf yükleniyor buton. Görüntü dosyanızı doğrudan kutuya da bırakabilirsiniz.
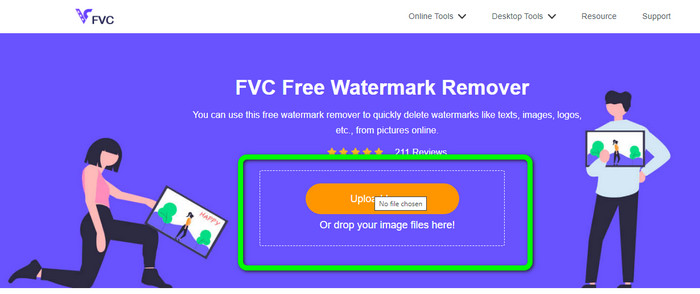
6. Adım: Fotoğraf zaten ekranda olduğunda, Kırp&Kaydet buton. Bundan sonra, kırpma işlemine zaten devam edebilirsiniz.
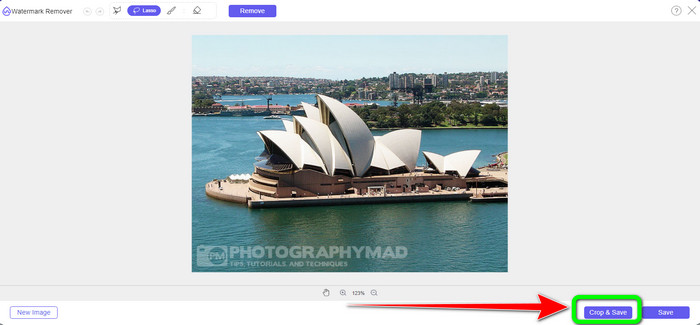
7. Adım: Bu süreçte filigranı kesmek için fotoğrafınızı kırpabilirsiniz. Düzgün bir şekilde kırpmak için fotoğrafı yakınlaştırmak isterseniz, mavi kutuya gidin ve + simgesini tıklayın.
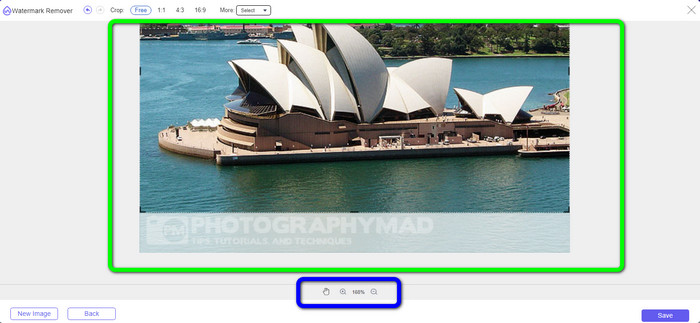
Adım 8: Bu bölümde, son fotoğrafınızı zaten tıklayarak kaydedebilirsiniz. Kayıt etmek buton.
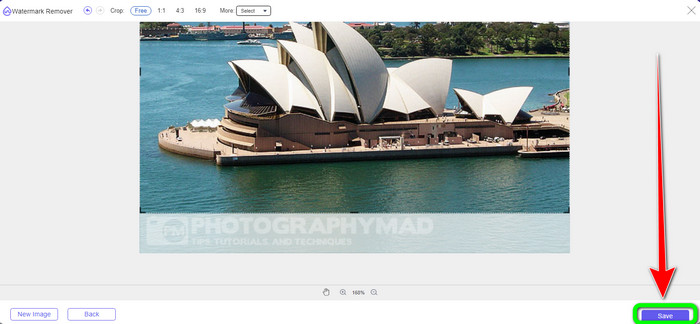
3. Bölüm: GIMP Kullanarak Filigranları Kaldırma Hakkında SSS
1. GIMP kullanarak bir fotoğraftan tarih damgasını nasıl kaldırabilirim?
Tarih damgasını kaldırmak için Klonlama aracını seçebilirsiniz. Tarih damgasını kaybolana kadar tıklayın. Tarih damgası fotoğrafınızın kenarındaysa arayüzün sol tarafında bulunan GIMP kırpma aracını kullanabilirsiniz.
2. GIMP kullandıktan sonra filigran bırakır mı?
Neyse ki hayır. GIMP, filigran bırakıp bırakmayacağından endişe etmeden bu filigran sökücüyü kullanmanın keyfini çıkarabileceğiniz açık kaynaklı bir uygulamadır.
3. Saydam bir filigranı nasıl silerim?
Saydamlığı silmek için kullanabileceğiniz birçok uygulama var. filigranlar fotoğraflarınızdan Kullanabilirsiniz FVC Ücretsiz Filigran Sökücü. Bu yazılımın yardımıyla şeffaf filigranlar gibi rahatsız edici nesneler kolayca kaldırılabilir.
Sonuç
Filigranları kaldırmak için GIMP'yi kullanma bir fotoğraftan etkilidir. Silme araçlarının yardımıyla filigranları anında kaldırabilirsiniz. Ancak, yeni başlayanlar için mükemmel değildir. Yani her kullanıcıya uygun bir uygulama istiyorsanız kullanabilirsiniz. FVC Ücretsiz Filigran Sökücü.



 Video Dönüştürücü Ultimate
Video Dönüştürücü Ultimate Ekran kaydedicisi
Ekran kaydedicisi