Görüntülerden Arka Planı Sorunsuz Bir Şekilde Kaldırmak için GIMP Nasıl Kullanılır
Görüntü düzenlemenin geniş dünyasını keşfeden GIMP, başta arka planları sorunsuz bir şekilde kaldırma yeteneği olmak üzere çok sayıda özelliğe sahip, sağlam ve çok yönlü bir araç olarak ortaya çıkıyor. Resimlerden arka planı kaldırmak yaratıcı sürecin bir parçasıydı; görseller ve görsel materyaller ile çalışırken çok önemlidir. Sonuç olarak bu makale, GIMP ile gösterişli ve profesyonel görünümlü sonuçlar elde etmek için hızlı ve basit adımların üzerinden geçmektedir.
Ayrıca, alternatif bir yaklaşım arzulayanlar için, bunun nasıl yapılacağını anlatacağız. GIMP resimlerden arka planları kaldırır resimlerinizden arka planı kaldırmak için ücretsiz ve alternatif seçeneklerin yanı sıra. GIMP yazılımının görüntülerden arka planları ve alternatif bir araç olarak FVC'yi kaldırma konusunda nasıl çalıştığını öğrenmek için bu makaleyi okumaya devam edin.
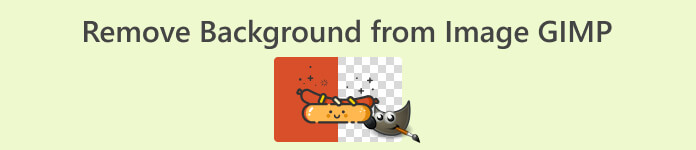
Bölüm 1. GIMP'deki Görüntüden Arka Plan Nasıl Kaldırılır
GIMP veya GNU Görüntü İşleme Programı, görüntü düzenlemede arka planın kaldırılması için önemli bir yazılımdır. Açık kaynaklı bir yazılım olarak şeffaf arka plana sahip GIMP dışa aktarma görüntüsü olarak biliniyordu. Çok yönlü özelliklerle grafik tasarımcılarına, fotoğrafçılara ve meraklılara güç verir. GIMP'in yeteneklerini tanıyarak, yalnızca arka planların kaldırılmasını değil aynı zamanda görsellerin geliştirilmesini ve değiştirilmesini de kolaylaştıran sağlam bir platformun kilidini açarsınız.
Bulanık Seçim Aracı Arka planları kaldırmak için GIMP'de kullanışlı bir seçenek. Bir görüntünün benzer renklere sahip kısımlarını seçerek çalışır. Yanlış bir seçim istenmeyen sonuçlara yol açabileceğinden, doğru arka plan seçimini sağlamak için iyi bir başlangıç noktası seçmek çok önemlidir. Resimlerinizden arka planları kaldırmak için aracı kullanma adımları aşağıda verilmiştir.
Aşama 1. GIMP yazılımını yerel tarayıcınızdan indirin. Kurulduktan sonra yazılımı açın ve görüntünüzü yazılıma aktararak başlayın.
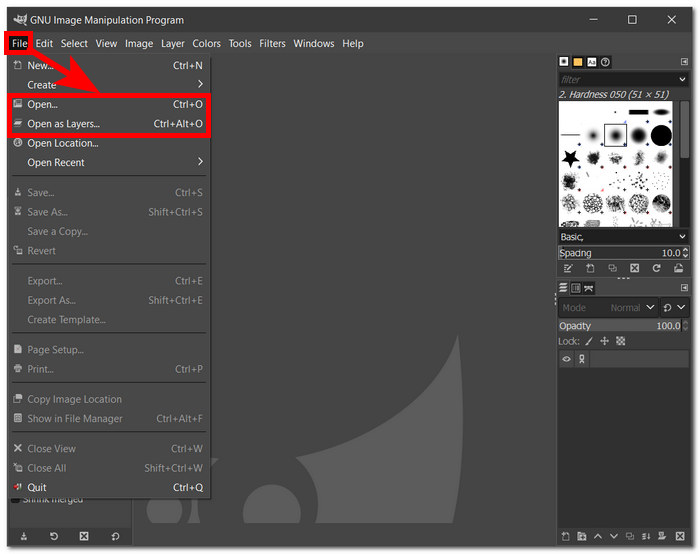
Adım 2. Görüntünüz yazılıma yüklendikten sonra sağ alt tarafa gidin ve katmanı seçin. Üzerine sağ tıklayın ve seçin Alfa Kanalı Ekle ayarlarda.
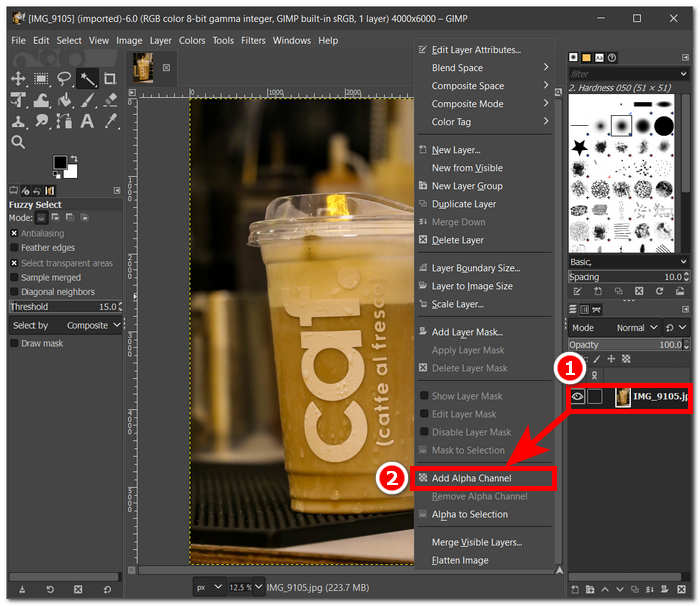
Aşama 3. Tıklamak Bulanık Seçim GIMP'in kaldırılacağı bu seçim alanına sahip olmak için sol üst köşenizde bulunan araçlarınızdan ve seçildikten sonra araca tıklayıp resmin üzerine sürükleyin.
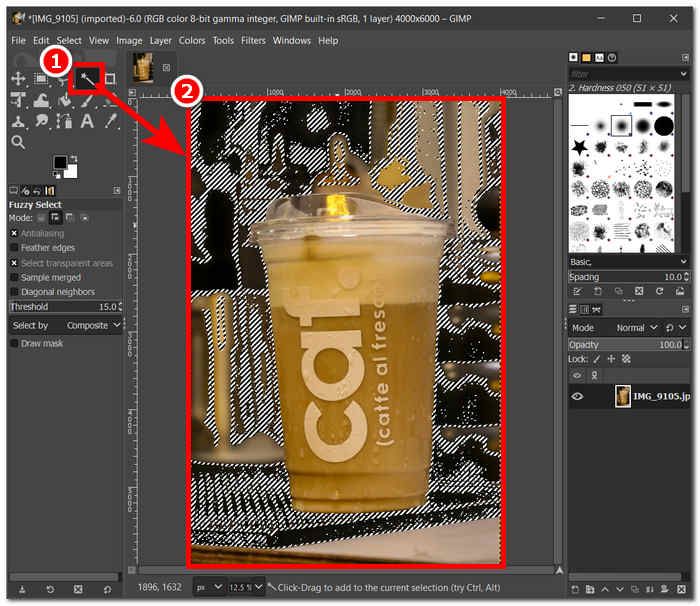
4. adım. Daha sonra alanda noktalı bir taslak görünecektir. Son olarak görselinizden arka planı kaldırmak için klavyenizdeki Sil düğmesini tıklamanız yeterlidir. Memnun kaldıktan sonra bulun Kayıt etmek Resminizi masaüstünüze indirmek için sol üst kısımdaki Dosya bölümünden.
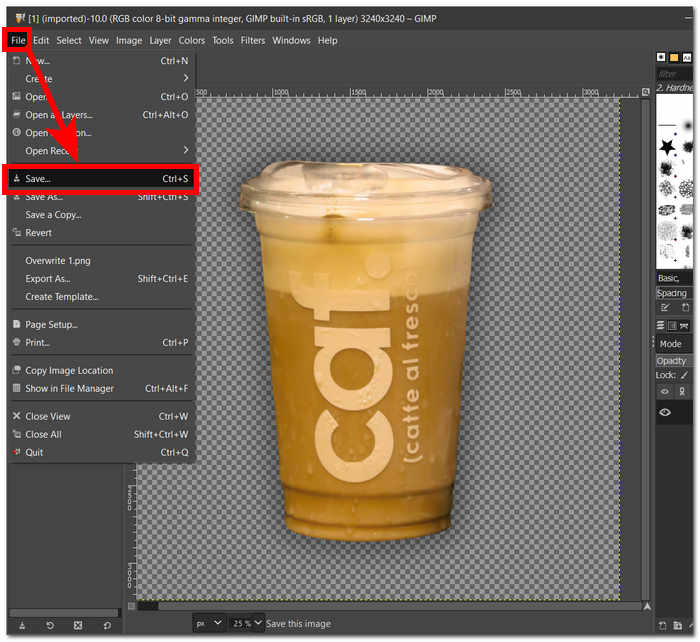
Özetlemek gerekirse, kullanıcı dostu arayüzü ve sağlam araç seti ile GIMP, hem deneyimli profesyoneller hem de hevesli meraklılar için önemli bir kaynak olarak duruyor. İster görüntü düzenleme konusunda deneyimli olun ister yeni başlıyor olun, GIMP'in sezgisel tasarımı kusursuz bir deneyimi kolaylaştırır. Yazılımın güçlü araçları, yaratıcı çalışmalar için çok yönlü bir platform sunarak kullanıcıların rafine ve profesyonel görünümlü sonuçlar elde etmelerini sağlar. GIMP ile öğrenme eğrisi erişilebilirdir ve bu da onu, öğrenmek isteyen kişiler için ideal bir seçim haline getirir. resim filigranlarını kaldır, bir fotoğrafı düzenleyin ve daha fazlasını yapın.
Bölüm 2. Görüntü Arka Planını Kaldırmak için GIMP'ye Ücretsiz Alternatif
FVC Ücretsiz Arka Plan Sökücü Resimlerinizdeki arka planları zahmetsizce ortadan kaldırmak veya şeffaf bir arka plan oluşturmak için etkili bir çözüm olarak öne çıkıyor. Bu kullanıcı dostu araç web tabanlıdır, yani özelliklerini kullanabilmek için indirip yüklemenizi gerektiren GIMP gibi yazılım araçlarının aksine, yerel tarayıcınız aracılığıyla özelliklerine ücretsiz olarak erişebilirsiniz. belirli alanların anında otomatik olarak kaldırılması veya özelleştirilmesi.
Ek olarak, yazılımın görüntülerden arka planı kaldırmaya yönelik basit özellikleri, kullanımı kolaylaştırır. Yazılımın aksine, her göreve yönelik, kullanıcılarının ne yapacakları konusunda kafalarının karışmasına neden olabilecek bir dizi araca sahiptirler. Arka planı kaldırmanın doğruluğu söz konusu olduğunda her iki yazılım da aynı çıktıya sahip olabilir. Yine de farkları verimlilik, zaman tasarrufu ve arayüz oluşturmadır. Aşağıda, FVC Ücretsiz Arka Plan Sökücü'yü kullanarak görüntülerden arka planı kaldırma adımları verilmiştir.
Aşama 1. Ziyaret edin FVC Ücretsiz Arka Plan Sökücü Web sitesine gidin ve düzenlemek istediğiniz resmi buraya yükleyin. Fotoğraf yükleniyor Web sitesinde yer alan alan.
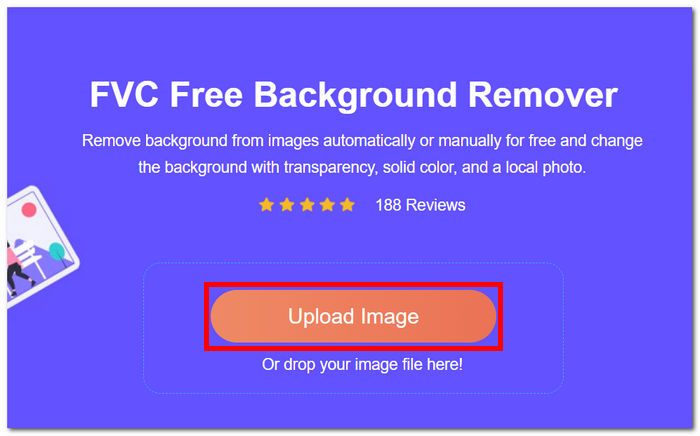
Adım 2. Araç, görüntünüzdeki arka planı algılamak ve otomatik olarak kaldırmak için yapay zekayı kullanır.
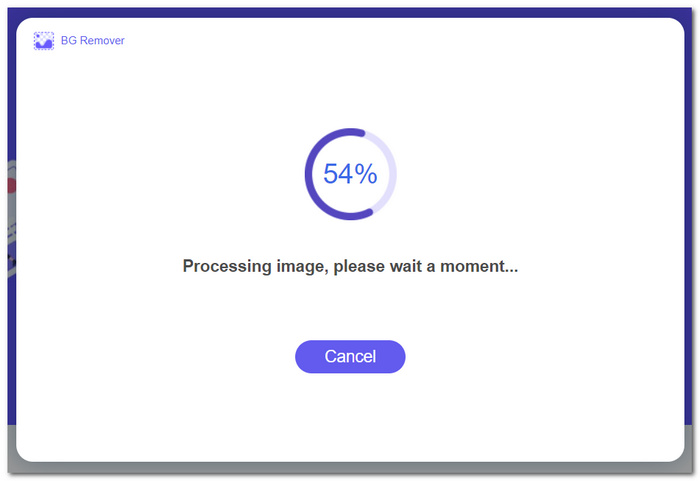
Aşama 3. İşlem tamamlandıktan sonra, düzenlenen görseli, arka planı kaldırılmış şekilde indirmek için simgesine tıklayın. İndir buton.
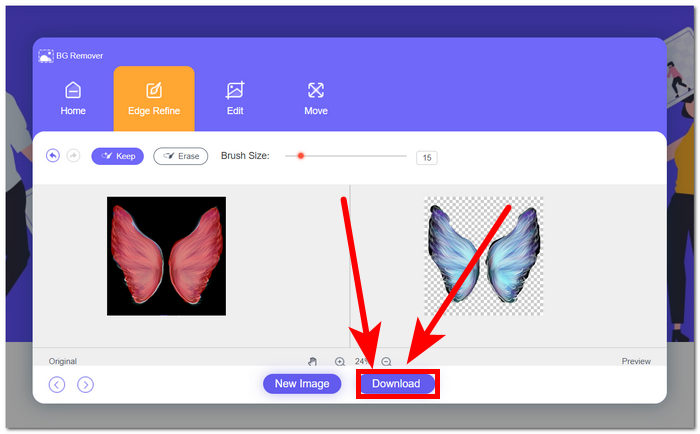
Yani, arka plan kaldırma konusunda alternatif bir yaklaşım arayanlar, özellikle de GIMP yazılımının kullanımını biraz zor bulanlar için, FVC çevrimiçi arka plan kaldırıcı, sezgisel adımlarla süreci basitleştiren ve kullanıcılara esneklik sağlayan kullanışlı ve ücretsiz bir seçenek sunuyor. düzenleme çabalarında. Üstelik size izin veriyor fotoğrafa arka plan ekleme.
Bölüm 3. GIMP'nin Resimlerden Arka Planı Nasıl Kaldırdığına İlişkin SSS
Seçilen bir GIMP nesnesinin dışındaki arka planı nasıl silebiliriz?
GIMP'de, seçilen bir nesnenin dışındaki arka planın kaldırılması, Katman Maskesi özelliği aracılığıyla gerçekleştirilir. İstediğiniz katmanı seçtikten sonra, bir maske ekleyin ve görüntünün belirli bölümlerini ortaya çıkarmak veya gizlemek için boyama aracını kullanın. Bu yöntem, orijinal görüntüyü olduğu gibi korurken arka plan kaldırma işlemi üzerinde hassas kontrol sağlar.
GIMP Mac'te çalışıyor mu?
Evet, GIMP Mac işletim sistemleriyle tamamen uyumludur. GIMP'i Mac bilgisayarınıza indirip yüklemek, onun güçlü görüntü düzenleme yeteneklerine erişmenizi sağlayarak görselleri kolaylıkla geliştirmenize ve değiştirmenize olanak sağlar.
GIMP'de bir seçimi şeffaf olacak şekilde nasıl temizlersiniz?
GIMP'de bir seçimi şeffaflığa çıkarmak basit bir süreçtir. Düzenle bölümünün altında bulunan Temizle komutunu kullanmanız veya Sil tuşuna basmanız yeterlidir. Bu eylem, seçilen alanı etkili bir şekilde şeffaf hale getirerek çeşitli tasarım kompozisyonlarına kusursuz entegrasyona olanak tanır.
GIMP'de şeffaflığı silmek neden çalışmıyor?
GIMP'de arka planı başarılı bir şekilde kaldırmak için doğru katmanın seçildiğini doğrulayın ve düzenleme sürecini engelleyen kilitli katmanların olmadığından emin olun. Belirlenen alanlarda şeffaflığın korunması açısından çok önemli olduğundan, görüntünüzde bir alfa kanalının varlığını doğrulayın. Bu basit kontroller, GIMP'de sorunsuz ve etkili bir arka plan kaldırma deneyimine katkıda bulunacaktır.
GIMP'de bir seçimin opaklığını nasıl değiştiririm?
GIMP'de bir seçimin opaklığını ayarlamak için Katmanlar iletişim kutusuna gidin ve Opaklık kaydırıcısını kullanın. Görüntünüzü çevreleyen katmanı seçin ve ardından istediğiniz şeffaflık düzeyine ulaşmak için opaklık ayarına ince ayar yapın. Bu basit süreç, seçilen öğelerin kompozisyonunuzdaki görünürlüğü üzerinde hassas kontrol sağlar.
Sonuç
Sonuç olarak, görüntülerden arka planın kaldırılmasını anlamak, grafik tasarım veya fotoğrafçılıkla uğraşan kişiler için paha biçilmez bir beceri olduğunu kanıtlıyor. Tercihiniz ister GIMP'in kapsamlı yeteneklerinden, ister kullanıcı dostu FVC Ücretsiz Arka Plan Temizleyiciden yana olsun, her iki yol da hızlı ve erişilebilir yöntemler sunarak, gereksiz komplikasyon olmadan profesyonel görünümlü sonuçları garanti eder.



 Video Dönüştürücü Ultimate
Video Dönüştürücü Ultimate Ekran kaydedicisi
Ekran kaydedicisi


