Kaliteyi Düşürmeden Powerpoint'te Bir Resmi Yeniden Boyutlandırma
Son zamanlarda, birçok insan pandemiden önce bile her şeyi geleneksel yoldan ziyade dijital olarak sunuyor. Biz gelecek için çabalarken, teknoloji ve yazılım sayesinde işin sunumu, görsel yardımcılar, fikirler, satışlar vb. ile her şey daha kolay hale gelebilir ve hepsini Powerpoint'te yapabilirsiniz. Bu sunucuyu amacına uygun olarak cihazınızda bulundurabilirsiniz; ayrıca birçok kullanıcı bu sunucudaki görüntüyü yeniden boyutlandırmanın bir yolunu arıyor. öğrenmeye istekli misin PowerPoint'te bir resim nasıl yeniden boyutlandırılır? Bu konu hakkında bilmeniz gereken bilgileri ele aldığımız için bu makaleyi okumaya devam edin.
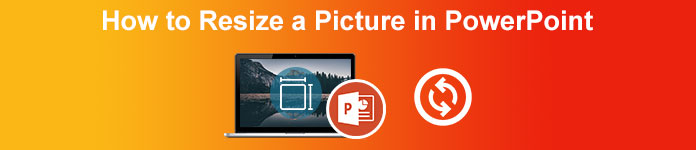
Bölüm 1. Kullanabileceğiniz 2 Etkili Yolu Kullanarak PowerPoint'te Bir Resim Nasıl Yeniden Boyutlandırılır [Tek Tek ve Birden Fazla]
Her slaytta görüntünün uzunluğunu ve yüksekliğini ayarladığınızda, çerçeveyi sürükleyerek tam bir boyut ayarlayabilir veya en boy oranını değiştirebilirsiniz. Bunu burada doğal olarak yapabilmenize rağmen, görüntünün boyutu değiştiğinde bir miktar bozulma olur. Bu nedenle, PowerPoint'te birden çok slayttaki resimleri veya tek tek nasıl yeniden boyutlandırılacağını öğrenmek istiyorsanız, aşağıda eklediğimiz adımları takip edebilirsiniz. Buna göre takip edin ve bir dakikadan daha kısa sürede yeniden boyutlandıracaksınız.
PowerPoint'te Görüntüyü Yeniden Boyutlandırmanın 3 Yolu [Bireysel ve Toplu Olarak]
1. Çerçeveyi Sürükleyerek Resmi Yeniden Boyutlandırın
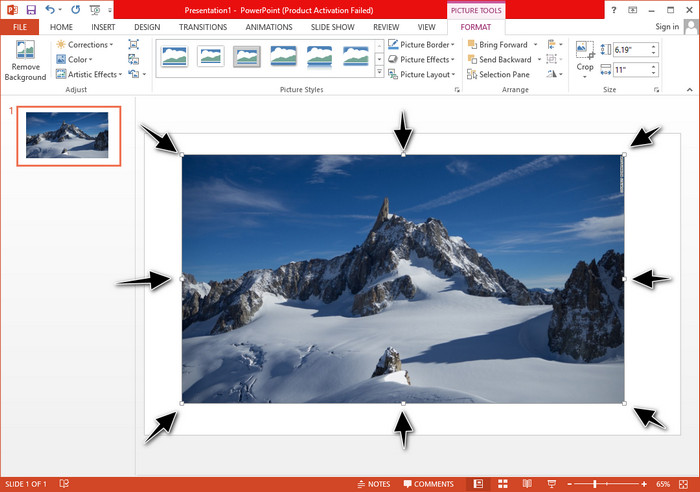
Resmi PowerPoint'e yükledikten sonra üzerinde küçük noktalar göreceksiniz. Resimdeki bu noktalar ayarlanabilir, yani fotoğrafı istediğiniz gibi yeniden boyutlandırabilirsiniz. Uzunluğu değiştirdiğinizde, yükseklik, boyutun ayarlanmasıyla aynı olmayacaktır.
2. Yüksekliği ve Uzunluğu Değiştirerek Resmi Yeniden Boyutlandırın
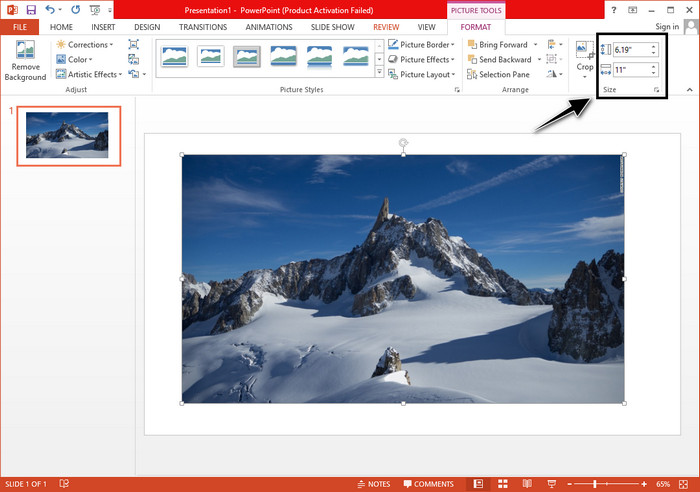
Resmi PowerPoint'e yüklediğinizde, resmi belirli bir boyuta değiştirmek için Biçim sekmesine tıklayın. Üst kısımda, tam yüksekliğini ve uzunluğunu ekleyebilirsiniz. Ancak, bir ölçümü değiştirdiğinizde, ana en boy oranı etkin olduğu için diğeri otomatik olarak ayarlanacaktır.
3. Powerpoint'te Görüntüyü Toplu Olarak Yeniden Boyutlandırın
Tek bir PowerPoint slaydında birden çok görüntüyü değiştirmek için ne yapmalısınız? Bunu yapmak için fotoğrafları slayta yüklemeniz gerekir. Slayta çeşitli resimler yükledikten sonra, düğmesini basılı tutmalısınız. Kontrol, ardından yeniden boyutlandırmak istediğiniz her resmi işaretleyin. Yukarıda tanıttığımız yeniden boyutlandırma seçeneğini kullanmak istediğinizi izleyin; çerçeveyi sürükleyin veya sayısal değeri değiştirin.
Bölüm 2. Ücretsiz Olarak Bozulmadan PowerPoint'te Bir Resim Nasıl Yeniden Boyutlandırılır [Web Hizmeti]
PowerPoint'te bir resmi bozmadan nasıl yeniden boyutlandırabilirim? kullanabilirsiniz FVC Ücretsiz Görüntü Yükseltici PowerPoint sunumunda kullanmak istediğiniz yüklediğiniz fotoğrafı otomatik olarak yeniden boyutlandırmak için. Çevrimiçi bir araç olmasına rağmen, performansı PowerPoint yeniden boyutlandırıcıdan daha iyidir çünkü yeniden boyutlandırmanız gerekse bile görüntünün bulanıklığını önlemek için ÜFE oluşturur. Merak mı ediyorsunuz yoksa bu aracı kullanmak ve resminizi yeniden boyutlandırmaya başlamak mı istiyorsunuz? Bu durumda, size bu aracı mümkün olduğunca kolay kullanmayı öğretirken eklediğimiz sonraki adımları izleyin.
FVC Free Image Upscaler Kullanarak Bir Fotoğrafı Yeniden Boyutlandırmanın Avantajları:
◆ Bunu kullanabilirsin fotoğraf yeniden boyutlandırıcı kalite kaybı olmadan ücretsiz.
◆ Yükleyebileceğiniz çok çeşitli biçimleri destekler.
◆ Herhangi bir fotoğrafı yeniden boyutlandırmanıza yardımcı olabilecek güçlü AI teknolojisine sahiptir.
◆ Bu web çözümüne masaüstünüzdeki herhangi bir arama motorundan erişebilirsiniz.
◆ Kullanmadan önce herhangi bir kurulum veya indirme işlemine gerek yoktur.
FVC Free Image Upscaler Kullanarak Bozulmadan Yeniden Boyutlandırma Adımları:
Aşama 1. Buna tıklayarak bu yeniden boyutlandırıcının web sitesini açın bağlantı.
Adım 2. Web sitesi açıldığında, tıklayın Fotoğraf yükle Yeniden boyutlandırmak istediğiniz fotoğrafı eklemek ve PowerPoint sunumunuzda kullanmak için
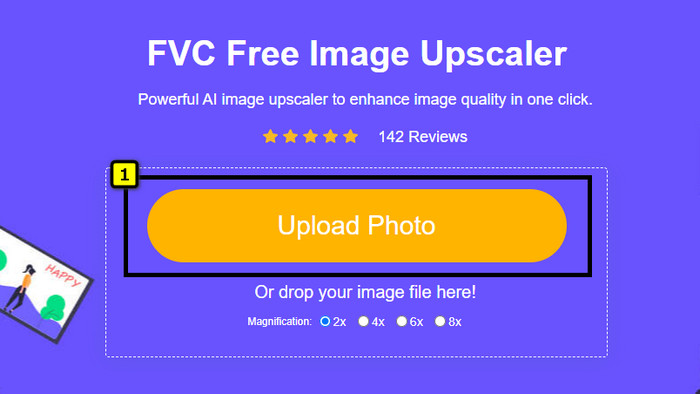
Aşama 3. Resmi yükledikten sonra yüklenmesini bekleyin. gibi seçenekleri seçerek resminize uygulamak istediğiniz Büyütmeyi seçin. 2x, 4x, 6x veya 8x.
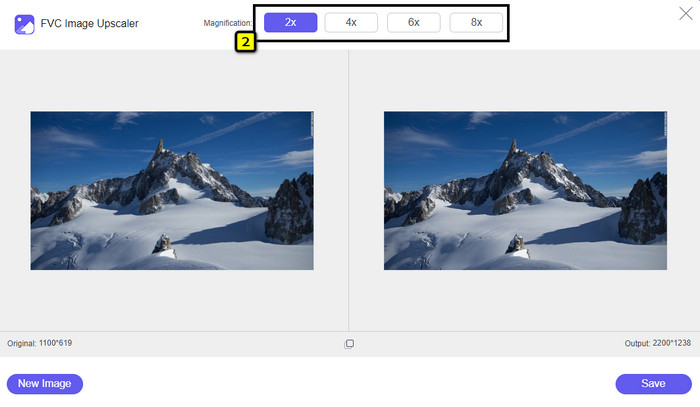
4. adım. Tıklayın Kayıt etmek Burada değiştirdiğiniz yeniden boyutlandırılmış görüntüyü dışa aktarmak için. Bu kadar kolay, yerel sürücünüzdeki yeniden boyutlandırılan görüntü, herhangi bir bozulma veya bulanıklık eklenmeden.
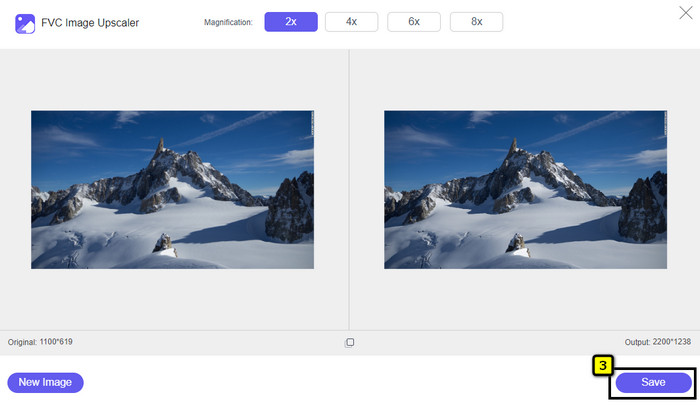
Bölüm 3. PowerPoint'te Bir Resmin Nasıl Yeniden Boyutlandırılacağına İlişkin SSS
Powerpoint için bir fotoğrafın maksimum uzunluğu ve yüksekliği nedir?
Bir geniş ekran olarak Powerpoint için görüntüyü maksimum boyuta yeniden boyutlandırırken pikseli 1280 x 720 piksele ayarlayabilirsiniz. Ancak ekranda görüntülerken 1920 x 1080 piksel olan 16:9 en boy oranını izlemeniz gerekecek.
PowerPoint'te fotoğrafı yeniden boyutlandırmak için herhangi bir kısayol var mı?
Resmin yüksekliğini değiştirmek için Shift tuşunu basılı tutmanız, ardından yükseltmek için yukarı oka, azaltmak için aşağı oka tıklamanız gerekir. Resmin genişliğini değiştirmek isteyenler için Shift tuşuna tekrar bastıktan sonra tercihinize göre genişliği artırmak için sağ oka, azaltmak için sol oka basabilirsiniz.
Resmim PowerPoint'te yeniden boyutlandırıldıktan sonra neden bulanıklaştı?
PowerPoint'te görüntüyü yeniden boyutlandırmak üzereyken, görüntü uzatılmıştır ve görüntünün bulanık olma olasılığı vardır. Ancak, boyutu değiştirirken piksel oluşturabilen bir görüntü düzenleyici istiyorsanız, PowerPoint'te pikselli bir görüntüye sahip olmaktan kaçınabilirsiniz.
Powerpoint için GIF kullanabilir miyim?
Evet, PowerPoint'teki her slaytta GIF kullanabilirsiniz. Ancak, GIF boyutu istediğiniz boyutta tercih edilmediğinde, yeniden boyutlandırmanız gerekecektir. Ve yeniden boyutlandırılan GIF'in sonucu bulanık veya pikselli hale geldi.
Sonuç
Özetlemek için, bu gönderiye eklediğimiz öğreticiyi izleyerek PowerPoint'te görüntüyü yeniden boyutlandırmanın üç tekniğini öğrenebilirsiniz. Bunu sunucuda kolayca yapabilmenize rağmen, görüntü boyutu değiştirildiğinde bozulma ürettiği zamanlar vardır. Bu sorunu eklediğimiz çevrimiçi aracı kullanarak çözebilirsiniz çünkü burada yeniden boyutlandırılmış herhangi bir görüntü bozulmaz. Eklediğimiz adımlarla, resmin nasıl yeniden boyutlandırılacağını öğrenebilirsiniz. FVC Ücretsiz Görüntü Yükseltici.



 Video Dönüştürücü Ultimate
Video Dönüştürücü Ultimate Ekran kaydedicisi
Ekran kaydedicisi



