MP4 - M4V - Asla Kaçırmamanız Gereken 4 Verimli MP4 - M4V Dönüştürücü
Dosya uzantısını MP4'ten M4V'ye doğrudan değiştirebilir misiniz? MP4 ve M4V arasındaki farklar nelerdir? MP4'ü M4V olarak yeniden adlandırdığınızda, M4V dosyalarını büyük olasılıkla medya oynatıcıların çoğunda sorunsuz bir şekilde oynatabilirsiniz. Ancak bir dosya uzantısını değiştirmek, bunun yerine dosyayı M4V'ye dönüştürmez. Makaleden 4 verimli MP4 - M4V dönüştürücüler hakkında daha fazla bilgi edinin ve istediğinizi buna göre seçin.

Adım 1: 4 Windows / Mac'te MP4'ü M4V'ye Dönüştürme Yöntemleri
Yöntem 1: MP4'ü Ücretsiz Çevrimiçi M4V'e Dönüştürme
MP4'ü çevrimiçi olarak herhangi bir sınırlama olmaksızın ücretsiz olarak M4V'ye dönüştürmek istediğinizde, FVC Ücretsiz Çevrimiçi Video dönüştürücü video formatlarının çoğunu dönüştürmek, video / ses ayarlarını değiştirmek ve hatta orijinal video kalitesini kolaylıkla korumak için çok yönlü bir video dönüştürücüdür.
- 1. MP4'ü M4V'ye dönüştürün, AVI, MKV ve daha fazlası orijinal kalitede.
- 2. Kare hızını, video codec bileşenini, video kalitesini, ses codec bileşenini ve daha fazlasını ayarlayın.
- 3. Video dosyalarını tıklamayla dönüştürmek için basit ve sezgisel bir arayüz sağlayın.
- 4. Videoları filigran, boyut kısıtlaması vb. Olmadan dönüştürmenizi sağlar.
Aşama 1. Çevrimiçi MP4'ten M4V'ye dönüştürücüye gidin, Dönüştürülecek Dosyaları Ekleyin Dönüştürmek istediğiniz MP4 dosyalarını yüklemek için düğmesine basın. Video dönüştürücü yükleyiciyi ilk kez indirmelisiniz.
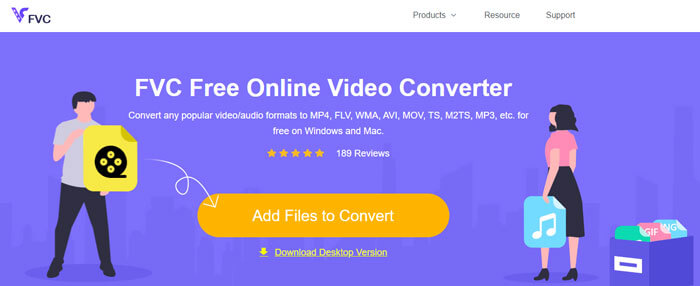
Adım 2. Kullanıcı arayüzünden M4V dosya formatını seçin. Video ayarlarını değiştirmeniz gerektiğinde, video kaydedici, çözünürlük, video bit hızı, kare hızı, örnekleme hızı ve diğer ayarları istediğiniz gibi yapabilirsiniz.
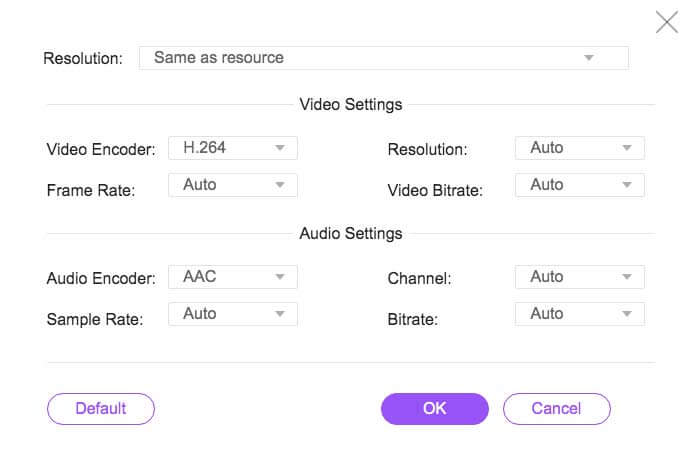
Aşama 3. Bundan sonra, Dönüştürmek MP4'ü M4V'ye dönüştürmek için düğmesine basın. Videoyu bilgisayarınıza kaydedebileceğiniz veya sosyal medya web sitelerinde paylaşabileceğiniz istenen dosyayı almanız birkaç saniye sürebilir.
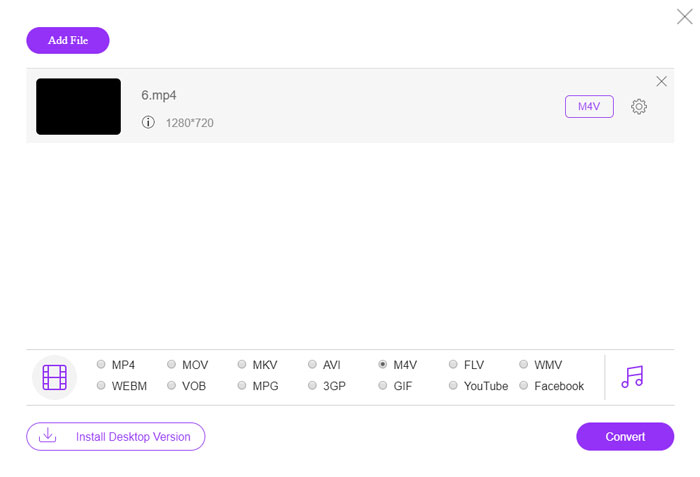
Yöntem 2: MP4'i VLC Media Player ile M4V'ye Dönüştürme
VLC Media Player, videoları Windows ve Mac'te dönüştürmenize olanak tanıyan açık kaynaklı bir MP4'ten M4V'e dönüştürücüdür. Videoları farklı formatlar arasında dönüştürebileceğiniz formatların ve kodeklerin çoğu için çalışır. İşte bilmeniz gereken ayrıntılı süreç.
Aşama 1. Bilgisayarınızda VLC Media Player'ı açın, Medya menüsünü seçin ve Dönüştür / Kaydet Medya iletişim kutusuna girmek için seçenek. Bundan sonra, Ekle dosyalara göz atmak için düğmesine basın.
Adım 2. Videoları içe aktardıktan sonra, Dönüştür / Kaydet düğmesine basın veya klavyenizdeki enter tuşuna basın. Bundan sonra çıktı formatı olarak M4V'yi seçebilir ve diğer parametreleri ayarlayabilirsiniz.
Aşama 3. Dönüştürülen ve kaydedilen bir hedef dosya adı seçin. Bir konum seçmek için Gözat seçeneğine tıklayın. Final gibi bir ad girin ve Başlat MP4'ü M4V'ye dönüştürmek için düğmesine basın.
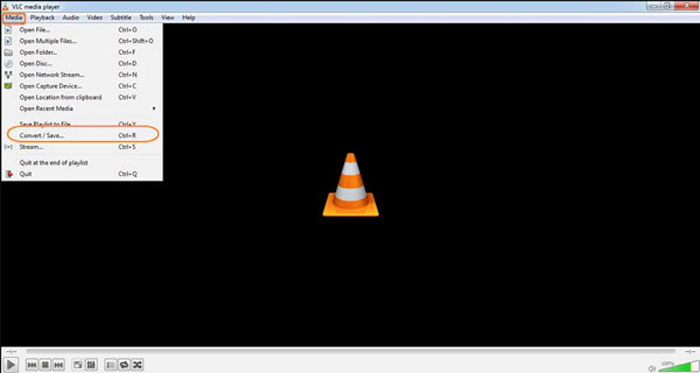
Yöntem 3: MP4'ü FFmpeg ile M4V'ye Dönüştürme
FFmpeg, videoyu codec ile dönüştürmenizi sağlayan bir MP4 - M4V dönüştürücüdür. Codec bileşenine aşinaysanız, video dosyalarını orijinal kalitede değiştirebilirsiniz. Aşağıdaki gibi MP4'ü M4V'ye dönüştürme yöntemi hakkında daha fazla bilgi edinin.
Aşama 1. Windows PC'nizdeki komut istemi penceresini açın ve ücretsiz video dönüştürücüyü yüklemek için FFmpeg'i komut satırıyla yükleyin. Videoyu dönüştürmek için bir dizi komut satırı vardır.
Adım 2. MP4'ü M4V'ye dönüştürmek için aşağıdaki komutu girin. Ayrıca, istediğiniz videoyu elde etmek için video codec bileşenini, kare hızını ve diğer ayarları da değiştirebilirsiniz.
ffmpeg \-i input.mp4 \
-vcodec kopyası \
-acodec kopyası \
output.m4v
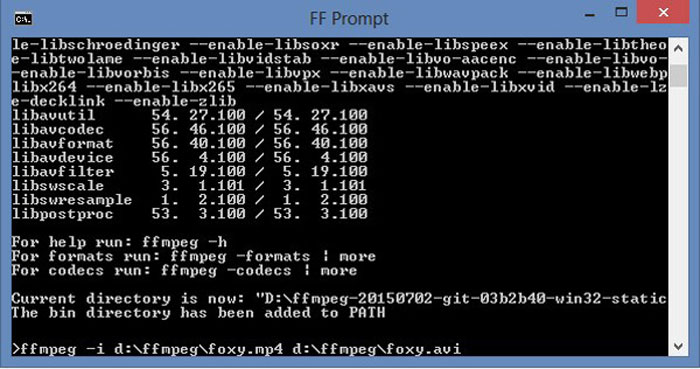
Yöntem 4: MP4'i HandBrake ile M4V'ye Dönüştürme
HandBrake, başka bir açık kaynaklı MP4'ten M4V'e dönüştürücüdür. Yalnızca video dosyalarını dönüştürmenize olanak sağlamakla kalmaz, aynı zamanda Windows ve Mac'inizdeki DRM korumasını da kaldırır. Tabii ki, ihtiyacınıza göre video dosyalarını DVD diskinden de çıkarabilirsiniz.
Aşama 1. HandBrake'i indirip kurun, programı bilgisayarınızda başlatabilirsiniz. Seç Kaynak MP4 videolarını programa seçmek için üstteki seçeneği.
Adım 2. Şu yöne rotayı ayarla Çıktı ayarları seçeneği, formatı MP4 dosyaları olarak ayarlayın. Elbette video codec'ini, kaliteyi, FPS'yi, bit hızını, ön ayarı ve diğer kodlayıcı seçeneklerini de ayarlayabilirsiniz.
Aşama 3. Bundan sonra, Başlat MP4'ü kolaylıkla M4V'ye dönüştürmek için düğme. İstediğiniz M4V dosyalarını aldığınızda, videoları iTunes'a kaydedebilir veya iOS cihazlarına aktarabilirsiniz.
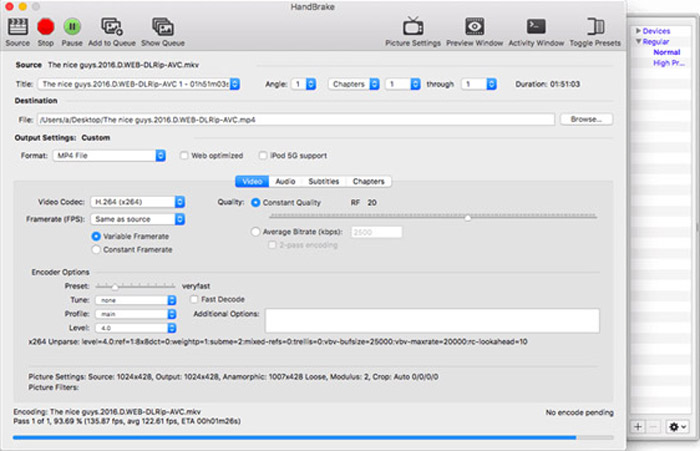
2. Adım: MP4'ü M4V'ye Dönüştürmeyle ilgili SSS
1. MP4 ve M4V arasındaki Farklar Nelerdir?
Yukarıda belirtildiği gibi, MP4 ve M4V arasındaki en büyük fark DRM Fairplay kısıtlamasıdır. M4V dosya formatı, Apple tarafından iTunes Store'daki video dosyalarını kodlamak için geliştirilmiş bir video kapsayıcı formatıdır. Videoları iOS cihazları veya MacBook'unuz için oynatmanız gerektiğinde bunun yerine MP4'ü M4V'ye dönüştürebilirsiniz.
2. M4V'yi MP4'e Dönüştürmek İçin Aynı Yöntemleri Kullanabilir misiniz?
Hayır. İTunes mağazasının DRM koruması olduğundan, M4V'yi doğrudan MP4'e dönüştüremezsiniz. MP4'ü, çoğu için uygulanabilir olan M4V dosya uzantısına çevirebilirsiniz. medya oynatıcılar. Ancak M4V'nin DRM koruması, videoları yalnızca yetkili cihazla oynatmanıza izin verir. Korumayı kaldırmak için bunun yerine profesyonel video dönüştürücüyü kullanmanız gerekir.
3. Mac'te QuickTime Player ile MP4'ü M4V'ye dönüştürebilir miyim?
Evet. QuickTime Player çıktı biçimi olarak M4V'yi desteklemediğinden, MP4'ü QuickTime Player ile M4V'ye dönüştürmeniz gerektiğinde, istediğiniz videoyu MacBook'unuzda kolayca ücretsiz olarak almak için bazı eklentiler yüklemeniz gerekir.
Sonuç
Videoları diğer iOS aygıtları için iTunes Kitaplığına aktarmanız gerektiğinde bunun yerine MP4'ü M4V'ye dönüştürmelisiniz. M4V dosyalarını kolaylıkla dönüştürmek için en sık kullanılan 4 yöntem hakkında daha fazla bilgi edinin. MP4 videolarını çevrimiçi olarak orijinal video kalitesiyle dönüştürmeniz gerekiyorsa, FVC Free Online Video Converter, göz önünde bulundurmanız gereken en iyi seçenektir.



 Video Dönüştürücü Ultimate
Video Dönüştürücü Ultimate Ekran kaydedicisi
Ekran kaydedicisi








