Başlamak
Bilgisayarınızda oynatılan videoyu sesli olarak kaydetmek istiyorsanız, Ekran Kaydedici'yi kullanabilirsiniz. Ayrıca, bu yazılımı bilgisayarınızdaki oyunu yakalamak için de kullanabilirsiniz. Bunların dışında Ekran Kaydedici'nin Telefon Kaydedici işlevi, iPhone ve Android telefon ekranlarınızı bilgisayara kaydetmenizi sağlar.
Indirin ve yükle
Tıklayabilirsiniz Ücretsiz indirin Kurulum paketini önce bilgisayarınıza indirmek için bu sayfadaki düğmesine basın. Ardından, cihazınıza Ekran Kaydedici yüklemek için paketi açmak için tıklamanız gerekir.
Kayıt olmak
Üç dakikadan uzun bir video kaydetmeniz gerekiyorsa veya kaydedilen videolarınızı kırpmak istiyorsanız, Ekran Kaydedici'ye kaydolmanız gerekir.
Aşama 1. Ekran Kaydediciyi başlattıktan sonra, lütfen Kayıt olmak simgesi.
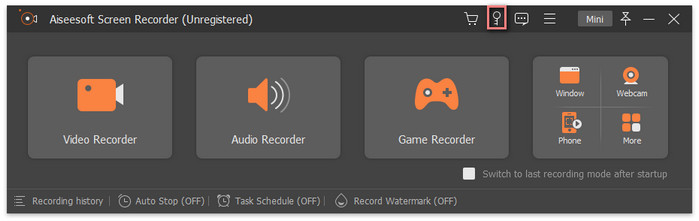
Adım 2. Bu yazılımı satın aldıysanız ve kayıt kodunu aldıysanız, kodu ve e-posta adresinizi doğrudan bu pencereye girebilir ve Etkinleştir buton.

Tercih
Ekran Kaydedici için tercihleri ayarlamak isterseniz, lütfen Menü simgesine tıklayın ve seçin Tercih.

1.Kayıt
Bu pencerede, kayıttan önce, ne zaman ve sonra gibi işlemleri ayarlayabilirsiniz. Kayıt sırasında masaüstü simgelerini gizle, vb.

2.Çıktı
Çıktı biçimlerini, depolama yollarını ve video, ses ve ekran görüntüleri kayıt kalitesini değiştirmek istiyorsanız bu pencerede ayar yapabilirsiniz.

3.Ses
Burada sistem sesinin ve mikrofon sesinin yüksekliğini kontrol edebilirsiniz.

4.Fareli
Bu pencerede, fare imlecinin gösterilip gösterilmeyeceğini seçebilirsiniz. Ve kayıt sırasında fare tıklamalarının ve alanın rengini seçebilirsiniz.

5.Kısayol tuşları
Kayıt işlemini daha kolay hale getirmek istiyorsanız burada kısayol tuşları ayarlayabilirsiniz.

6.Devamı
Burada Ekran Yakalama Modunu seçebilir, donanım hızlandırmayı etkinleştirebilir veya devre dışı bırakabilir, güncelleme kontrolü ayarlarını düzenleyebilir ve daha fazlasını yapabilirsiniz.

sistem gereksinimleri
| Desteklenen İşletim Sistemi | CPU/İşlemci | Veri deposu |
| pencereler | Windows 11/10/8.1/8/7 | 1 GHz Intel/AMD CPU veya üzeri | 1GB RAM veya daha fazlası |
| Mac | Mac OS X 10.12 veya üzeri | 1 GHz Intel® işlemci ve Apple M1/M2 çip | 512 MB veya daha fazla |
Desteklenen Çıktı Formatları
| Desteklenen Formatlar |
| Video | MP4, WMV, MOV, F4V, TS, WebM |
| Ses | MP3, WMA, M4A, AAC |
| Resim | PNG, JPG/JPEG, BMP, GIF, TIFF |
Video kaydetmek
Adım 1. Video Kaydediciyi Seçin
Lütfen seçin Video Kaydedici Bilgisayarınızda video yakalamaya başlamak için düğmesine basın.

2. Adım. Kayıt Alanını Seçin
Bilgisayarınızın tüm ekranını yakalamak istiyorsanız, Tam dolu simge. Videonuzun yalnızca belirli bir alanını kaydetmek istiyorsanız, Gelenek simgesini seçin ve yakalama alanını istediğiniz gibi özelleştirmek için sınır çizgisini hareket ettirin.

3. Adım. Video Yakalama Ayarlarını Yapın
Videoyu bir masaüstüne kaydederken web kamerası içeriğini kaydetmeniz gerekirse, altında Açık olarak geçiş yapabilirsiniz. Web kamerası.
Sesli ve mikrofonlu video kaydetmek istiyorsanız, açabilirsiniz. Sistem Sesi ve Mikrofon.

Ayrıca açabilirsiniz Otomatik dur video kaydınızı otomatik olarak durdurmak için. Bu pencerede, Otomatik Durdurma Koşulu'nu ayarlayarak ayarlayabilirsiniz. kayıt uzunluğu, Kayıt dosyası boyutu, ve Bitiş vakti.

Kaydın başlangıç ve bitiş zamanını ayarlamanız gerekirse, açabilirsiniz. Görev Takvimi ve tıklayın Yeni görev ekle Kayıt için bir görev oluşturmak için düğmesine basın.

Dahası, videoları filigranla kaydetmeyi veya kaydetmemeyi de seçebilirsiniz. Ve tıklayabilirsiniz Üstesinden gelmek Özel filigranınızı yapmak ve ihtiyacınıza göre filigran konumunu değiştirmek için düğmesine basın.

Adım 4. Kaydı Başlatın
Tüm ayarlar yapıldıktan sonra, tıklayın KAYIT Videoyu bilgisayarınıza kaydetmeye başlamak için düğmesine basın.

Kayıt yaparken, Enstantane fotoğraf arkadaşlarınızla paylaşmak üzere videonuzun ekran görüntülerini almak için simge.

Kayıt sırasında kritik içeriği işaretlemek için bir dikdörtgen kullanmak isterseniz, Düzenle simgesini seçin ve Dikdörtgen simgesi.

İşaretlemek için elips, kalem veya ok gibi diğer araçları kullanmak isterseniz, Düzenle simgesini ve aşağı açılır simgeyi seçin.

Kayıt videolarınıza metin eklemeniz gerekirse, Düzenle simgesini seçin Metin simgesine tıklayın ve Ekle videonuza metin yerleştirmek için düğme.

Bilgisayarınızda kayıt yaparken içeriği numaralandırmak isterseniz, Düzenle simgesini seçin Çağırmak simgesine tıklayın ve numaralandırmak istediğiniz içeriğe farenizi kullanarak tıklayın.

Videoları kaydederken ekrana tıklayarak görüntüyü de ekleyebilirsiniz. Düzenle simgesini seçerek Resim simgesine tıklayın ve Ekle Görüntü düğmesi.

Kaydetmekte olduğunuz videonun herhangi bir bölümünü büyütmeniz gerektiğinde, Düzenle simgesini seçin ve Büyüteç simgesi.

Tıkla Ayarlar simgesini seçin ve ardından kayıt modunu seçin. Sabit Mod, Fare Etrafında, ve Fareyi takip et.

Adım 5. Kaydı Bitir
Son olarak, Dur kayıt işlemini tamamlamak için simgesine dokunun.

Kaydı durdurduğunuzda, kayıt dosyasını önizleyebileceğiniz bir pencere açılacaktır. Yeni bir video kaydetmek istiyorsanız, Geri düğmesine geri dönmek için Video Kaydedici işlev. Veya tıklayabilirsiniz >Bitti 
Ses kaydı
Adım 1. Ses Kaydediciyi Seçin
Bilgisayarınızda Ekran Kaydediciyi başlatın ve Ses kaydedici buton.

Adım 2. Ses Kayıt Ayarlarını Yapın
Ardından ses seviyesini kontrol edebilirsiniz. Sistem Sesi çubuğu hareket ettirerek. Ve açabilirsin Mikrofon siz de sesinizi kaydetmek istiyorsanız.

Adım 3. Ses Kaydetmeye Başlayın
Ardından, sesi bilgisayarınıza kaydetmeye başlamak için REC düğmesine tıklayabilirsiniz.
Oyun Kaydı
1. Adım. Oyun Kaydediciyi Seçin
Tıklayabilirsiniz Oyun Kaydedici Oyun ekranınızı bilgisayarınıza kaydetmek istiyorsanız başlatmak için düğmesine basın.

Adım 2. Oyun Sürecini Seçin
Bundan sonra, tıklamanız gerekir oyunu seç oyun sürecini seçmek için düğmesine basın.

Ayrıca oyunu müzik, yüz ve sesinizle kaydetmek için Web Kamerası, Sistem Sesi ve Mikrofonu açabilirsiniz.
3. Adım. Oynayışı Kaydetmeye Başlayın
Sonunda, KAYIT Oyunu bilgisayarınıza kaydetmeye başlamak için düğmesine basın.
Kayıt Penceresi
Adım 1. Pencere Kaydediciyi Seçin
Bilgisayarınızda birden fazla pencere açtıysanız ve yalnızca bir pencereyi kaydetmek istiyorsanız, Pencere düğmesine tıklayabilirsiniz.

Adım 2. Pencere Seç
Daha sonra, yakalamak istediğiniz pencereyi seçmek için açılan simgeye tıklayabilirsiniz.

Adım 3. Kaydı Başlat Penceresi
Pencereyi seçtikten sonra, Kayda başla başlatmak için düğmesine basın.
Web Kamerasını Kaydedin
Adım 1. Web Kamerası Kaydediciyi Seçin
seçebilirsiniz Web Kamerası Kaydedici Web kamerası içeriğini bilgisayarınıza kaydetmek istiyorsanız düğmesine basın.

Adım 2. Ayarları Yapın
Ardından, bilgisayarınızda web kamerası içeriğinizin bulunduğu bir pencere göreceksiniz. Ve tıklayabilirsiniz Ayarlar kamera kaynağını, çözünürlüğü vb. seçmek için simge

Adım 3. Web Kamerasını Kaydetmeye Başlayın
Tıkla Kayıt başlatmak için önizleme penceresinin üstündeki düğmesine basın.
Telefon Ekranını Kaydet
Adım 1. Telefon Kaydediciyi Seçin
Tıklayabilirsiniz Telefon Kaydedici Telefon ekranınızı daha büyük bir ekran için bilgisayara kaydetmeniz gerekiyorsa düğmesine basın.

Adım 2. Telefonu PC'ye Bağlayın
Bir iOS kullanıcısıysanız, seçmelisiniz iOS Kaydedici ilk.

Ardından, iOS aygıtlarınızı ekrandaki yönergede belirtildiği gibi bağlayabilirsiniz: iOS aygıtınızın ve bilgisayarınızın aynı LAN'a bağlı olduğundan emin olun, açın Kontrol Merkezi aşağı veya yukarı kaydırarak iOS cihazınızda, üzerine dokunun. Ekran yansıtmave bağlantının başarılı olmasını beklemek için Ekran Kaydedici'yi seçin.

Android kullanıcısıysanız lütfen seçiniz. Android Kaydedici.

Daha sonra Android cihazınızı Wi-Fi veya USB üzerinden bilgisayara bağlayabilirsiniz. Başlamak için lütfen Android cihazınıza FoneLab Mirror'ı indirin ve kurun.
Bağlanmak için WiFi kullanmak istiyorsanız, Android cihazınızın ve bilgisayarın aynı LAN'a bağlı olduğundan emin olmalısınız. Ve seçebileceğiniz üç yol vardır: Tespit etmek, PIN Kodu, ve QR kod.

Ağ bağlantısı yoksa, geçiş yapabilirsiniz USB Bağlantısı. Ve ekrandaki talimatta belirtildiği gibi Android telefonunuzu PC'nize bağlayın: girin Ayarlar Android telefonunuzda ve açın USB hata ayıklamatıklayın, ardından Tamamlayınız bilgisayardaki düğmesine basın ve üzerine dokunun İzin vermek veya Şimdi başla Bu bağlantıyı bitirmek için Android telefonunuzda

Adım 3. Telefon Kayıt Ayarlarını Yapın
Başarıyla bağlandıktan sonra, aşağıdaki fotoğraftaki gibi Ekran Kaydediciyi kullanarak telefonunuzun ekranını bilgisayarınızda görebilirsiniz.
Burada Cihaz, 4K, 2K vb. arasından ekran çözünürlüğünü seçebilir ve çıkış çözünürlüğünü ve kayıt içeriğini seçebilirsiniz.

Adım 4. Telefon Ekranını Kaydetmeye Başlayın
Ardından, Kayıt Telefon ekranını bilgisayarınıza kaydetmeye başlamak için düğmesine basın.
Kayıtlı Dosyaları Düzenle
Ekranı, videoyu veya sesi cihazınıza kaydettikten sonra, kayıtlı dosyalarınızı kırpmak, sıkıştırmak, birleştirmek ve dönüştürmek için Kayıt Geçmişi penceresine gidebilir ve kayıtlı dosyalarınızın medya meta verilerini düzenleyebilirsiniz.

Video Kesici Nasıl Kullanılır
Aşama 1. İlk önce, lütfen kesmek istediğiniz dosyayı seçin ve tıklayın. Daha Fazla Araç seçmek için simge video kesici seçeneği.
Adım 2. Ardından video kesme penceresine gireceksiniz. Bu pencerede başlangıç ve bitiş noktalarını çubuğun ortasına sürükleyerek kayıtlı dosyanızı kısaltabilirsiniz. Daha sonra tıklayın Kırpma memnun kalana kadar düzenlemenizi kaydetmek için düğme.

Medya Meta Veri Düzenleyicisi Nasıl Kullanılır
Aşama 1. Düzenlemek istediğiniz kayıtlı dosyaya tıklayın ve ardından Düzenleme Araçları bölümünde, Medya Meta Veri Düzenleyicisi seçeneği.
Adım 2. Ardından, kayıtlı dosyanızın adını, başlığını, sanatçısını, albümünü, bestecisini, türünü, yılını ve yorumunu doğrudan değiştirebilir veya düzenleyebilirsiniz. Son olarak, tıklayın Tamamlayınız kaydetmek için düğmesine basın.

Gelişmiş Düzeltici Nasıl Kullanılır
Aşama 1. Kayıtlı dosyanızı birden çok klibe bölmek istiyorsanız, Gelişmiş Düzeltici özellik. İşleve girmek için, kırpmak istediğiniz kayıtlı dosyayı menüden seçebilirsiniz. Kayıt Geçmişi pencere ve tıklayın Gelişmiş Düzeltici içinde Düzenleme Araçları Bölüm.
Adım 2. Kayıtlı dosyanızı bölmek için işaretçiyi kaydırıp Bölmek simge. Ayrıca Hızlı Bölme hızlı bir şekilde bölmek üzere klip sayısını ayarlamak için düğmesine basın. Son olarak, tıklayın Kırpma düzenlemenizi kaydetmek için düğmesine basın.

Video Sıkıştırıcı Nasıl Kullanılır
Aşama 1. Kaydettikten sonra, kaydettiğiniz video boyutunun çok büyük olduğunu düşünüyorsanız, Düzenleme Araçları bölümüne tıklayın ve Video Sıkıştırıcı boyutunu küçültmek için düğmesine basın.
Adım 2. Ardından kaydedilen videonuz otomatik olarak sıkıştırılacaktır. Ayrıca noktayı kaydırabilirsiniz. Boyut Videonuzun boyutunu ihtiyaçlarınıza göre küçültmek için çubuk. Ardından, Kompres kaydetmek için düğmesine basın.

Dosya Birleştirme Nasıl Kullanılır
Aşama 1. Kayıtlı dosyalarınızı ve yerel dosyanızı tek bir dosyada birleştirmek istiyorsanız, Dosya Birleştirme işlevini kullanabilirsiniz.
Adım 2. seçtikten sonra Dosya Birleştirme, tıklayabilirsiniz Ekle Mevcut kayıtlı dosyalarınızdan ve yerel dosyalarınızdan daha fazla video veya resim içe aktarmak için düğmesine basın. Ayrıca her dosyanın sırasını tıklayarak ayarlayabilirsiniz. İleri veya Geriye. Son olarak, tıklayın İhracat buton.

Dosya Dönüştürücü Nasıl Kullanılır
Aşama 1. Kaydedilen dosya biçiminizi değiştirmek için dosyanızı seçebilir ve Dosya Dönüştürücü buton.
Adım 2. Kayıtlı video formatınızı başka bir video formatına değiştirmek isterseniz, dışa aktarma formatını menüden seçebilirsiniz. Video Dışa Aktarma bölümüne tıklayın ve Dönüştürmek düğme. Kaydedilmiş videonuzu sese dönüştürmek istiyorsanız, şuraya gitmelisiniz: Ses Dışa Aktarma bölümünde, ses biçimini seçin ve Dönüştürmek buton.

Ekran görüntüsü al
Adım 1. Her İki İşleve de Girin
Ekran Kaydediciyi kullanarak bilgisayarınızda yalnızca ekran görüntüsü almak istiyorsanız, aşağıdaki gibi iki işlevden birine girebilirsiniz: Video Kaydedici başlamak.

Adım 2. Ekran Yakalamayı Açın
Ardından, yanındaki açılır simgeye tıklayabilirsiniz. Ekran görüntüsü Ekran Yakalama, Kaydırma Penceresi ve Açılır Menü Yakalama arasından ekran görüntüsü modunu seçmek için simgesini kullanın.




 Video Dönüştürücü Ultimate
Video Dönüştürücü Ultimate Ekran kaydedicisi
Ekran kaydedicisi
















































































