Mac'te QuickTime Videosunu Nasıl Hızlandıracağınıza İlişkin İpuçları ve Püf Noktaları
Quicktime'da uzun bir film veya video izlerken biraz zaman kazanmak için, onları hızlandırmak için idealdir. Hızlı ileri sar düğmesine tıklayarak QuickTime'da oynatılan videoyu hızla hızlandırabilirsiniz. Ancak Mac'te bu medya oynatıcıyı kullanarak hızlandırılmış videoyu kullanmanın başka yolları olduğunu biliyor muydunuz? Bugünün makalesi, hızlı bir şekilde yapmanın en iyi yollarını vurgulayacaktır. Quicktime'da videoyu hızlandırın Mac'te. Ancak Quicktime'ın hız kontrol cihazı olarak yeterli olmadığını düşünüyorsanız, bunun yerine alternatifi seçmelisiniz.
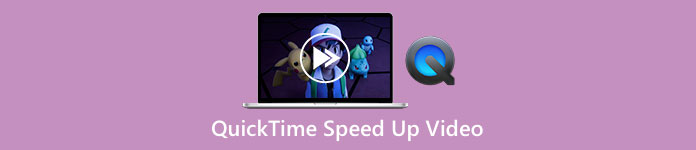
Bölüm 1. QuickTime'da Bir Videoyu Hızlandırmanın 3 Yolu
Bunun gibi önceden yüklenmiş bir medya oynatıcıyla, sahip olduğunuz videoların çoğunu Mac'inizde izleme konusunda endişelenmenize gerek kalmaz. Medya oynatıcı olmasına rağmen kayıt etme, dönüştürme gibi diğer özelliklerini de kullanabilirsiniz. O halde daha fazla zaman kaybetmeyelim; Mac'te iki yolu kullanarak bir QuickTime videosunu nasıl hızlandıracağınızı öğrenin.
1. Yol. Hızlandırmak için Hızlı İleri Butonunu Kullanın
Bu ilk yol, Quicktime'da çok fazla seçeneğe tıklamak yerine kısayol tuşlarını kullanmayı öğretecektir. Yani, nasıl yapılacağını bilmek istiyorsanız, aşağıdaki iki adımı izleyin.
Aşama 1. Mac'inizde QuickTime'ı açın ve izlemek istediğiniz videoyu hızlı çekimde oynatın.
Adım 2. Şunu tut Seçenekler klavyenizdeki düğmesine tıklayın ve >> buton. öğesine her dokunduğunuzda >> Seçenekler'i basılı tutarken hıza 0,1 kat hız eklersiniz; alabileceğiniz maksimum değer 2.0x'tir.
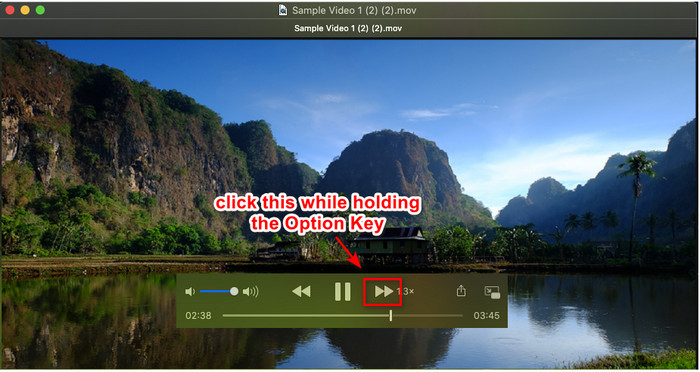
2. Yol. Hızlandırmak için Video Ayarlarını Kullanın
Bu ikinci yol, bu medya oynatıcıda istediğiniz videoyu hızlandırmak için video ayarını kullanır. Ne hakkında konuştuğumuz hakkında hiçbir fikriniz yoksa, aşağıdaki adımlar sizi aydınlatacaktır. Bu belirtilen adımlar yalnızca Quicktime sürüm 7'de çalışır, bu nedenle Quicktime'ınızı yükseltmediyseniz veya güncellemediyseniz bunu kullanmayı deneyin.
Aşama 1. Videoyu Quicktime'da oynattıktan sonra, Pencere üst panelde bulunan menü. Birkaç seçenek gösterilecektir, ancak A/V Kontrollerini Gösterveya basitçe tıklayabilirsiniz Komut + K çünkü aynı şeyi yapıyorlar.
Adım 2. Kontrol ekranınızda görünecektir; Oynatma altında, oynatma hızı kaydırıcısı tercihlerinize göre sola veya sağa sürükleyin. Ayarladığınız hızın 1,9x hızından büyük olmadığından emin olun çünkü bu hızı aşarsa, videoyu oynattığınızda videoda ses olmayacaktır.
İstediğiniz hızın bu olup olmadığını görmek için bir önizleme seçeneği yoktur ve duraklat ve oynat'ı tıkladığınızda, ayarladığınız hızı normal duruma sıfırlar.
3. Yol. Hızlandırmak için Oynatma Hızı Seçeneğini kullanın
QuickTime'ın video hızını artırmanın bir başka yolu da görünümde bulunan oynatma hızı seçeneğini değiştirmektir. Bu seçeneği videoyu açtığınızda ekranın üst kısmında bulabilirsiniz.
Aşama 1. Video açılıp QuickTime'da oynatıldığında, görüş üst bölüme yerleştirin.
Adım 2. Ekranınızda farklı seçenekler gösterilecektir; Tıklayın Geri çalma Hız ve aşağıdaki gibi diğer oynatma hızları Yarım Hız, Normal Hız, Bir Buçuk Hız, Bir Buçuk Hız ve Çift Hız. İstediğiniz oynatma hızını seçin ve videoyu istediğiniz hızda olup olmadığını kontrol edin.
Bölüm 2. En İyi Hız Denetleyicisini Kullanarak QuickTime'da Videoyu Kalıcı Olarak Hızlandırma
Diyelim ki QuickTime videosunu hızlandırmak ve yerleşik medya oynatıcı ile kaydetmek istediğinizi size veremez. En iyi hız kontrol cihazı ile Windows ve Mac'inize indirebilir, hızlandırılmış videoyu kalıcı olarak kaydedebilirsiniz, böylece zaman zaman hızı ayarlamanız gerekmez.
FVC Video Dönüştürücü Ultimate videoyu Quicktime'ın yapamayacağı 8 kata kadar kolayca hızlandırmak için masaüstünüzde sahip olabileceğiniz olağanüstü bir yazılımdır. Sahip olduğunuz videoyu hızlandırabilse de 8x'e kadar yüksek ayarlamış olsanız bile videodaki sesi de hızlandırıyor. Bunun gibi bir araçla, diğer dönüştürücüden 30 kat daha hızlı olduğu için dışa aktarma işlemini beklemeniz gerekmez. Şaşırtıcı değil mi? Nihai hız kontrol cihazını kullanmayı düşünüyorsanız, hızlı bir şekilde nasıl bitireceğinizi öğrenmek için aşağıdaki adımları izlemeli ve okumalısınız.
Aşama 1. İndir düğmesine tıklayarak yazılıma Mac ve Windows'ta sahip olabilirsiniz. Ardından yazılımı yükleyin, kurulum sürecini izleyin ve yazılımı masaüstünüzde başlatmak için Şimdi Başlat'a tıklayın.
Ücretsiz indirinWindows 7 veya üstü içinGüvenli indirme
Ücretsiz indirinMacOS 10.7 veya üstü içinGüvenli indirme
Adım 2. Aracın arayüzü gösterildiğinde, Araç Kutusu ve bulabilirsiniz Video Hız Denetleyicisi orada videoyu hızlandırma görevini tamamlamanıza yardımcı olabilecek biri var.
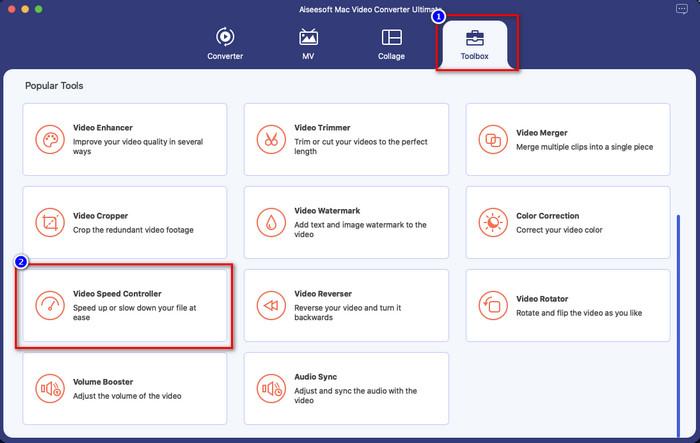
Aşama 3. Tıklayın + düğmesine tıklayın ve bir dosya klasörü gösterilecektir; hızlandırmak istediğiniz video dosyasını bulun ve tıklayın Açık yüklemek için.
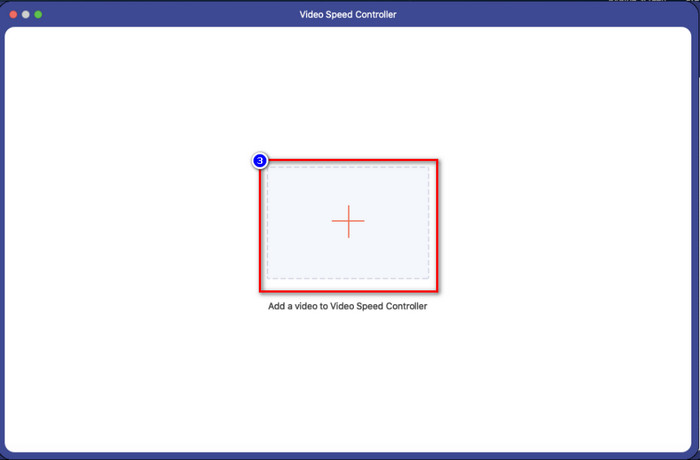
4. adım. Yeni bir pencere görüntülenecektir; Artık ekranınızda görünecek olan seçenekten istediğiniz oynatma hızını seçebilirsiniz. İstediğiniz hız seçeneğine tıkladıktan sonra bu alanda otomatik olarak bir önizleme oynatılacaktır, unutmayın, 4x ve 8x önizleme yapmayacaktır.
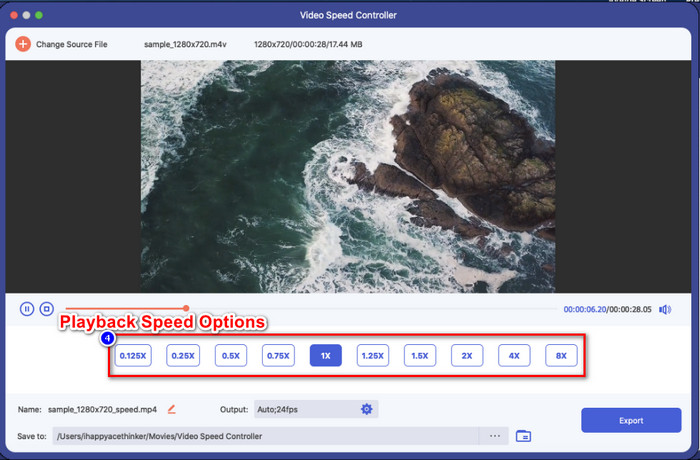
Adım 5. Son olarak, hızlandırma videosunu tıklayarak kaydedebilirsiniz. İhracat buton. Daha önce de söylediğimiz gibi, dosyanın işlenmesi uzun sürmeyecek ve 30x işleme hızını destekleyecektir. İşlem bittiğinde, ekranınızda bir bildirim kutusu görünecektir.
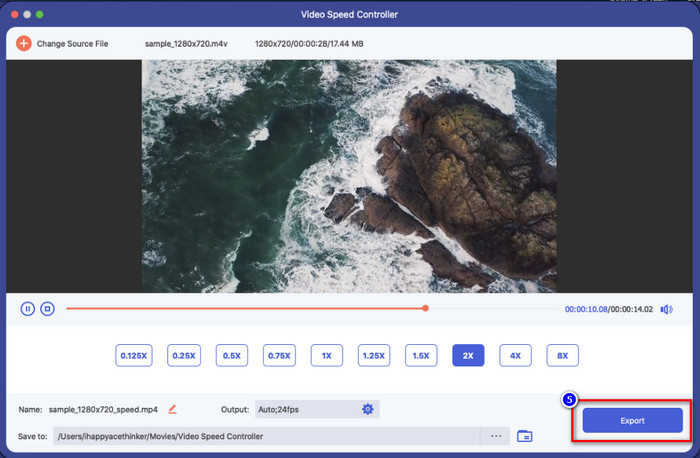
İlişkili:
Windows ve Mac'te Video Nasıl Hızlandırılır
TikTok'ta Video Nasıl Hızlandırılır
Bölüm 3. QuickTime Videosunu Hızlandırma Hakkında SSS
Quicktime'da videoyu hızlandırdıktan sonra neden ses gelmiyor?
Seçtiğiniz hız 1,9 kattan fazlaysa, seslerin oluşmamasını bekleyin. Ancak, videoyu 1.9x hızında olsa bile sesli oynatacağı zamanlar var, ancak bundan daha fazlası olmaz.
Hızlandırma videosunu Quicktime'a nasıl kaydedebilirim?
Ne yazık ki Quicktime, videoya uyguladığınız hızı kaydetmeyi desteklemiyor. Bu nedenle, videoyu yüksek hızlı bir hareketle kaydetmek istiyorsanız, bu araç bir şey yapmaz. Ancak videoyu hızlandırmanıza ve masaüstü sürücünüze kaydetmenize yardımcı olması için bir video düzenleyici kullanabilirsiniz. Yani videoyu izlediğinizde, onu ayarlamanıza gerek kalmayacak.
Quicktime'da videoyu hızlandırdıktan sonra neden gecikmeli oldu?
Videoyu hızlandırmaya başladığınızda, videonun gecikmeye başladığını fark edeceksiniz. Bu durumda, bu durumdan kaçınmak için oynatma hızını biraz düşürmeniz gerekebilir.
Sonuç
Genel olarak, bir QuickTime videosunu nasıl hızlandıracağınızı öğrenmek, yalnızca uzun videoları izleyerek zamandan tasarruf etmeniz için değil, aynı zamanda hayatta daha üretken olmanız için de önemlidir. Yani bir videoyu yüksek hızda izlemek istiyorsanız, Quicktime'da yukarıda belirtilen adımları takip edebilirsiniz ve izlediğiniz videoda ihtiyacınız olan hıza sahip olacağınızı temin ederiz. Ancak Quicktime'da uyguladığınız hızlandırma videosunu kaydetmek isterseniz; o zaman medya oynatıcının bu işlevi olmadığı için bunu yapmak imkansızdır. Neyse ki, FVC Video Dönüştürücü Ultimate seni kurtarmak için burada. Daha fazla bilgi edinmek ve istediğiniz hızlandırılmış videoyu belirli bir zamanda masaüstünüze kaydetmek için yukarıdaki ayrıntıları okuyun.



 Video Dönüştürücü Ultimate
Video Dönüştürücü Ultimate Ekran kaydedicisi
Ekran kaydedicisi



