Cách cắt ảnh GIF: Tổng quan về công cụ và hướng dẫn từng bước
GIF là một hình thức thể hiện trực tuyến phổ biến và được yêu thích; chúng sáng tạo, hài hước và mang tính giải trí, nhưng mặc dù một số ảnh GIF mô tả suy nghĩ của chúng ta nhưng đôi khi ảnh GIF quá dài hoặc chỉ một đoạn nhỏ ghi lại được những biểu cảm chính xác của chúng ta. Giải pháp? Chỉnh sửa và cắt nó. Hãy cùng khám phá nhanh chóng và cách dễ dàng để cắt tệp GIF với nhiều công cụ khác nhau bằng cách sử dụng hướng dẫn đầy đủ của chúng tôi cùng với so sánh công cụ chi tiết và tổng quan về ứng dụng để giúp bạn tìm ra công cụ phù hợp nhất với mình.
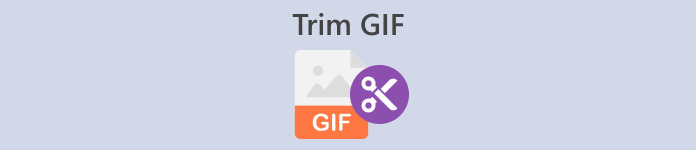
Phần 1. Phương pháp tốt nhất để cắt ảnh GIF trên máy tính để bàn
1. Chuyển đổi video cuối cùng
Nếu bạn muốn nâng cấp ảnh và video của mình, Chuyển đổi video Ultimate là phần mềm hoàn hảo Nó cung cấp nhiều chủ đề và mẫu đẹp mắt, cùng với các công cụ tiện dụng để chỉnh sửa và cá nhân hóa các tệp video của họ. Nhưng bạn có thể cắt GIF bằng Video Converter Ultimate không? Tất nhiên, để sử dụng Video Converter Ultimate để cắt ảnh GIF, hãy làm theo các bước đơn giản sau.
Bước 1. Tải ứng dụng và cài đặt nó
Trước tiên, hãy sử dụng trình duyệt ưa thích của bạn để tìm kiếm Video Converter Ultimate và nhấp vào liên kết đầu tiên. Sau đó nhấn nút Tải xuống miễn phí để bắt đầu tải xuống trình cài đặt. Sau khi tải xuống trình cài đặt, hãy chạy nó và cài đặt ứng dụng.
Tải xuống miễn phíDành cho Windows 7 trở lênAn toàn tải
Tải xuống miễn phíĐối với MacOS 10.7 trở lênAn toàn tải
Bước 2. Mở và tìm kiếm Công cụ cắt video
Tiếp theo, chạy ứng dụng. Sau đó, xác định vị trí và nhấp vào Hộp công cụ trên bảng menu để xem các công cụ có giá trị mà Video Converter Ultimate cung cấp. Bạn có thể tìm kiếm và nhấp vào Máy cắt video vào hộp tìm kiếm ở trên hoặc tìm kiếm thủ công trong danh sách.
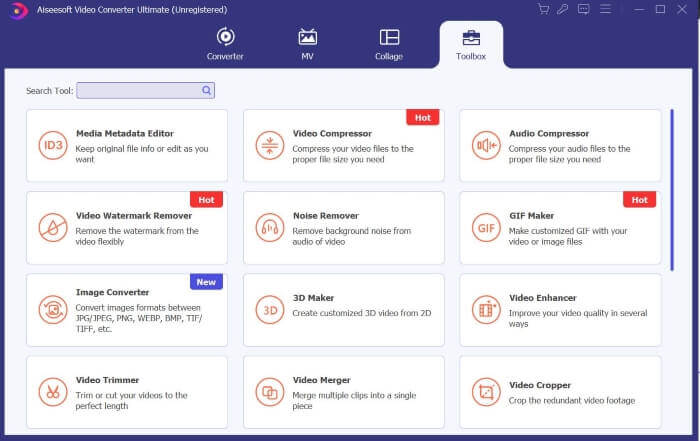
Bước 3. Tải tệp của bạn lên
Nhấn vào Thêm biểu tượng để tải tập tin bạn muốn cắt. Sau khi tệp của bạn đã được tải, bạn có thể cắt hoặc cắt tệp GIF bằng cách kéo hoặc trượt thanh cắt xén đến đoạn GIF mà bạn muốn cắt.
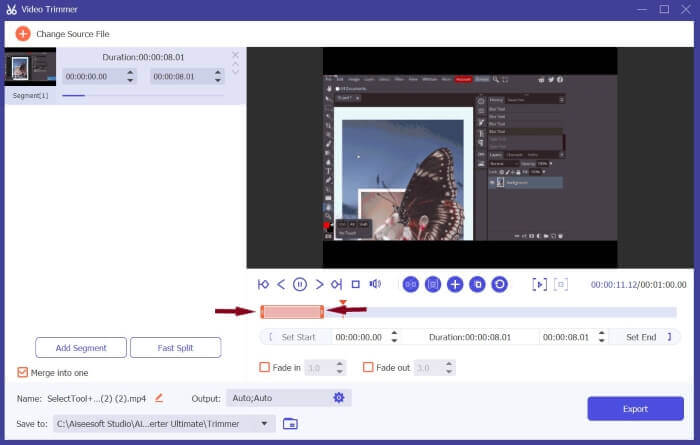
Bước 4. Đặt định dạng thành GIF và tải xuống
Xác định vị trí Đầu ra, nhấp vào cài đặt của nó và đặt định dạng thành GIF. Sau khi sửa đổi, hãy nhấp vào đồng ý để lưu các thay đổi của bạn và nhấn Xuất khẩu để lưu tập tin đã được cắt bớt của bạn, thế là xong.
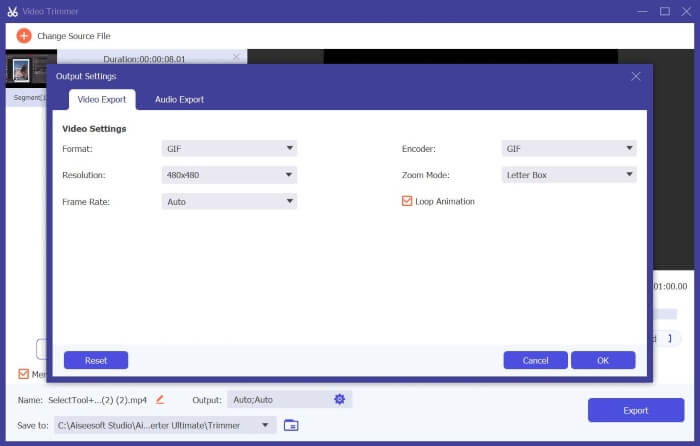
2. Trình chuyển đổi video Movavi
Movavi Video Converter là một công cụ chuyển đổi và chỉnh sửa mạnh mẽ và đáng tin cậy cho phép bạn sửa đổi và chuyển đổi các tệp video hoặc ảnh của mình sang bất kỳ định dạng nào. Nó cung cấp cho người dùng các công cụ chức năng như AI Upscaling để cải thiện và nâng cao video của họ. Mặc dù là một nền tảng chuyển đổi nhưng nó cũng có thể được sử dụng để cắt ảnh GIF và đây là cách thực hiện.
Bước 1. Tìm kiếm Trình chuyển đổi video Movavi bằng trình duyệt ưa thích của bạn và chọn liên kết đầu tiên xuất hiện. Trên trang chủ bấm vào Tải xuống miễn phí để tải xuống trình cài đặt. Chạy trình cài đặt, chấp nhận các điều khoản và nhấn Cài đặt.
Bước 2. Tiếp theo, sau khi cài đặt ứng dụng. Thả tập tin hoặc nhấn nút Thêm vào biểu tượng để tải tập tin của bạn. Sau khi tải xong các tệp của bạn, hãy xác định vị trí và nhấp vào Biên tập để bắt đầu cắt bớt tập tin của bạn.
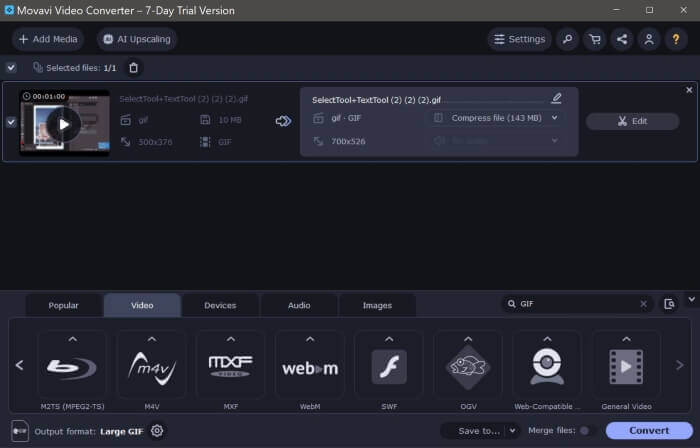
Bước 3. Sau đó, xác định vị trí và sử dụng Cái kéo biểu tượng, là công cụ cắt, để cắt GIF thành các đoạn bạn muốn. Sau đó, xóa những phần không mong muốn bằng cách chọn đoạn video và nhấn nút Thùng rác biểu tượng.
Bước 4. Cuối cùng, nhấn Lưu và đóng khi bạn hài lòng với những thay đổi của mình. Sau đó, đặt định dạng đầu ra của bạn thành GIF và nhấp vào Đổi. Nếu bạn đang sử dụng phiên bản miễn phí, một hộp thông báo sẽ xuất hiện. Nhấn Chuyển đổi có hạn chế để tải xuống tệp GIF của bạn miễn phí, thế là xong. Bây giờ bạn có thể sử dụng ảnh GIF động đã được cắt bớt của mình.
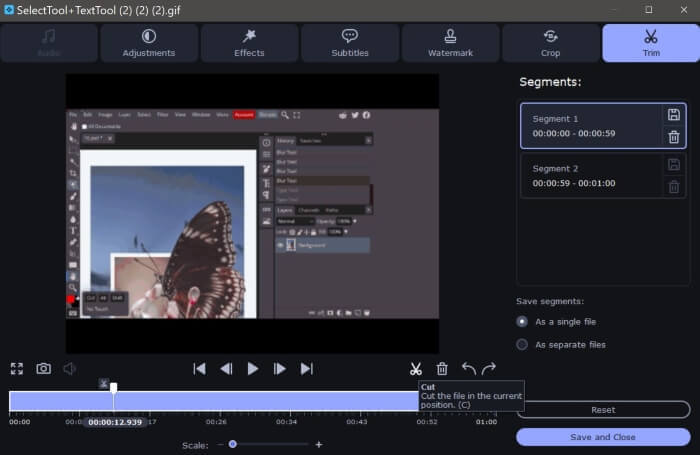
Chuyển đổi video Movavi so với chuyển đổi video Ultimate
Để tối ưu hóa hoàn toàn các công cụ này cho phù hợp với nhu cầu của bạn, cho dù là chỉnh sửa video hay GIF, đây là so sánh nhanh chóng và toàn diện để tìm ra công cụ phù hợp với bạn nhất.
| Trình chuyển đổi video Movavi | Chuyển đổi video Ultimate | |
| Người dùng thân thiện | Dễ dàng điều hướng và sử dụng | Giao diện trực quan và hiện đại. Dễ dàng sử dụng cho người mới bắt đầu. |
| Khả năng tương thích nền tảng | Nó có phiên bản Windows và Mac nhưng không có phiên bản di động. | Nó cũng cung cấp phiên bản Windows và Mac để người dùng tải xuống nhưng không có phiên bản di động. |
| Đặc trưng | Nó cũng cung cấp các công cụ chỉnh sửa và chuyển đổi cơ bản và tiện dụng. | Nó cung cấp các công cụ và tính năng có giá trị để giúp người dùng chỉnh sửa và chuyển đổi video nhanh chóng và dễ dàng. |
| Chất lượng đầu ra | Đầu ra video đạt yêu cầu nhưng hình mờ được đặt ở giữa video khiến video trở nên khó chịu. | Chất lượng đầu ra tuyệt vời và không có hình mờ. |
Phần 2. Cách cắt ảnh GIF trực tuyến
1. EZGIF
Bạn muốn tạo và tùy chỉnh các tệp GIF một cách dễ dàng? EZGIF có thể là thứ dành cho bạn. EZGIF là một trong những nền tảng chỉnh sửa GIF phổ biến nhất cung cấp các công cụ chuyển đổi, công cụ cắt, công cụ cắt và công cụ tối ưu hóa để nâng cao tệp GIF của bạn. Dưới đây là một số hướng dẫn về cách cắt ảnh GIF bằng EZGIF.
Bước 1. Mở trình duyệt ưa thích của bạn và tìm kiếm EZGIF. Nhấp vào liên kết trên cùng trên kết quả tìm kiếm. Sau đó, xác định vị trí và nhấn Trồng trọt trong bảng menu. Sau đó, nhấp vào Duyệt qua nút, chọn tập tin của bạn và nhấn Tải lên.
Bước 2. Sau khi tải tập tin của bạn lên, hãy nhấp vào Cắt nút để cắt ảnh gif động. Cuộn xuống để xác định vị trí Tùy chọn cắt và chọn tham gia cắt theo thời gian (giây). Tiếp theo, thiết lập Khởi đầu và Kết thúc trỏ tới giây bạn muốn cắt ảnh GIF, sau đó nhấp vào Thời lượng cắt.
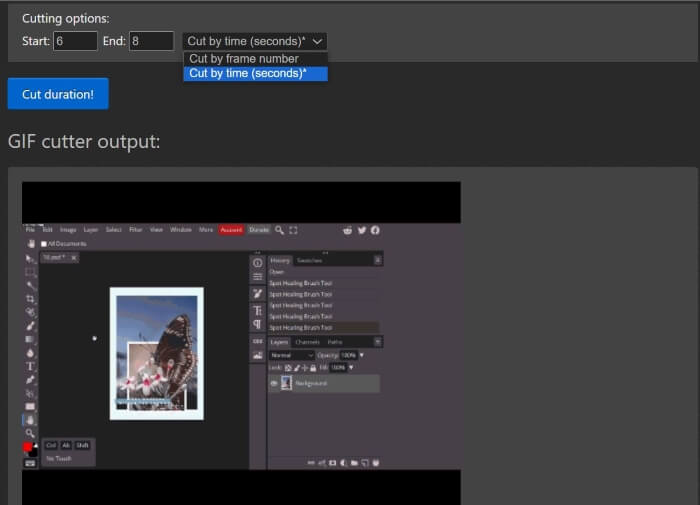
Bước 3. EZGIF sẽ hiển thị bản xem trước Đầu ra của bạn; bạn có thể chỉnh sửa Khởi đầu và Kết thúc điểm cho đến khi hài lòng. Nhấp chuột Tiết kiệm để tải xuống các tập tin của bạn và thế là xong. Bạn đã cắt thành công ảnh GIF của mình.
Ưu điểm
- EZGIF có giao diện dễ điều hướng
- EZGIF cũng cung cấp giải thích và hướng dẫn về cách cắt ảnh GIF ở cuối trang bằng ứng dụng web của họ.
- Cung cấp các công cụ đáng kể để tùy chỉnh GIF.
Nhược điểm
- Bạn cần biết chính xác giây, khung thời gian và khung hình cụ thể mà bạn muốn cắt.
- Nó không thực tế; với công cụ này, bạn sẽ cần phương pháp thử và sai.
2. VEED.IO
Veed.io là một công cụ mạnh mẽ với nhiều bộ công cụ tiên tiến khác nhau; nó cung cấp các công cụ tiện dụng như trình tạo phụ đề và video, cùng với nhiều mẫu và chủ đề. Nếu bạn đang tìm kiếm một cách cắt ảnh GIF đơn giản và dễ dàng thì Veed.io là công cụ dành cho bạn. Đây là cách sử dụng Veed.io để nâng cao tệp GIF của bạn.
Bước 1. Sử dụng trình duyệt yêu thích của bạn, tìm kiếm Veed.io và nhấp vào liên kết trên cùng. Sau khi được chuyển hướng đến trang chủ của Veed.io, bạn phải Đăng nhập bằng Google, Apple hoặc Email. Nhấn Đăng nhập để truy cập vào tài khoản của bạn.
Bước 2. Sau đó, xác định vị trí và nhấp vào Tạo dự án và Tải tập tin lên để tải các tập tin bạn muốn cắt.
Bước 3. Tiếp theo, để cắt ảnh GIF động, bạn có thể tự động nhấp vào Phép thuật cắt để phân đoạn các tệp GIF của bạn thành các video hấp dẫn hoặc bạn có thể kéo bên trái và bên phải của thanh cắt để cắt GIF của mình. Khi bạn hài lòng với video đầu ra, hãy nhấp vào Làm xong và Xuất khẩu.
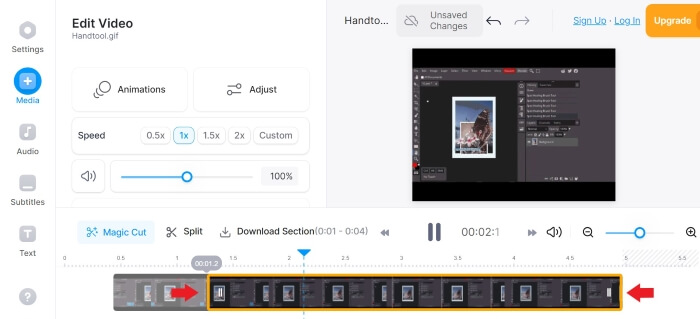
Bước 4. Sau khi xuất, nhấp vào Tải xuống biểu tượng và đặt định dạng thành GIF để tải xuống và lưu tệp của bạn ở định dạng GIF, thế là xong. Bây giờ bạn đã có ảnh GIF đã được cắt bớt.
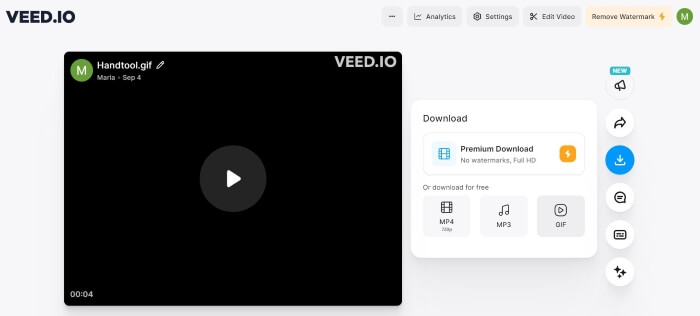
3. Kapwing
Nếu bạn muốn cá nhân hóa ảnh GIF của mình bằng các công cụ AI và các tính năng nâng cao. Kapwing phù hợp với bạn nhất. Nó cung cấp các công cụ AI dễ sử dụng, các mẫu phổ biến, công cụ chỉnh sửa và trình tạo video để giúp hành trình chỉnh sửa GIF và video của bạn trở nên dễ dàng. Dưới đây là một số hướng dẫn để cắt ảnh GIF bằng Kapwing:
Bước 1. Tìm kiếm Kapwing GIF Tông đơ bằng trình duyệt ưa thích của bạn và nhấp vào liên kết ở đầu kết quả tìm kiếm. Sau đó nhấn Bắt đầu và đăng ký hoặc tạo tài khoản của bạn; bạn có thể đăng ký thông qua Google, Facebook hoặc Email.
Bước 2. Để bắt đầu, hãy nhấp vào Tạo dự án mới và hãy nhấn Thêm phương tiện truyền thông để tải lên các tập tin của bạn. Tiếp theo, cuộn xuống cho đến khi bạn thấy Thời lượngvà chọn Thời lượng ưa thích của bạn. Sau đó, xác định vị trí và nhấn nút Mở dòng thời gian cái nút.
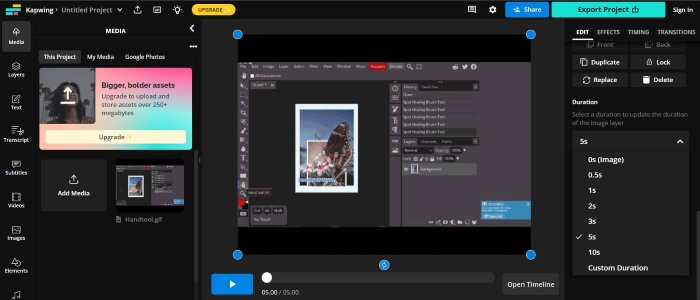
Bước 3. Di chuyển và Kéo đầu phát đến nơi bạn muốn cắt, sau đó nhấn Tách ra. Sau khi chúng được tách ra, để loại bỏ những phần không mong muốn, hãy nhấp chuột trái và nhấn Xóa bỏ, sau đó chỉnh sửa cho đến khi bạn hài lòng.
Bước 4. Xác định vị trí và nhấp chuột Dự án xuất khẩu, đặt định dạng thành GIFvà chỉnh sửa độ phân giải cũng như mức độ nén. Sau đó nhấn Xuất dưới dạng GIF. Đợi vài phút để Kapwing xuất tệp của bạn và nhấp vào Tải xuống để lưu tập tin của bạn. Thế đấy. Bây giờ bạn đã có ảnh GIF đã được cắt bớt chỉ bằng vài cú nhấp chuột.
Ưu điểm
- Kapwing tương đối thuận tiện, đặc biệt đối với những người mới bắt đầu biên tập video.
- Có rất nhiều công cụ và tính năng AI để bạn lựa chọn nhằm giúp việc chỉnh sửa video của bạn trở nên dễ dàng.
Nhược điểm
- Nó cung cấp một cách phức tạp hơn để cắt ảnh GIF.
- Quá trình cắt ảnh GIF có thể cần được làm rõ, đặc biệt đối với người dùng mới. Bạn phải đăng nhập hoặc tạo tài khoản để sử dụng Kapwing và tải xuống kết quả đầu ra của mình.
Phần 3. Cách cắt ảnh GIF trên Android
1. GIPHY
Giphy là một trong những nguồn hàng đầu và là nhà sản xuất GIF trực tuyến và di động tốt nhất. Nó cung cấp cho người dùng nhãn dán, chủ đề, mẫu và các công cụ có giá trị khác để tạo và trang trí ảnh GIF. Đây là cách bạn có thể cắt ảnh GIF bằng ứng dụng di động của GIPHY.
Bước 1. Từ cửa hàng ứng dụng của bạn, hãy tải xuống và cài đặt Giphy ứng dụng. Mở ứng dụng, sau đó chọn tệp bạn muốn cắt từ thư viện ảnh hoặc thư viện của điện thoại.
Bước 2. Kéo thanh trượt tới điểm đầu và điểm cuối của đoạn bạn muốn giữ.
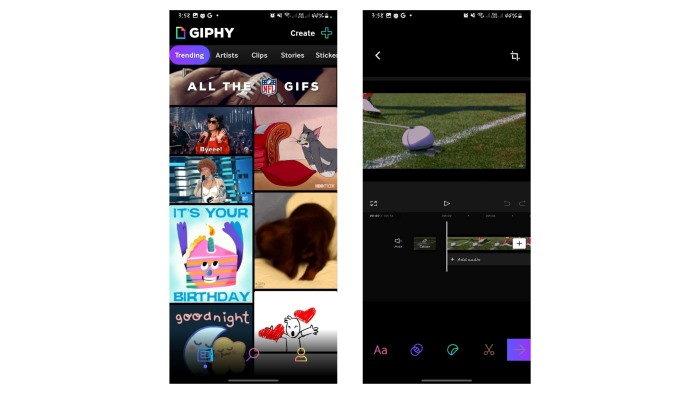
Bước 3. Sau khi thực hiện thay đổi, hãy nhấp vào Kế tiếp và thực hiện bất kỳ thay đổi cần thiết nào cho phù hợp với sở thích của bạn, thế là xong. Bây giờ bạn có thể chia sẻ ảnh GIF đã được cắt bớt của mình với GIPHY.
Ưu điểm
- Rất nhiều mẫu và công cụ giúp bạn chỉnh sửa.
- Dễ dàng sử dụng và điều hướng.
Nhược điểm
- Bạn phải tải xuống ứng dụng để truy cập các công cụ.
- Bạn phải đăng ký.
2. Máy cắt video trực tuyến
Bạn muốn cắt ảnh GIF bằng điện thoại Android của mình? Trình cắt video trực tuyến rất hữu ích khi bạn muốn cắt một tệp video nhỏ; nó không cần cài đặt; bạn chỉ cần có internet và trình duyệt để truy cập và sử dụng nó. Để sử dụng Trình cắt video trực tuyến để cắt ảnh GIF bằng điện thoại của bạn, hãy làm theo các nguyên tắc sau:
Bước 1. Với điện thoại Android của bạn, hãy tìm kiếm Máy cắt video trực tuyến trên trình duyệt ưa thích của bạn. Nhấp vào liên kết trên cùng trong kết quả tìm kiếm. Để tải tập tin của bạn lên, hãy nhấn Mở tệp và chọn tập tin bạn muốn cắt.
Bước 2. Khi tệp của bạn đã được tải, bạn có thể cắt tệp GIF của mình bằng cách kéo bên phải và bên trái của thanh cắt. Khi bạn đã thực hiện những thay đổi mong muốn, hãy nhấn Tiết kiệm.
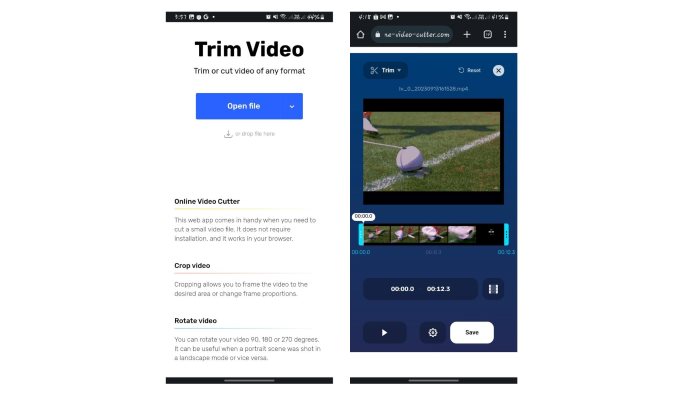
Bước 3. Sau đó, nhấp vào Tiết kiệm để tải tập tin của bạn vào thư mục tải xuống mặc định.
Ưu điểm
- Quá trình cắt tỉa rất đơn giản và nhanh chóng.
- Với công cụ này, bạn có thể chọn chất lượng và định dạng của tệp đầu ra.
- Đa nền tảng, có nghĩa là bạn có thể sử dụng nó trên mọi thiết bị.
Nhược điểm
- Bạn chỉ có thể cắt hoặc cắt video bằng Trình cắt video trực tuyến. Bạn không thể chỉnh sửa, tùy chỉnh hoặc thêm hiệu ứng bằng ứng dụng web này.
Đọc thêm:
10 công cụ nén ảnh GIF tốt nhất cho người dùng máy tính để bàn và trực tuyến
Cách tách GIF và tùy chỉnh tệp GIF hoạt hình yêu thích
Phần 4. Câu hỏi thường gặp về Cắt ảnh GIF
Tại sao GIPHY không cho phép tôi cắt ảnh GIF của mình?
Trong khi ứng dụng web chưa có tính năng cắt xén. Ứng dụng di động của GIPHY có thể cắt và chia sẻ ảnh GIF của bạn trực tuyến.
Tôi có thể sử dụng các công cụ để cắt ảnh GIF trên iPhone của mình không?
Tất nhiên bạn có thể. Bạn có thể sử dụng các ứng dụng hoặc trang web khác của bên thứ ba như những ứng dụng ở trên để cắt ảnh GIF trên iPhone của mình.
Tôi có thể kết hợp nhiều ảnh GIF thành một ảnh GIF không?
Tất nhiên bạn có thể. Video Converter Ultimate cho phép bạn kết hợp nhiều ảnh GIF thành một bằng cách sử dụng tính năng Hợp nhất làm một.
Tôi có thể cắt ảnh GIF mà không làm giảm chất lượng của chúng không?
Vâng, bạn có thể. Bạn có thể sử dụng các công cụ đáng tin cậy được liệt kê ở trên để cắt ảnh GIF mà không làm mất chất lượng và cải thiện chất lượng của chúng.
Việc cắt ảnh GIF có làm giảm kích thước tệp của nó không?
Câu hỏi hay. Kích thước tệp của GIF tỷ lệ thuận với độ dài của nó. Do đó, việc cắt GIF thành các đoạn nhỏ hơn sẽ làm giảm kích thước tệp của nó.
Phần kết luận
Cắt bớt và cá nhân hóa ảnh GIF là một cách để nâng cao trải nghiệm trực tuyến của bạn và có rất nhiều nền tảng và phần mềm cho phép bạn cắt bớt tệp của mình một cách dễ dàng.
Việc cắt bớt ảnh GIF được thực hiện dễ dàng bằng các công cụ tiện lợi này trực tuyến, trên máy tính để bàn hoặc điện thoại di động của bạn. Chọn những gì tốt nhất cho bạn.



 Chuyển đổi video Ultimate
Chuyển đổi video Ultimate Trình ghi màn hình
Trình ghi màn hình



