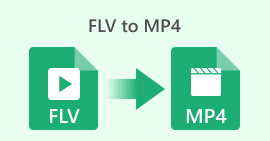Làm thế nào để chuyển đổi M4V sang MP4
Thật dễ dàng để mở các tệp M4V trong iTunes và QuickTime Player. Tuy nhiên, khi nói đến iMovie, Final Cut Pro, điện thoại Android, Windows Media Player, VLC, v.v., các tệp M4V trở nên không tương thích.
Để giải quyết vấn đề, bạn cần chuyển đổi M4V sang MP4, định dạng phổ biến nhất được hầu hết người chơi và biên tập viên chấp nhận.
Đó là những gì chúng ta sẽ nói trong bài đăng này, 6 cách để chuyển đổi M4V sang MP4 bằng bộ chuyển đổi.
[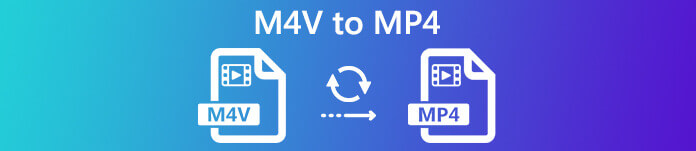
Phần 1. M4V là gì?
M4V, tương tự như MP4, là vùng chứa video được Apple phát triển để mã hóa các tệp video trong iTunes Store của mình. Tệp M4V được bảo vệ bằng FairPlay có thể được phát trên máy tính được phép sử dụng iTunes thông qua iTunes và QuickTime. Các sản phẩm M4V trái phép sẽ bị ngăn phát.
Ngược lại, các tệp M4V có thể được mở bằng nhiều trình phát như VLC, Media Player Classic, MPlayer, v.v.
Phần 2. Làm thế nào để thay đổi M4V thành MP4
Để phát tệp M4V trên một số trình phát video có thể nhận ra nó, cách dễ nhất là thay đổi phần mở rộng từ .m4v thành .mp4.
Chỉ cần nhấp chuột phải vào tên tệp video M4V và nhấp vào Đổi tên, sau đó, thay đổi phần mở rộng trực tiếp.
Sau đó, chỉ cần thử trình phát để phát trực tiếp tệp MP4.
Chắc chắn, nếu trình phát video không nhận ra phần mở rộng của MP4, bạn cần thêm các bước để chuyển đổi M4V sang MP4 trong phần tiếp theo.
Phần 3. 4 cách chuyển đổi M4V sang MP4
Đối với các tệp M4V đó, bạn nên tìm công cụ chuyển đổi M4V để chuyển M4V sang MP4 để phát trên VLC, Zoom Player, RealPlayer, v.v.
Chuyển đổi M4V sang MP4 Trực tuyến với Phần mềm miễn phí dành cho Máy tính để bàn
Công cụ chuyển đổi FVC FLV sang MP4 là một công cụ chuyển đổi dễ sử dụng cho phép bạn chuyển đổi M4V, FLV, MOV hoặc các định dạng phổ biến khác sang MP4 một cách nhanh chóng. Nó hoàn toàn miễn phí để sử dụng và nó hỗ trợ chuyển đổi hàng loạt để tiết kiệm thời gian của bạn.
Bước 1: Tải xuống miễn phí phần mềm trên máy tính của bạn. Sau khi cài đặt, hãy mở nó và sau đó nhấp vào Thêm các tập tin) để thêm tệp M4V của bạn vào chương trình.
Tải xuống miễn phíDành cho Windows 7 trở lênAn toàn tải
Tải xuống miễn phíĐối với MacOS 10.7 trở lênAn toàn tải
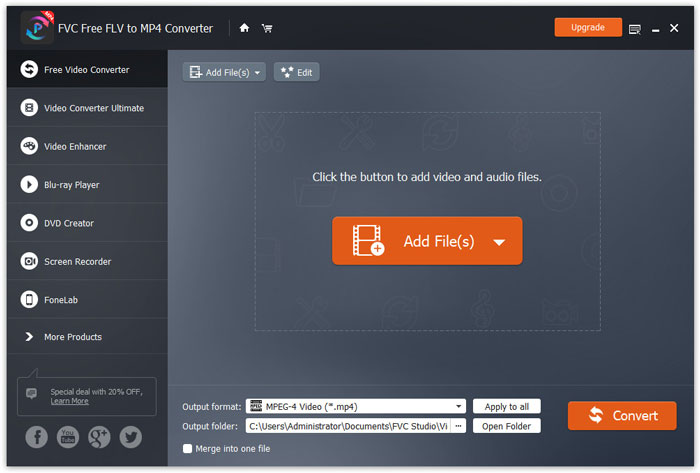
Bước 2: Đi đến Đầu ra trường định dạng và chọn MP4 định dạng từ tab Video Chung.
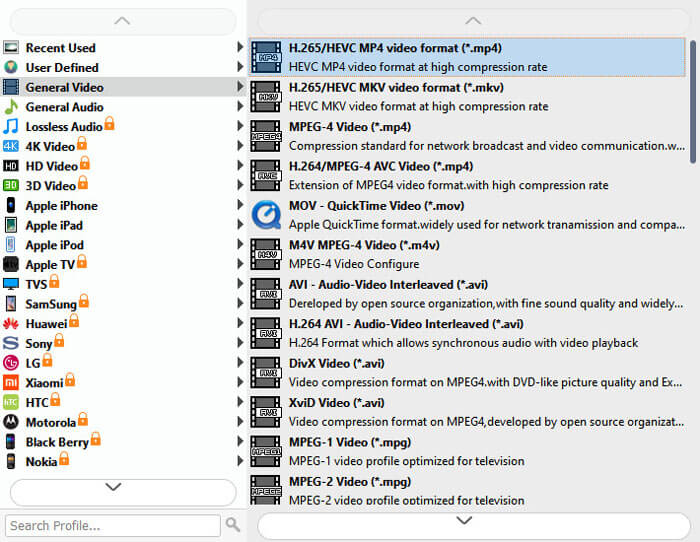
Bước 3: Cuối cùng, đánh Mở thư mục để chọn mục đích lưu tệp đã chuyển đổi của bạn, sau đó nhấp vào Đổi để bắt đầu chuyển đổi từ M4V sang MP4.
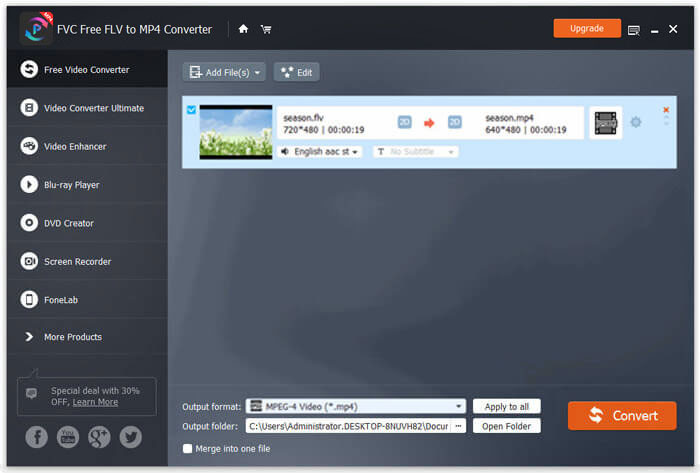
Chuyển đổi miễn phí M4V sang MP4 trực tuyến
Cách dễ nhất để chuyển đổi M4V sang MP4 là sử dụng công cụ chuyển đổi trực tuyến miễn phí.
Chuyển đổi video trực tuyến miễn phí là phần mềm chuyển đổi trực tuyến M4V sang MP4 miễn phí. Nó có thể chuyển mã hàng loạt các tệp M4V không được bảo vệ sang video MP4. Hơn nữa, nó cho phép bạn điều chỉnh codec video và âm thanh đầu ra và chọn độ phân giải cho thiết bị của bạn. Chỉ với 3 bước, bạn có thể hoàn thành toàn bộ quá trình trên máy tính Windows và Mac.
Bước 1. Truy cập trực tuyến công cụ chuyển đổi M4V sang MP4 miễn phí này và nhấp vào Thêm tệp để chuyển đổi để tải xuống trình khởi chạy trình chuyển đổi trên máy tính của bạn.
Tải về Phiên bản máy tính để bàn để chuyển đổi hàng loạt tệp.
Bước 2. Trong cửa sổ Mã nguồn mở bật lên sau khi cài đặt thành công trình khởi chạy, bạn cần phải chọn M4V tệp trên máy tính của bạn.
Bước 3. Chọn hộp kiểm của MP4 và nhấp vào Convert để tìm vị trí lưu các tệp MP4 đã chuyển đổi, và nó sẽ bắt đầu chuyển đổi M4V sang MP4.
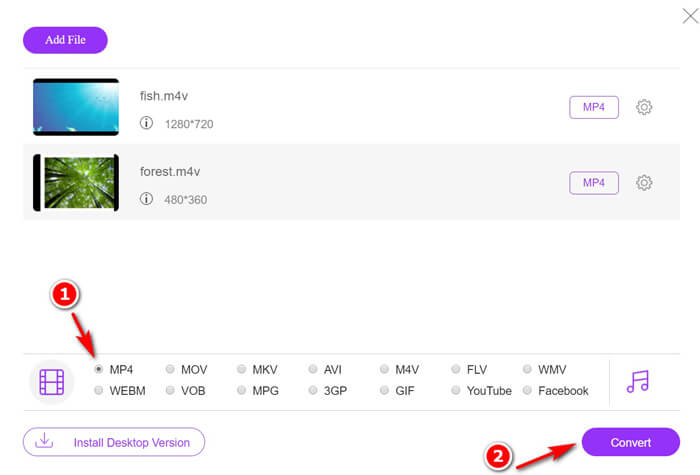
Trong khi quá trình chuyển đổi được thực hiện, các tệp MP4 đã chuyển đổi sẽ tự động được tải xuống máy tính của bạn.
Chuyển mã miễn phí M4V sang MP4 qua VLC
VLC là trình phát đa phương tiện phổ biến để phát trực tiếp các tệp M4V. Bên cạnh đó, nó có thể là công cụ chuyển đổi M4V sang MP4 để thay đổi các tệp M4V không được bảo vệ thành MP4 trên máy tính của bạn.
Bước 1. Tải xuống VLC trên máy tính của bạn. Nó tương thích với Windows, Mac và Linux và bạn có thể tải bất kỳ phiên bản nào vào máy tính của mình.
Nhấp chuột Phương tiện truyền thông trong menu trên cùng và chọn Tùy chọn Chuyển đổi / Lưu….
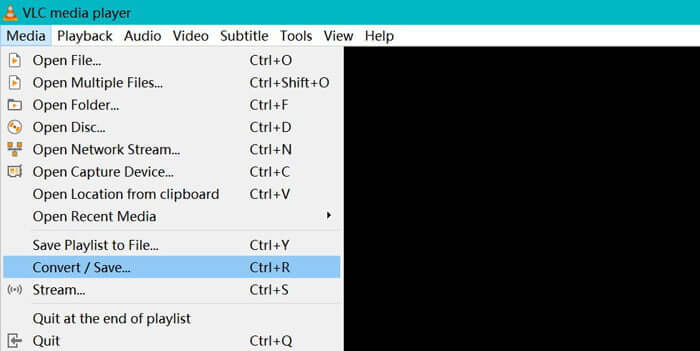
Bước 2. Nhấn vào Thêm vào để nhập các tệp M4V từ ổ cứng trên máy tính của bạn.
Sau đó, chọn Đổi từ tùy chọn thả xuống của Chuyển đổi / Lưu tùy chọn ở dưới cùng.
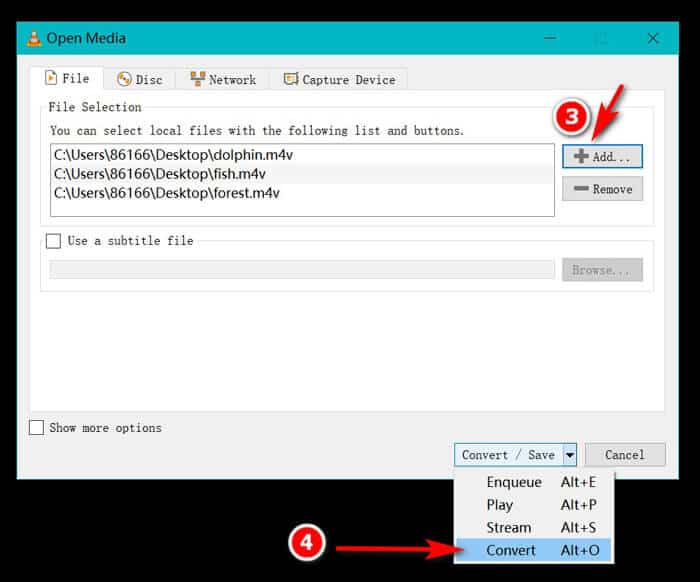
Bước 3. Chọn MP4 dưới dạng định dạng đầu ra từ danh sách thả xuống của Hồ sơ. Nhấp vào Bắt đầu để biến M4V thành MP4 ngay lập tức trong VLC.
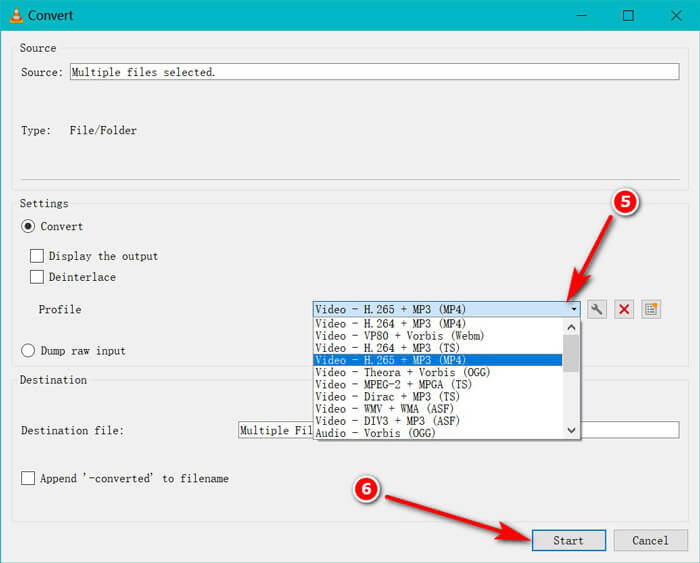
Bạn có thể kiểm tra thanh tiến trình trong VLC để xem quá trình chuyển đổi M4V sang MP4 đã được thực hiện chưa.
Chuyển đổi miễn phí M4V sang MP4 với HandBrake
Một công cụ chuyển đổi M4V sang MP4 miễn phí khác cho máy tính Mac, Windows và Linux là HandBrake.
HandBrake là công cụ chuyển đổi DVD, Blu-ray và video mã nguồn mở. Nó có thể chuyển đổi gần như bất kỳ video nào thành MKKV và MP4.
Bước 1. Tải xuống phần mềm Phanh tay trên máy tính của bạn. Theo mặc định, Mã nguồn mở hộp thoại khởi chạy khi khởi động phần mềm này, cho phép bạn chọn các video M4V mà bạn muốn mở.
Bước 2. Tiếp theo, nhấp vào Tóm lược tab và chọn MP4 từ định dạng trình đơn thả xuống làm định dạng đầu ra. Bộ lọc, codec video và các thông số tệp khác là tùy chọn để bạn chỉnh sửa.
Bước 3. Đặt đích để lưu trữ các tệp MP4 đã chuyển đổi trong Nơi Đến và nhấp vào Khởi đầu trên thanh công cụ để bắt đầu chuyển đổi M4V thành MP4.
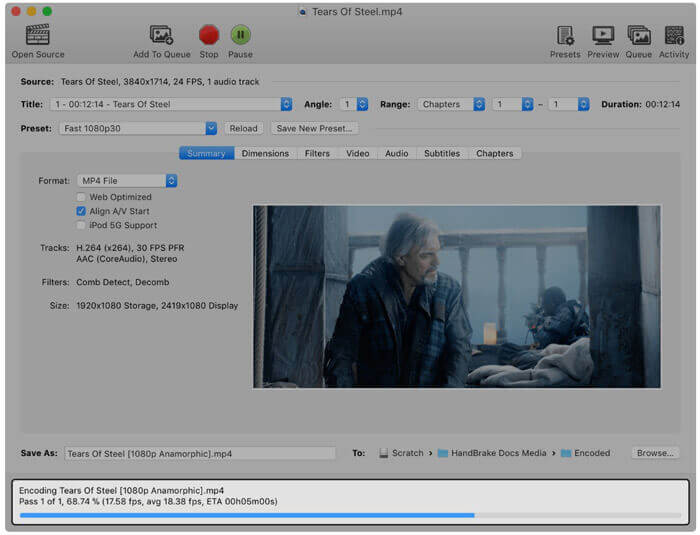
Bạn có thể nhận thấy rằng đôi khi các tệp được chuyển đổi sẽ là phần mở rộng của .m4v trên máy tính Mac. Tại sao HandBrake lại lưu MP4 thành M4V?
Phần 4. Làm thế nào để chuyển đổi M4V sang MP4
Các trình chuyển đổi M4V sang MP4 ở trên có thể giải quyết việc chuyển đổi M4V. Ngoài ra, bạn có thể sử dụng cách ghi để lưu các tệp M4V thành video MP4 hoặc các định dạng tệp phổ biến khác.
Có nhiều trình ghi màn hình trực tuyến có thể ghi lại những gì đang phát trên máy tính của bạn và xuất video MP4.
Đây, lấy Trình ghi màn hình miễn phí FVC như ví dụ để hướng dẫn bạn cách quay video M4V và xuất video MP4.
Bước 1. Chuyến thăm https://www.free-videoconverter.net/free-screen-recorder/ trên trình duyệt của bạn, nhấp vào Bắt đầu ghi và nó sẽ bật lên trình khởi chạy mà bạn cần cài đặt.
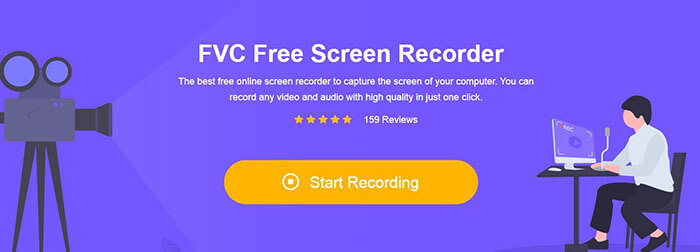
Bước 2. Sau khi cài đặt thành công, bạn có thể thấy giao diện chính. Tại đây, bạn cần chọn khu vực ghi âm, bật Hệ thống âm thanh và vô hiệu hóa Cái mic cờ rô để chỉ ghi âm thanh video iTunes.
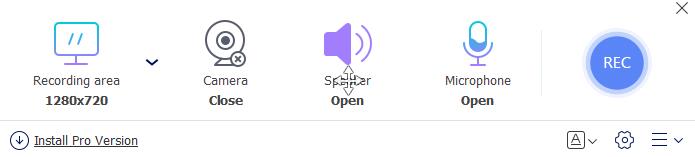
Nhấp chuột Cài đặt để đặt phím nóng để ghi, chọn MP4 làm định dạng đầu ra, điều chỉnh chất lượng video, codec video, tốc độ khung hình, v.v. và đặt đích để lưu video MP4 đã ghi.
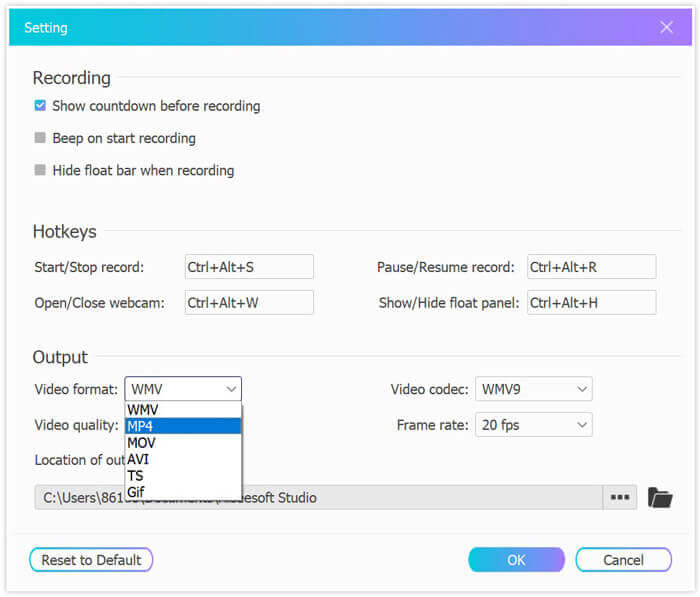
Bước 3. Trong khi tất cả các cài đặt đều hài lòng, hãy phát video iTunes qua QuickTime hoặc iTunes và chỉ cần nhấp vào GHI để bắt đầu ghi video iTunes. Trong khi nút dừng sẽ ngừng quay video và lưu video M4V dưới dạng tệp MP4.
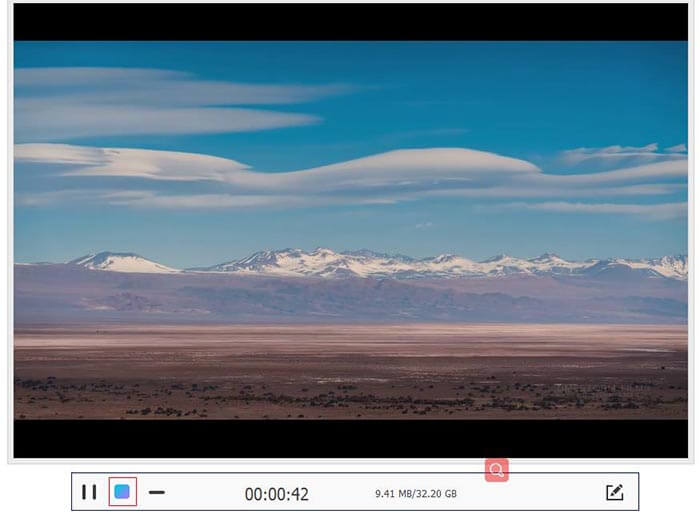
M4V so với MP4
M4V được phát triển bởi Apple, cũng sử dụng MPEG 4. Các tệp M4V thường được sử dụng để lưu trữ các video được tải xuống từ cửa hàng Apple iTunes, như video nhạc, tập phim truyền hình, v.v. Bạn có thể tìm thấy một số tệp M4V được bảo vệ chống sao chép vì nó sử dụng Bảo vệ bản quyền FairPlay DRM của Apple.
Được phát hành bởi Nhóm chuyên gia hình ảnh chuyển động (MPEG) vào năm 2001, định dạng MP4 có thể giúp bạn lưu dữ liệu video, âm thanh, phụ đề và hình ảnh trong các bản nhạc riêng biệt. Nó là viết tắt của MPEG-4 Part 14. Thêm vào đó, nó là một trong những định dạng phổ biến nhất được sử dụng để phát trực tuyến và chia sẻ video.
Phần 5. Những câu hỏi thường gặp về chuyển đổi M4V sang MP4
M4V tương thích với những gì?
Các tệp M4V được bảo vệ bằng DRM chỉ tương thích với iTunes và QuickTime. Đối với các tệp M4V không được bảo vệ đó, bạn có thể phát chúng trên Media Player Classic, K-Multimedia Player, RealPlayer, Zoom Player, VLC media player, MPlayer, DivX Plus Player, Nero Showtime, trình phát video web để sử dụng trên Palm Pre và điện thoại thông minh Palm Pixi và điện thoại Android. Các video M4V do HandBrake sản xuất có thể phát trên PlayStation 3 với hỗ trợ âm thanh vòm Dolby Digital 5.1 đầy đủ.
Có sự khác biệt giữa M4V và MP4?
Sự khác biệt chính giữa M4V và MP4 là các tệp M4V có thể được tùy chọn bằng tính năng bảo vệ sao chép DRM, trong khi MP4 không được mã hóa.
Bạn có thể tải M4V lên YouTube không?
Đúng. YouTube cho phép bạn tải lên các tệp M4V không được bảo vệ bằng DRM, trong khi các tệp M4V được bảo vệ bằng DRM không được nó chấp nhận.
Tại sao HandBrake lại lưu MP4 thành M4V?
Theo mặc định, khi bạn xuất tệp MP4 được mã hóa bằng AC3 và có phụ đề bằng SRT hoặc đánh dấu chương được bật, phần mở rộng của .mp4 sẽ được đổi thành .m4v.
Phần kết luận
Các tệp M4V được bảo vệ bằng DRM và bạn chỉ có thể phát chúng qua iTunes hoặc trình phát QuickTime thông qua ủy quyền tài khoản iTunes. Bên cạnh đó, tệp tin M4V không phổ biến như MP4. Chuyển đổi M4V sang MP4 là ý tưởng thông minh để mở tệp M4V trên bất kỳ trình phát hoặc trình chỉnh sửa nào. Bài viết này chia sẻ 6 cách để chuyển đổi M4V sang MP4. Bạn có thể thay đổi nó trực tiếp trực tuyến với chuyển đổi video trực tuyến miễn phí. Hơn nữa, bạn có thể tải xuống phần mềm máy tính để bàn để chuyển M4V sang MP4 trên Windows, Mac và Linux.
Giải pháp nào là yêu thích của bạn?
Hãy cho tôi biết bằng cách để lại bình luận của bạn bên dưới.



 Chuyển đổi video Ultimate
Chuyển đổi video Ultimate Trình ghi màn hình
Trình ghi màn hình