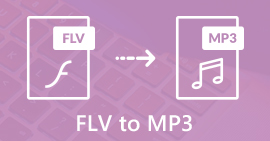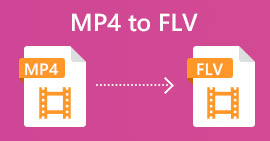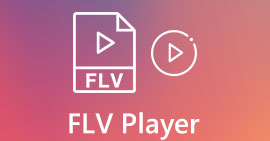Chuyển đổi FLV sang MP4 miễn phí - 5 công cụ dành cho Windows hoặc Mac
FLV là một trong những định dạng video chuẩn được sử dụng nhiều nhất để chứa video trực tuyến và cũng tương thích với nhiều trình duyệt web. Tuy nhiên, hiện tại nó không khả dụng cho trình duyệt di động và không phù hợp để tải lên phần mềm chỉnh sửa video. So sánh, định dạng MP4 cho kích thước tệp nhỏ hơn và khả năng tương thích tốt hơn. Khi chúng ta muốn tải video lên YouTube, TikTok và các trang web khác, vẫn nên chọn vùng chứa MP4. Điều cần thiết là phải hiểu rằng để phát video FLV, bạn cần Adobe Flash Player, nhưng công cụ này đã bị vô hiệu hóa. Vì vậy, nếu bạn có video FLV trong tay, bất kể bạn xem xét theo cách nào, chúng tôi khuyên bạn nên chuyển đổi FLV sang MP4Trong nội dung sau đây, chúng tôi sẽ giới thiệu tổng cộng năm công cụ và chúng tôi tin rằng sẽ có một công cụ phù hợp với bạn.
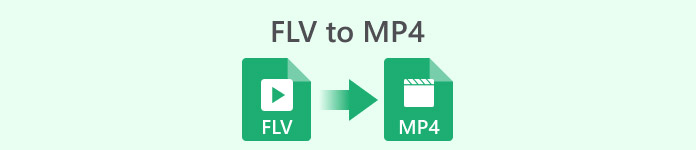
Phần 1. Cách chuyển đổi hàng loạt FLV sang MP4 trên Windows/Mac
FVC Video Converter Ultimate
Trước tiên, chúng tôi khuyên bạn nên sử dụng FVC Video Converter Ultimate để chuyển đổi FLV sang MP4. Trước hết, các định dạng đầu vào và đầu ra được hỗ trợ trong nền tảng này lên đến hơn 1000 và tác vụ chuyển đổi có thể được thực hiện hàng loạt với hiệu suất nhanh hơn 30X. Mặc dù chức năng cốt lõi của phần mềm này là chuyển đổi định dạng, nhưng nó không bao giờ dừng lại ở đó. Chúng ta cũng có thể sử dụng bộ công cụ chỉnh sửa video hoàn chỉnh mà nó cung cấp để cắt độ dài video, nén kích thước tệp, loại bỏ tiếng ồn nền, v.v. Lưu ý rằng FVC Video Converter Ultimate cung cấp cho bạn năm lần chuyển đổi miễn phí, sau đó bạn phải trả thêm một khoản phí hàng tháng để mở khóa đầy đủ các tính năng. Tuy nhiên, nó rất tiết kiệm chi phí và sau khi sở hữu chương trình, chúng ta có thể để nó xử lý mọi tác vụ xử lý âm thanh, hình ảnh và video.
Tải xuống miễn phíDành cho Windows 7 trở lênAn toàn tải
Tải xuống miễn phíĐối với MacOS 10.7 trở lênAn toàn tải
Sau đây là cách chuyển đổi FLV sang MP4 mà không làm giảm chất lượng bằng FVC Video Converter Ultimate.
Bước 1: Tải xuống và cài đặt FVC Video Converter Ultimate trên máy tính của bạn. Khi bạn mở phần mềm này, bạn sẽ được đưa đến giao diện Converter. Nhấp vào Thêm các tập tin và chọn tệp FLV của bạn.

Bước 2: Sau khi tải video, bạn có thể nhấp vào Chuyển đổi tất cả thành và bấm vào Video > MP4. Có một số tùy chọn với độ phân giải và tốc độ bit khác nhau. Chọn tùy chọn phù hợp với nhu cầu của bạn.
Trước khi xuất kết quả, bạn có thể chỉnh sửa video bằng cách nhấp vào Cắt.
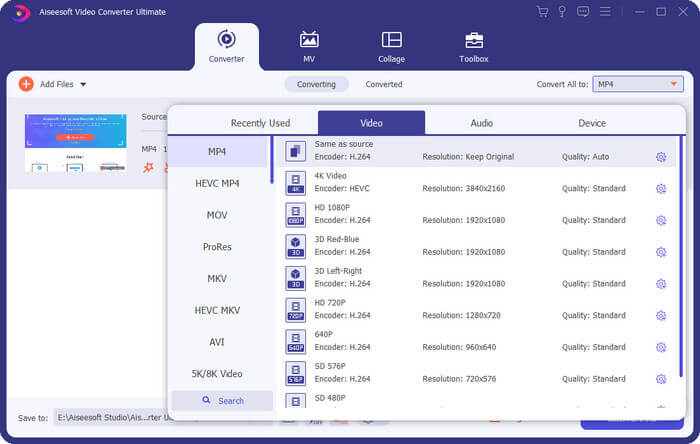
Bước 3: Khi bạn hoàn thành phiên bản của mình, hãy nhấp vào Chuyển đổi tất cả để bắt đầu chuyển đổi định dạng FLV sang MP4.
Phần 2. Cách chuyển đổi FLV sang MP4 miễn phí bằng VLC
Cho dù bạn là người dùng Windows, Mac hay Linux, VLC Media Player là trình chuyển đổi FLV sang MP4 hữu ích. Nó hoàn toàn miễn phí và đã có mặt trên thị trường trong một thời gian dài. Nó cũng được đảm bảo an toàn 100%.
Sau đây là cách chuyển đổi FLV sang MP4 bằng VLC Media Player.
Bước 1: Tải phiên bản mới nhất của VLC Media Player trên máy tính của bạn.
Mở giao diện chính và nhấp vào Phương tiện truyền thông > Chuyển đổi / Lưu.
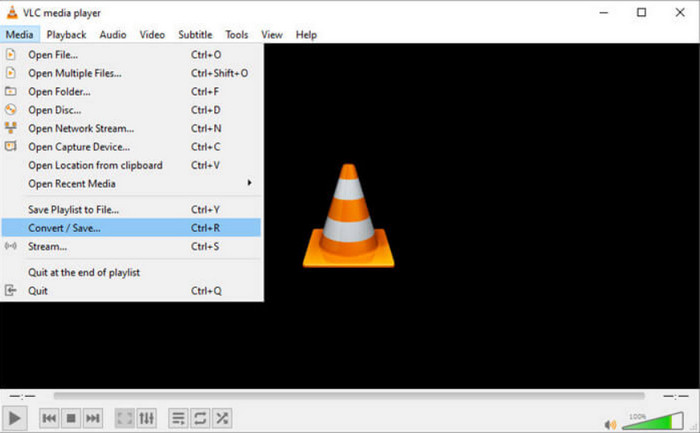
Bước 2: Khi bạn mở cửa sổ mới, hãy chọn Tệp và nhấp vào + Thêm để tải tệp FLV của bạn lên. Sau đó nhấp vào Chuyển đổi / Lưu nút ở góc dưới bên phải.
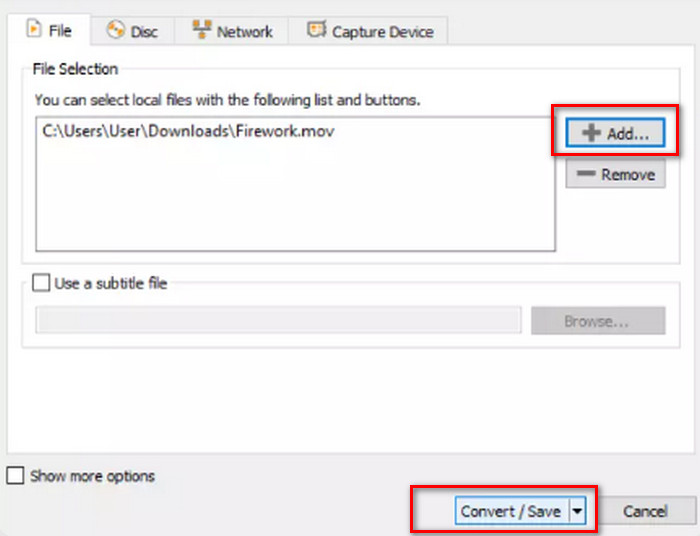
Bước 3: Bây giờ bạn sẽ đi đến một cửa sổ khác. Điều hướng đến Hồ sơ và lựa chọn Video - H.264 + MP3 (MP4) như phiên bản đầu ra.
Bước 4: Nhấp chuột Khởi đầu.
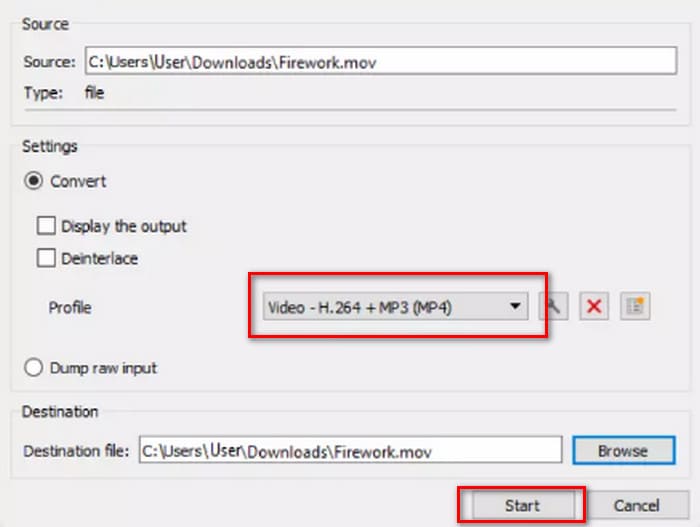
Mặc dù VLC Media Player là miễn phí và mã nguồn mở, nhưng giao diện của nó không được sạch sẽ cho lắm. So với các trình chuyển đổi chuyên nghiệp, các nút tải tệp lên và chuyển đổi của nó không rõ ràng lắm. Và vì nó chỉ là một trình phát đa phương tiện nên nó có ít tính năng chỉnh sửa video hơn.
Phần 3. Cách chuyển đổi FLV sang MP4 mà không làm giảm chất lượng thông qua FFepeg
FFmpeg là phần mềm máy tính để bàn miễn phí để chỉnh sửa và chuyển đổi các tệp âm thanh và video. Nó không có các nút hoặc tùy chọn thông thường để tải lên, xem trước và thiết lập định dạng đầu ra mà thay vào đó chạy hoàn toàn trên mã. Chúng ta có thể tìm thấy các mẫu mã cho từng thao tác trên web. Chúng ta cần chuẩn bị đường dẫn lưu trữ của tệp nguồn và đường dẫn lưu trữ của tệp đã chuyển đổi, sau đó điền chúng vào mẫu.
Sau đây là cách chuyển đổi FLV sang MP4 bằng FFmpeg.
Bước 1: Tải xuống và cài đặt FFmpeg trên máy tính của bạn. Khởi chạy công cụ này bằng cách sử dụng Dấu nhắc lệnh.
Bước 2: Nhập vào đĩa CD và cd FFmpegTool. Sau đó nhập thùng cd và áp dụng ffmpeg.exe.
Bước 3: Chuẩn bị lệnh bạn sẽ sử dụng để chuyển FLV sang MP4. Mẫu như bên dưới.
ffmpeg -i video.flv -c:v libx264 đầu ra tên tệp.mp4
Điền vào i video.flvvới đường dẫn lưu trữ của tệp nguồn của bạn, sau đó nhập tên tệp xuất vào đầu ratêntệp.mp4.
Bước 4: Nhập lệnh vào FFmpeg và nhấn Đi vào trên bàn phím của bạn. Quá trình chuyển đổi sẽ bắt đầu.
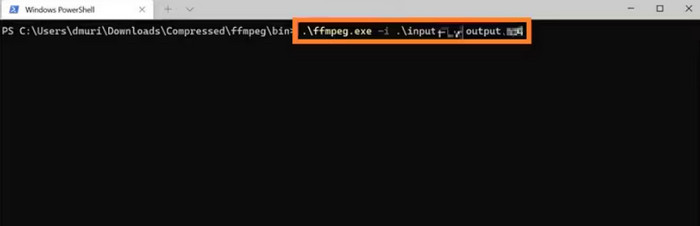
FFmpeg có khả năng thích ứng và dịch vụ này miễn phí, nhưng giao diện thực sự khác thường. Việc cài đặt nó trên máy tính của bạn đã là một rắc rối, và việc chuẩn bị mã để phù hợp với nó thậm chí còn khó khăn hơn. Những người dùng không có nhiều kinh nghiệm sử dụng mã sẽ cảm thấy không biết gì về việc sử dụng nó.
Phần 4. Cách đổi FLV sang MP4 trực tuyến
Cả ba công cụ này đều cần phải tải xuống và cài đặt. Nếu chúng ta có nhiệm vụ chuyển đổi khẩn cấp hoặc muốn tiết kiệm thêm dung lượng lưu trữ cho bản thân, nền tảng trực tuyến là lựa chọn tốt nhất. Trong phần này, chúng tôi sẽ chọn ra hai trình chuyển đổi FLV sang MP4 trực tuyến và bên cạnh việc chỉ ra các bước sử dụng chúng, chúng tôi cũng sẽ thành thật cho bạn biết những vấn đề mà chúng có thể gặp phải.
FVC Free Video Converter Online
Cả ba công cụ này đều cần phải tải xuống và cài đặt. Nếu chúng ta có nhiệm vụ chuyển đổi khẩn cấp hoặc muốn tiết kiệm thêm dung lượng lưu trữ, nền tảng trực tuyến là lựa chọn tốt nhất. Trong phần này, chúng tôi sẽ chọn ra hai trình chuyển đổi FLV sang MP4 trực tuyến và bên cạnh việc chỉ ra các bước sử dụng chúng, chúng tôi cũng sẽ thành thật cho bạn biết về bất kỳ vấn đề nào mà chúng có thể gặp phải.
Chuyển đổi video trực tuyến.
Sau đây là cách chuyển đổi FLV sang MP4 trực tuyến bằng FVC Free Video Converter Online.
Bước 1: Mở FVC Free Video Converter Online bằng trình duyệt của bạn. Nhấp vào Thêm tệp để chuyển đổi và chọn tệp FLV mục tiêu của bạn.
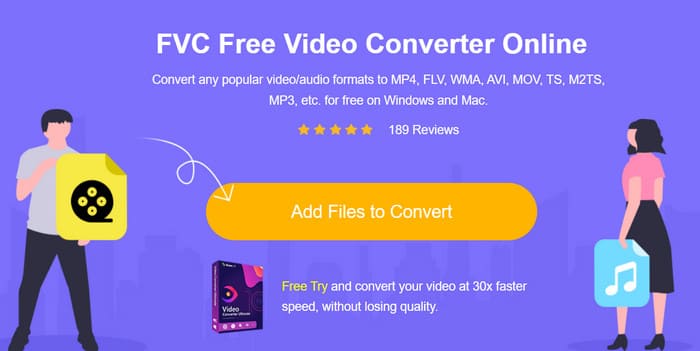
Bước 2: Ở dòng dưới cùng của trang, hãy đặt MP4 như định dạng đầu ra. Nếu bạn muốn điều chỉnh video đã tải lên, hãy nhấp vào Cài đặt biểu tượng.
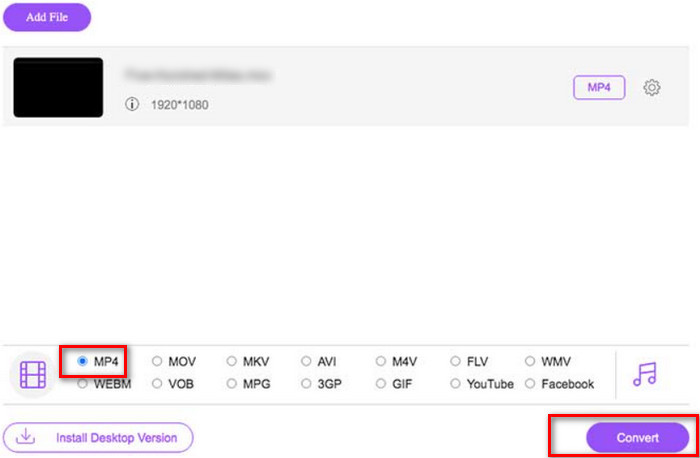
Bước 3: Cuối cùng, bấm vào Đổi. Khi quá trình kết thúc, bạn có thể tải video MP4 xuống máy tính của mình.
FVC Free Video Converter Online đã hoàn hảo so với các trình chuyển đổi trực tuyến truyền thống, nhưng nó không hỗ trợ xem trước kết quả giữa các tệp đầu ra. So với phần mềm máy tính để bàn FVC Video Converter Ultimate, các tính năng chỉnh sửa của nó vẫn còn kém hơn một chút, nhưng đây là vấn đề thường gặp của các trình chuyển đổi trực tuyến, vì vậy chúng ta không thể quá khắt khe.
Cloudconvert
Một trình chuyển đổi trực tuyến khác mà chúng tôi muốn giới thiệu là Cloudconvert. Giao diện đơn giản của nó khiến nó rất dễ dùng. Bên dưới nút chuyển đổi, chúng ta có thể tìm thấy nhiều nút để điều chỉnh các thông số video. Âm thanh và phụ đề của các tệp đã tải lên cũng có thể được chỉnh sửa theo ý muốn. Nếu bạn muốn đặt logo cá nhân vào video của mình, bạn cũng có thể tải lên một hình ảnh làm tài liệu tham khảo thêm hình mờ vào video..
Sau đây là cách chuyển FLV sang MP4 bằng Cloudconvert.
Bước 1: Mở trình chuyển đổi Cloudconvert FLV sang MP4 trong trình duyệt của bạn.
Nhấp chuột Chọn tập tin để tải lên tệp FLV của bạn.
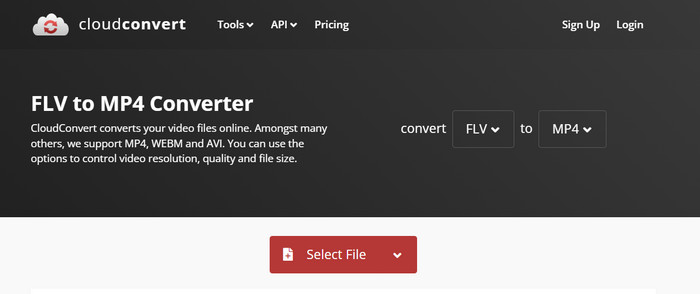
Bước 2: Cuộn xuống trang để chỉnh sửa các thông số, âm thanh, phụ đề hoặc hình mờ của video. Sau đó nhấp vào Đổi.
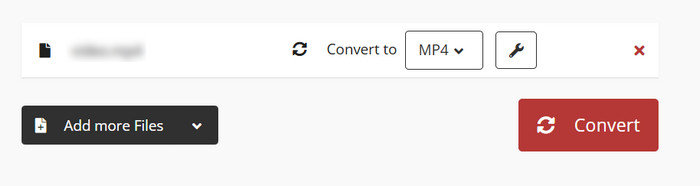
Bất kể bạn muốn chuyển đổi giữa hai định dạng nào, Cloudconvert đều hiển thị mô tả chi tiết về cả hai định dạng trên trang web, đủ để bạn hiểu đầy đủ mà không cần phải nghiên cứu thêm. Tuy nhiên, phải nói rằng Cloudconvert không phù hợp để sử dụng cho các video dài và có thể bị kẹt trong quá trình này.
Phần 5. Câu hỏi thường gặp về Chuyển đổi FLV sang MP4
Làm thế nào để mở tệp .FLV?
Chúng tôi khuyên dùng VLC Media Player và Adobe Animate. Cả hai Trình phát video FLV hoạt động tốt. Nếu trình phát bạn đang sử dụng không hỗ trợ FLV, bạn cũng có thể cân nhắc chuyển đổi sang định dạng khác.
FLV có lỗi thời không?
FLV được sử dụng rộng rãi khi Adobe Flash Player còn phổ biến. Nhưng khi Flash bị loại bỏ, vị thế của FLV kém hơn so với các định dạng khác.
FLV có tốt hơn MP4 không?
Không, MP4 là lựa chọn tốt hơn. Nó có khả năng nén hiệu quả hơn và khả năng tương thích rộng hơn. MP4 cũng không tạo ra chất lượng hình ảnh tệ vì nó luôn tìm được sự cân bằng tốt giữa chất lượng và kích thước.
Phần 6. Kết luận
Trong bài viết này, bạn sẽ tìm hiểu về năm công cụ có thể chuyển đổi FLV sang MP4. VLC Media Player miễn phí, nhưng có quá ít tính năng chỉnh sửa video; FFmpeg không dễ sử dụng và bạn cần chuẩn bị mã; công cụ trực tuyến khởi động nhanh, nhưng phụ thuộc nhiều vào tốc độ internet và dễ bị lag khi xử lý video dài. Kết hợp tất cả các yếu tố này, FVC Video Converter Ultimate là trợ lý hoàn hảo.



 Chuyển đổi video Ultimate
Chuyển đổi video Ultimate Trình ghi màn hình
Trình ghi màn hình