Ngoại tuyến Vs. Trực tuyến: Làm thế nào để tăng tốc độ video định dạng MP4 một cách dễ dàng
Bạn đang xem lại bộ phim yêu thích của mình lần thứ 6. Thay vì xem lại toàn bộ, bạn quyết định xem tất cả các cảnh quan trọng của bộ phim, vì vậy bạn muốn tăng tốc độ video, nhưng đó là định dạng MP4. Hơn nữa, bạn muốn tăng tốc video clip của mình, nhưng bạn đã hết kết nối và bạn cần nó cho dự án ở trường của bạn. Ngoài ra, video clip của bạn có định dạng mp4. Bạn đang tự hỏi liệu có một công cụ nào tương thích với việc chuyển đổi và có thể tăng tốc độ MP4 định dạng video. Bài viết này nói mọi thứ liên quan đến chuyển đổi định dạng mp4 trực tuyến hoặc ngoại tuyến. Hơn nữa, có các bước bao gồm chỉ để đảm bảo bạn thực hiện tất cả các chuyển đổi đúng cách.
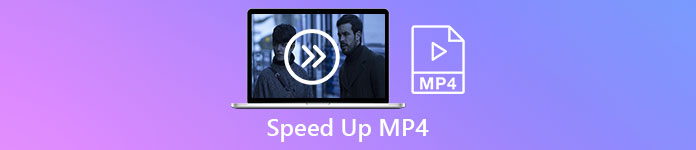
Phần 1. Cách tăng tốc độ video MP4 bằng công cụ chuyển đổi video Ultimate [Ngoại tuyến]
Chuyển đổi video Ultimate là phần mềm tốt nhất hiện có để chuyển đổi video và chỉnh sửa. Phần mềm này có các công cụ để nâng cao chất lượng video của bạn, đồng thời bạn có thể tùy chỉnh nó theo sở thích của mình cho đến khi bạn tạo ra video mong muốn. Ngoài ra, các công cụ này có thể truy cập để sử dụng và không làm cho bất kỳ người dùng mới bắt đầu nào sử dụng phần mềm này một cách phức tạp. Đây cũng là một phần mềm tải xuống miễn phí có thể tạo ra các video đầu ra chất lượng cao tương thích với mọi định dạng, đặc biệt là định dạng MP4. Vì MP4 là một trong những định dạng phổ biến có sẵn, Chuyển đổi video Ultimate có thể làm cho định dạng MP4 của bạn thể hiện hết tiềm năng của nó bằng cách điều chỉnh độ phân giải và tốc độ khung hình. Trong khi đó, với vấn đề được đưa ra về điều khiển tốc độ phát lại, đây là giải pháp tốt nhất. Dưới đây là các bước được cung cấp để thực thi nó đúng cách:
Bước 1: Chọn Tải xuống miễn phí để tải phần mềm xuống màn hình máy tính của bạn. Sau đó, cài đặt phần mềm và cấu hình theo ý bạn.
Tải xuống miễn phíDành cho Windows 7 trở lênAn toàn tải
Tải xuống miễn phíĐối với MacOS 10.7 trở lênAn toàn tải
Bước 2: Sau khi cài đặt, khởi chạy phần mềm, chọn Hộp công cụ tùy chọn và chọn Bộ điều khiển tốc độ video
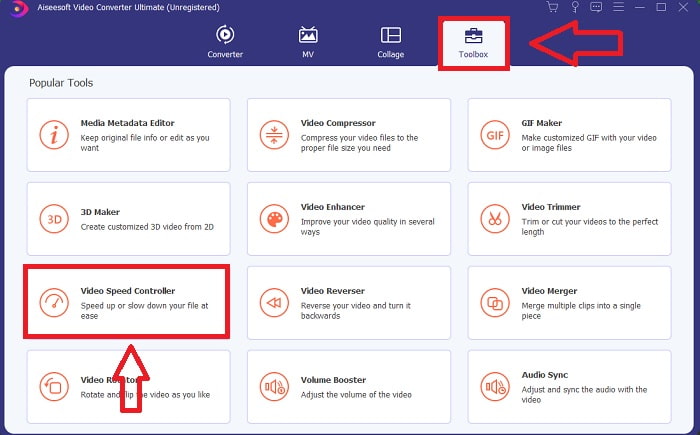
Bước 3: Nhấp vào nút + trên thanh tùy chọn của bạn để tải lên video MP4 mà bạn muốn tăng tốc.
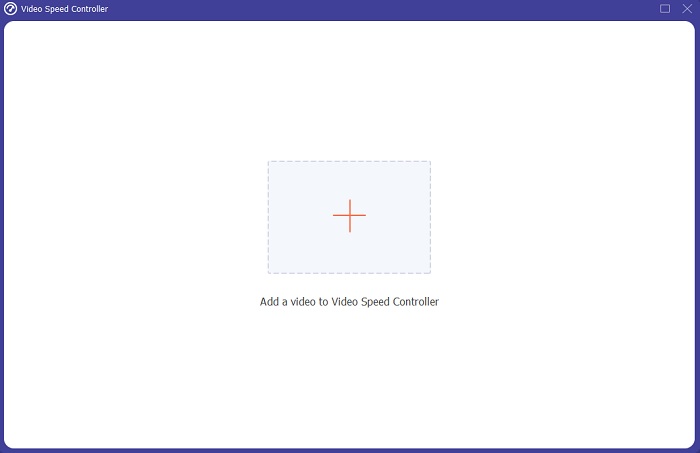
Bước 4: Bạn có thể thay đổi tốc độ phát lại bằng cách quyết định tốc độ khung hình của video sẽ tăng hoặc giảm bao nhiêu lần trong khi phát lại.
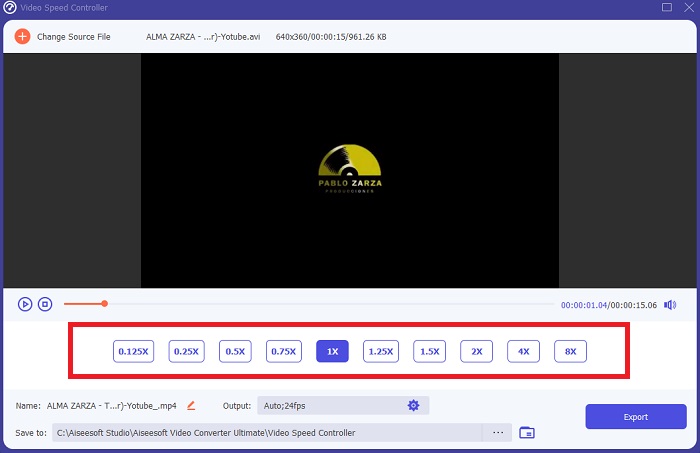
Bước 5: Tốc độ phát lại video clip của bạn có thể được tinh chỉnh bằng cách sửa đổi định dạng, độ phân giải, chất lượng, v.v. Khi bạn đã sẵn sàng để lưu công việc của mình, hãy nhấp vào Xuất khẩu và chọn một địa điểm.
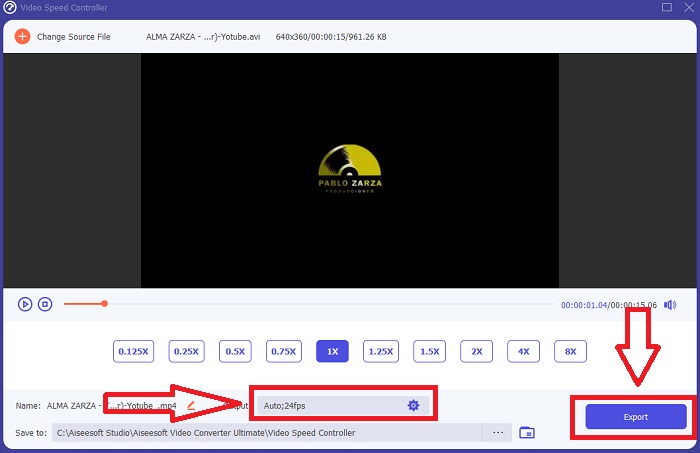
Phần 2. Các cách khác về cách tăng tốc video MP4 [Trực tuyến]
Chúng tôi sẽ giới thiệu các công cụ dựa trên web tốt nhất có thể biến video của bạn thành một cấp độ khác. Ngoài ra, hầu hết các webtool đều có các tính năng có thể tăng hoặc giảm tốc độ phát lại của video clip. Điều tốt là những webtool này miễn phí và rất dễ sử dụng. Hoàn hảo cho người dùng phổ thông sẽ sử dụng các công cụ web này, chúng tôi cung cấp các bước cần làm theo để sử dụng chúng đúng cách.
Mẹo 1: Sử dụng VEED
Người sáng tạo nội dung trên toàn thế giới dựa vào VEED và phần mềm nguồn mở của nó để tạo video cho mạng xã hội và các mục đích khác. Không cần trải nghiệm chỉnh sửa video, cũng như không phải tải trước bất kỳ phần mềm nào. Sử dụng trình chỉnh sửa video dựa trên web của chúng tôi là hoàn toàn miễn phí. Thanh tiến trình trên phụ đề Câu chuyện Instagram trên clip YouTube hoặc cắt một số cảnh để phù hợp với bài đăng trên Twitter đều có thể được thực hiện với VEED. Cái này Trình chỉnh sửa tốc độ MP4 là một công cụ web cần kết nối vững chắc để hoạt động tốt; bạn có thể trực tiếp tải lên và điều chỉnh tốc độ phát lại trong giao diện của nó. Hơn nữa, nó cũng cung cấp các tính năng khác nhau và bao gồm tốc độ phát lại video ngày càng tăng.
Bước 1: Tải lên video từ máy tính của bạn bằng cách nhấp vào Tải lên Video của Bạn.
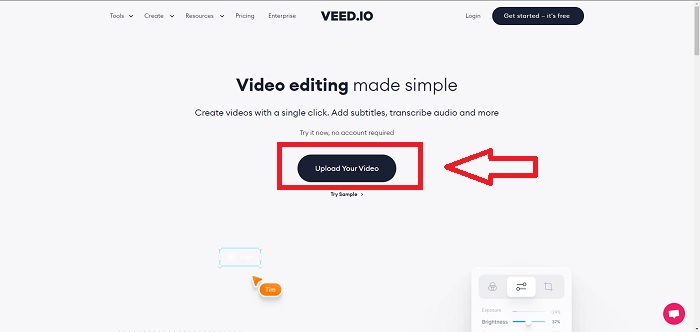
Bước 2: Nhấn theo dõi video để xem giao diện chỉnh sửa ở góc trái của webtool. Xác định vị trí Tốc độ tính năng và chọn từ 0,5x, 1x, 1,5x, 2x tốc độ phát lại. Tuy nhiên, nếu tốc độ mong muốn của bạn không có sẵn trong các lựa chọn, bạn có thể tùy chỉnh tốc độ phát lại video clip của mình bằng cách chọn Tập quán.
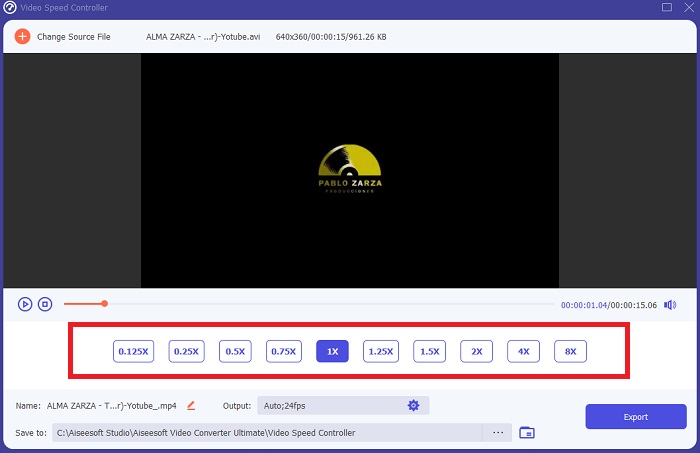
Bước 3: Sau khi bạn chỉnh sửa tốc độ video mong muốn. Tiếp tục trong tab xuất bằng cách nhấp vào Xuất khẩu. Trong khi đó, bạn có thể chọn chất lượng mình thích cho video của mình và xóa hình mờ bằng cách mua phần mềm cao cấp của webtool. Nếu mọi thứ đã ổn định, hãy chuyển video đã chuyển đổi sang máy tính của bạn bằng cách Xuất Video.
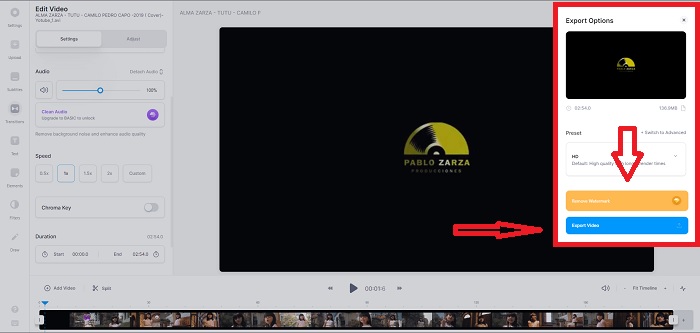
Mẹo 2: Sử dụng InVideo
InVideo là một công cụ chỉnh sửa video dựa trên web cho phép các công ty thuộc mọi quy mô tạo và chia sẻ video với nội dung và thương hiệu tùy chỉnh trên các nền tảng và trang web truyền thông xã hội khác nhau. Ngoài ra, nó có một thư viện nội dung gồm hình ảnh và video từ nhiều kho lưu trữ trực tuyến như Storyblocks và Shutterstock có thể được sử dụng. Không giống như công cụ web trước đây được trình bày trong bài viết này, InVideo yêu cầu bạn nhập địa chỉ email của mình trước khi vận hành toàn bộ công cụ web. Công cụ web này giới thiệu một số lượng lớn các mẫu để sử dụng trong việc trang trí hoặc nâng cao video clip của bạn. Công cụ web này có thể giúp bạn trở thành một biên tập viên chuyên nghiệp với các tính năng đặc biệt của nó.
Bước 1: Đầu tiên, để có quyền truy cập vào webtool, bạn phải tạo một tài khoản. Sau đó, chọn mẫu bạn sẽ sử dụng hoặc bắt đầu lại từ đầu bằng cách chọn Vải trống. Tiếp tục tải lên tệp của bạn bằng cách nhấp vào Tải lên ở góc trái giao diện.
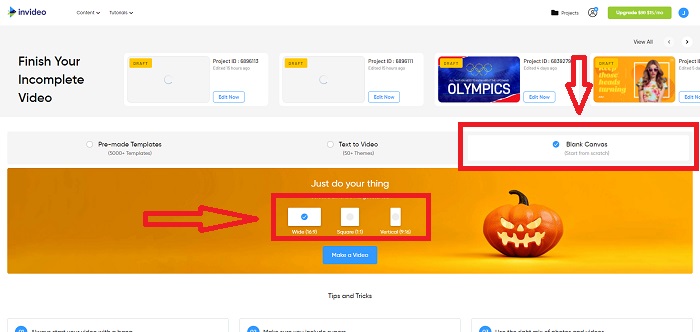
Bước 2: Kéo video clip của bạn vào bản chỉnh sửa và bắt đầu chỉnh sửa tốc độ phát lại của nó bằng cách nhấp vào Tốc độ ở góc trên cùng của giao diện. Và bắt đầu kéo Con trượt để tùy chỉnh tốc độ video clip của bạn.
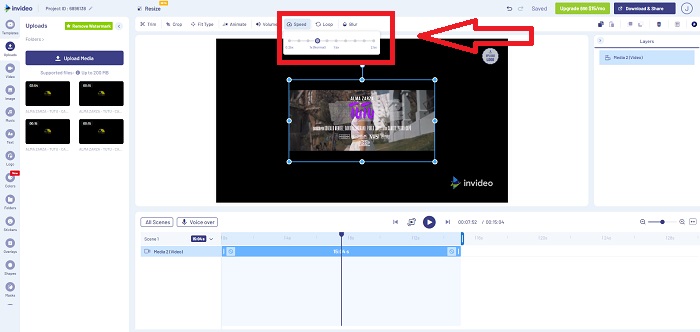
Bước 3: Sau khi bạn chỉnh sửa, hãy xuất tệp bằng cách nhấp vào Tải xuống & Chia sẻ và mở khóa cao cấp nếu bạn chọn chất lượng cao hơn.
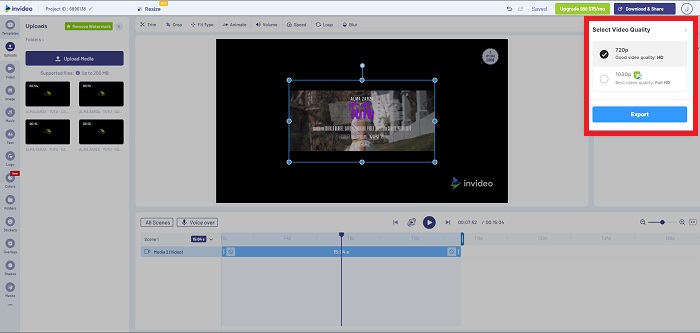
Mẹo 3: Sử dụng Typito
Bạn có thể dùng Typito để tạo video đẹp với các mẫu và hình ảnh đẹp sẽ giúp doanh nghiệp của bạn nổi bật hơn so với các đối thủ cạnh tranh. Canva cho video là những gì nó giống như âm thanh. Công cụ web này không chỉ dành cho mục đích kinh doanh. Nó có thể được sử dụng trong một dự án trường học và một số công trình bán chuyên nghiệp trong lĩnh vực đa phương tiện. Công cụ web này cũng yêu cầu email để vận hành và chuyển đổi video clip của bạn theo các điều chỉnh mong muốn.
Bước 1: Thêm tệp phương tiện bằng cách kéo tệp của bạn từ màn hình hoặc nhấp vào biểu tượng thư mục.
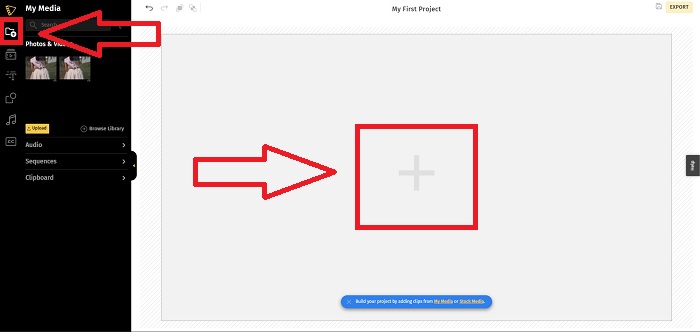
Bước 2: Nhấp vào tệp video và nhấp Thêm dự án để tệp video của bạn sẽ chuyển sang đoạn video và bắt đầu chỉnh sửa. Nhấp vào đoạn video bên dưới, xác định vị trí Tốc độ tính năng từ góc trái của giao diện và điều chỉnh tốc độ phát lại bằng cách điều chỉnh Thanh trượt.
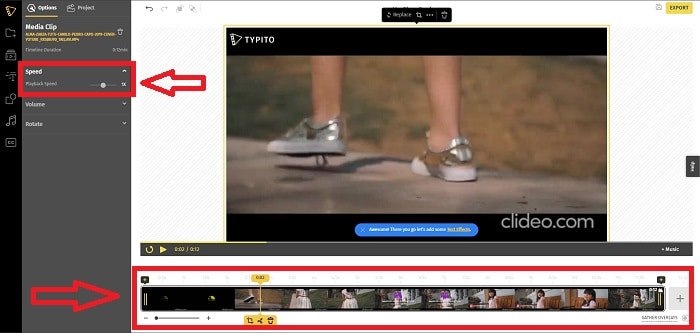
Bước 3: Tải tệp đã chuyển đổi lên màn hình của bạn bằng cách nhấp vào Xuất khẩu ở góc trên cùng bên phải của giao diện và chọn email bạn sẽ sử dụng để tải xuống. Nếu mọi thứ đã sẵn sàng, hãy tải xuống.
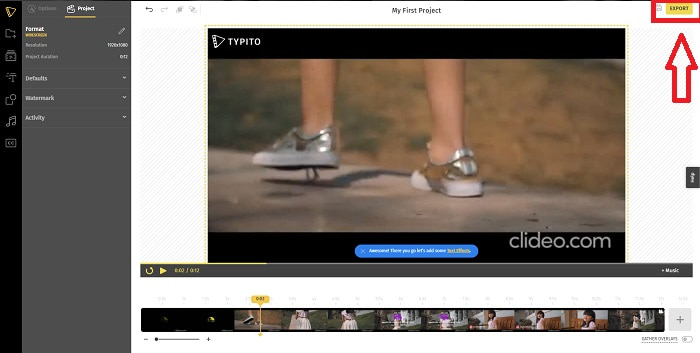
Phần 3. Câu hỏi thường gặp về Cách tăng tốc độ video MP4
Chuyển đổi video ngoại tuyến hay trực tuyến tốt hơn?
Chuyển đổi các tệp video bằng kết nối internet có thể là một rắc rối đối với một số người dùng về sự thuận tiện và đảm bảo. Tuy nhiên, điều tốt khi chuyển đổi ngoại tuyến là bạn không cần phải lo lắng về các chi tiết như đăng nhập trước khi sử dụng phần mềm hoặc công cụ web. Bạn cũng không cần phải lo lắng về quá trình chuyển đổi. Bất kể kích thước tệp của bạn lớn hay nhỏ, bạn không phải lo lắng về thời gian của quá trình chuyển đổi vì nó không sử dụng kết nối internet. Bạn có thể bấm vào đây để tìm hiểu làm thế nào để chuyển đổi MP4 sang M4V với các bước chi tiết.
MP4 là gì?
MP4 là một thuật ngữ thường được sử dụng cho một tệp lưu trữ đa phương tiện lưu trữ các tệp phương tiện ở định dạng MP4. Đối với nội dung video, định dạng MP4 thường được sử dụng. Định dạng này cũng có thể được sử dụng cho phụ đề, âm thanh và hình ảnh. Do lượng lớn dữ liệu nén chứa trong các tệp MP4, các loại tệp này được gọi là định dạng vùng chứa đa phương tiện kỹ thuật số. Tiêu chuẩn mô tả cách nó được lưu trữ nhưng không giải quyết dữ liệu được mã hóa trong các vùng chứa này.
MP4 có khả dụng trên tất cả các trình phát đa phương tiện không?
Có, MP4 trở thành một trong những trình phát đa phương tiện phổ biến được sử dụng ngay cả khi nó có kích thước tệp nhỏ. MP4 thiết lập tiêu chuẩn trong hầu hết các trình phát đa phương tiện có sẵn vì nó tương thích ngay cả với một số bộ chuyển đổi. Đây là tốt nhất Máy nghe nhạc MP4 bạn có thể sử dụng.
Phần kết luận
Để kết luận, không có gì tốt cũng không phải là điều khủng khiếp trong việc chuyển đổi hoặc thay đổi tốc độ MP4, thậm chí trực tuyến hoặc ngoại tuyến. Tất cả đều khác nhau ở một số chi tiết trong việc chuyển đổi, nhưng nhìn chung kết quả đầu ra luôn giống nhau. Vì một số trình chuyển đổi chỉ cho phép một số định dạng tệp video hoạt động, chúng tôi lấy ví dụ MP4 là một trong những ví dụ tốt nhất về các định dạng có sẵn khi sử dụng các công cụ này được trình bày trong bài viết. Nhưng nếu bạn muốn sử dụng định dạng video khác để chuyển đổi, hãy truy cập liên kết này bên dưới để biết thêm về chuyển đổi MP4 sang định dạng khác.



 Chuyển đổi video Ultimate
Chuyển đổi video Ultimate Trình ghi màn hình
Trình ghi màn hình


