MP4 sang M4V - 4 Bộ chuyển đổi MP4 sang M4V hiệu quả mà bạn không bao giờ nên bỏ lỡ
Bạn có thể thay đổi trực tiếp phần mở rộng tệp từ MP4 sang M4V không? Sự khác biệt giữa MP4 và M4V là gì? Khi đổi tên MP4 thành M4V, bạn có thể phát lại các tệp M4V bằng hầu hết trình phát media mà không gặp bất kỳ vấn đề gì. Nhưng thay đổi phần mở rộng tệp không thực sự chuyển đổi tệp thành M4V. Chỉ cần tìm hiểu thêm về 4 bộ chuyển đổi MP4 sang M4V hiệu quả từ bài viết và chọn cái mong muốn cho phù hợp.

Bước 1: 4 Phương pháp chuyển đổi MP4 sang M4V trên Windows / Mac
Phương pháp 1: Cách chuyển đổi MP4 sang M4V trực tuyến miễn phí
Khi bạn muốn chuyển đổi MP4 sang M4V trực tuyến miễn phí mà không có bất kỳ giới hạn nào, Công cụ chuyển đổi video trực tuyến miễn phí FVC là một công cụ chuyển đổi video đa năng để chuyển đổi hầu hết các định dạng video, tinh chỉnh cài đặt video / âm thanh và thậm chí giữ nguyên chất lượng video gốc một cách dễ dàng.
- 1. Chuyển đổi MP4 sang M4V, AVI, MKV và nhiều hơn nữa với chất lượng ban đầu.
- 2. Tinh chỉnh tốc độ khung hình, codec video, chất lượng video, codec âm thanh và hơn thế nữa.
- 3. Cung cấp giao diện đơn giản và trực quan để chuyển đổi các tệp video trong vòng nhấp chuột.
- 4. Cho phép bạn chuyển đổi video mà không có hình mờ, giới hạn kích thước, v.v.
Bước 1. Đi tới trình chuyển đổi MP4 sang M4V trực tuyến, bạn có thể nhấp vào Thêm tệp để chuyển đổi để tải các tệp MP4 bạn muốn chuyển đổi. Bạn phải tải xuống trình cài đặt chuyển đổi video lần đầu tiên.
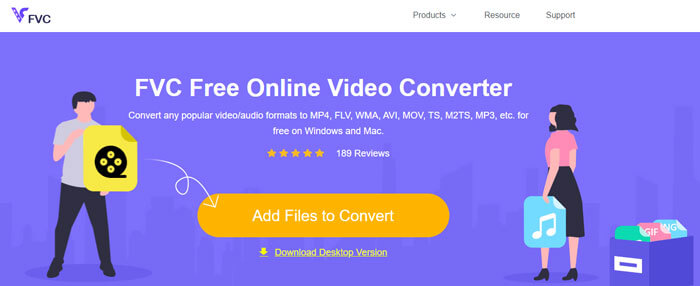
Bước 2. Chọn định dạng tệp M4V từ giao diện người dùng. Khi bạn cần điều chỉnh cài đặt video, bạn có thể mã hóa video, độ phân giải, tốc độ bit video, tốc độ khung hình, tốc độ lấy mẫu và nhiều cài đặt khác như mong muốn.
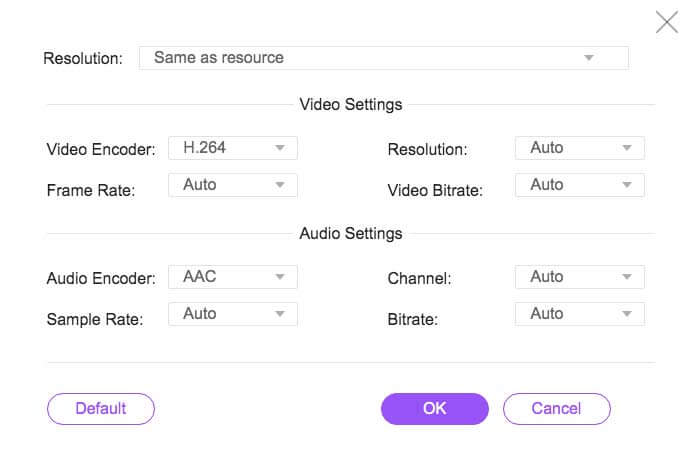
Bước 3. Sau đó, bạn có thể nhấp vào Đổi nút để chuyển đổi MP4 sang M4V. Có thể mất vài giây để có được tệp mong muốn, bạn có thể lưu video vào máy tính của mình hoặc chia sẻ lên các trang web truyền thông xã hội.
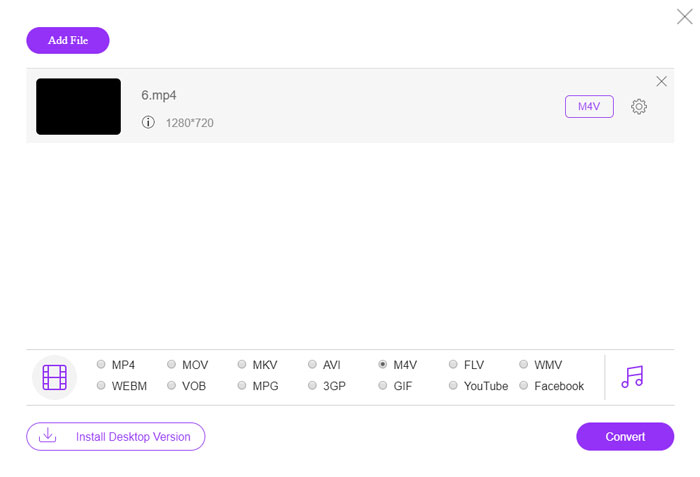
Phương pháp 2: Cách chuyển đổi MP4 sang M4V bằng VLC Media Player
VLC Media Player là công cụ chuyển đổi MP4 sang M4V mã nguồn mở cho phép bạn chuyển đổi video trên Windows và Mac. Nó hoạt động với hầu hết các định dạng và codec, bạn có thể chuyển đổi video giữa các định dạng khác nhau. Đây là quy trình chi tiết mà bạn nên biết.
Bước 1. Mở VLC Media Player trên máy tính của bạn, chọn Phương tiện truyền thông menu và chọn Chuyển đổi / Lưu để vào hộp thoại Media. Sau đó, bạn có thể nhấp vào Thêm vào nút để duyệt các tệp.
Bước 2. Khi bạn đã nhập video, bạn có thể nhấp vào Chuyển đổi / Lưu hoặc chỉ cần nhấn enter trên bàn phím của bạn. Sau đó, bạn có thể chọn M4V làm định dạng đầu ra và điều chỉnh các thông số khác.
Bước 3. Chọn tên tệp đích, tên tệp được chuyển đổi và lưu. Nhấn vào tùy chọn Duyệt để chọn một vị trí. Chỉ cần cung cấp một cái tên như cuối cùng và nhấp vào Lưu trước khi nhấp vào Khởi đầu nút để chuyển đổi MP4 sang M4V.
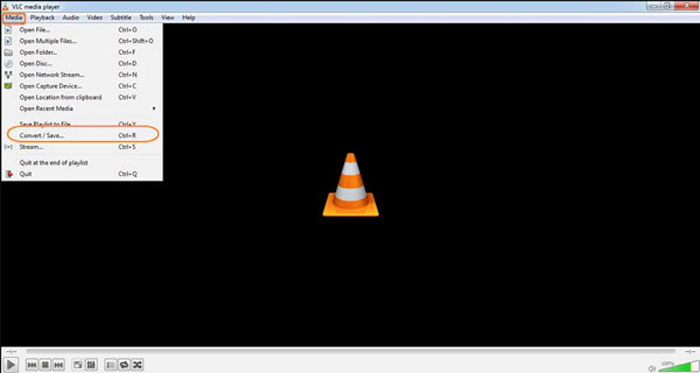
Phương pháp 3: Cách chuyển đổi MP4 sang M4V qua FFmpeg
FFmpeg là công cụ chuyển đổi MP4 sang M4V cho phép bạn chuyển mã video bằng codec. Nếu bạn đã quen với codec, bạn có thể thay đổi các tệp video với chất lượng ban đầu. Chỉ cần tìm hiểu thêm chi tiết về phương pháp chuyển đổi MP4 sang M4V như bên dưới.
Bước 1. Mở cửa sổ nhắc lệnh trên PC Windows của bạn và cài đặt FFmpeg bằng dòng lệnh để cài đặt trình chuyển đổi video miễn phí. Nó có một loạt các dòng lệnh để chuyển mã video.
Bước 2. Nhập lệnh sau để chuyển đổi MP4 sang M4V. Hơn nữa, bạn cũng có thể tinh chỉnh codec video, tốc độ khung hình và nhiều cài đặt khác để có được video mong muốn.
ffmpeg \-i input.mp4 \
-vcodec copy \
-acodec sao chép \
output.m4v
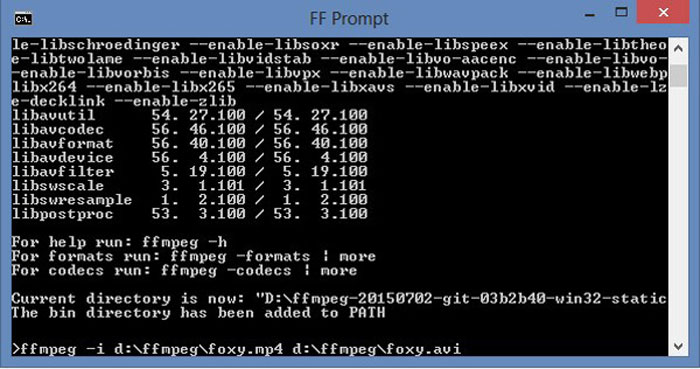
Phương pháp 4: Cách chuyển đổi MP4 sang M4V với HandBrake
HandBrake là một bộ chuyển đổi MP4 sang M4V mã nguồn mở khác. Nó không chỉ cho phép bạn chuyển mã các tệp video mà còn loại bỏ tính năng bảo vệ DRM trên Windows và Mac của bạn. Tất nhiên, bạn cũng có thể trích xuất các tập tin video từ đĩa DVD theo yêu cầu của bạn.
Bước 1. Tải xuống và cài đặt HandBrake, bạn có thể khởi chạy chương trình trên máy tính của mình. Chọn Nguồn ở trên cùng để chọn các video MP4 vào chương trình.
Bước 2. Hướng đến Cài đặt đầu ra tùy chọn, đặt định dạng tệp MP4. Tất nhiên, bạn cũng có thể điều chỉnh codec video, chất lượng, FPS, tốc độ bit, cài đặt trước và nhiều tùy chọn bộ mã hóa khác.
Bước 3. Sau đó, bạn có thể nhấp vào Khởi đầu nút để chuyển đổi MP4 sang M4V một cách dễ dàng. Khi nhận được các tệp M4V mong muốn, bạn chỉ cần lưu video vào iTunes hoặc chuyển sang thiết bị iOS.
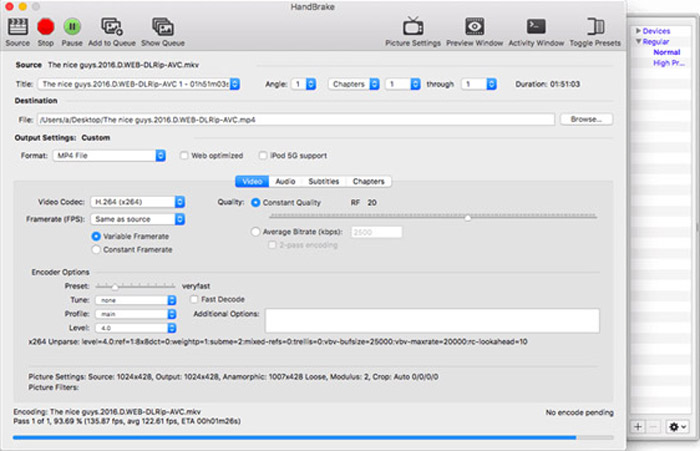
Bước 2: Câu hỏi thường gặp về Chuyển đổi MP4 sang M4V
1. Sự khác biệt giữa MP4 và M4V là gì?
Như đã đề cập ở trên, sự khác biệt chính giữa MP4 và M4V là hạn chế DRM Fairplay. Định dạng tệp M4V là định dạng vùng chứa video được Apple phát triển để mã hóa các tệp video trong iTunes Store của hãng. Khi cần phát video trên thiết bị iOS hoặc MacBook, bạn có thể chuyển đổi MP4 sang M4V.
2. Bạn có thể sử dụng các phương pháp tương tự để chuyển đổi M4V sang MP4 không?
Không. Vì tính năng bảo vệ DRM của cửa hàng iTunes, bạn không thể chuyển đổi trực tiếp M4V sang MP4. Bạn có thể chỉ cần thay đổi phần mở rộng tệp MP4 thành M4V, có thể sử dụng được đối với hầu hết các trình phát phương tiện. Nhưng tính năng bảo vệ DRM của M4V chỉ cho phép bạn phát video bằng thiết bị được ủy quyền. Thay vào đó, bạn cần sử dụng trình chuyển đổi video chuyên nghiệp để loại bỏ lớp bảo vệ.
3. Tôi có thể chuyển đổi MP4 sang M4V bằng QuickTime Player trên Mac không?
Đúng. Vì QuickTime Player không hỗ trợ M4V làm định dạng đầu ra, nên khi bạn cần chuyển đổi MP4 sang M4V bằng QuickTime Player, bạn cần cài đặt một số plugin để có được video mong muốn trên MacBook một cách dễ dàng.
Phần kết luận
Khi cần nhập video vào Thư viện iTunes cho các thiết bị iOS khác, bạn nên chuyển đổi MP4 sang M4V. Chỉ cần tìm hiểu thêm chi tiết về 4 phương pháp được sử dụng thường xuyên nhất để chuyển đổi tệp M4V một cách dễ dàng. Nếu bạn chỉ cần chuyển đổi video MP4 trực tuyến với chất lượng video gốc, FVC Free Online Video Converter là lựa chọn tốt nhất mà bạn nên cân nhắc.



 Chuyển đổi video Ultimate
Chuyển đổi video Ultimate Trình ghi màn hình
Trình ghi màn hình








