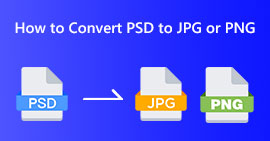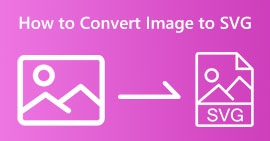Cách chuyên nghiệp về cách chuyển đổi hình ảnh thành vector
Định dạng đồ họa tốt nhất cho logo và hình vẽ là đồ họa vector. Đó là kết quả của các đường cong và đường nét riêng biệt của chúng. Ngoài ra, thay vì sử dụng pixel, các phương trình được sử dụng để xây dựng chúng. Nó có thể sử dụng bất kỳ kích thước nào để định cỡ lại các vectơ mà không ảnh hưởng đến độ rõ nét. Người dùng cần có khả năng chuyển đổi ảnh thành vectơ. Tin tốt là bạn có thể học mọi thứ bạn cần biết trực tuyến nhờ có rất nhiều công cụ và bài học có sẵn. Các nhà thiết kế và tiếp thị phải học cách làm việc với loại tệp phổ biến được gọi là ảnh vector. Rốt cuộc, biển quảng cáo và các hình thức quảng cáo khác ủng hộ định dạng này. Có rất nhiều kỹ thuật để chuyển đổi hình ảnh thành vectơ. Nếu bạn muốn cách tốt nhất để chuyển đổi hình ảnh thành vectơ, thì có một lý do để đọc bài hướng dẫn này.
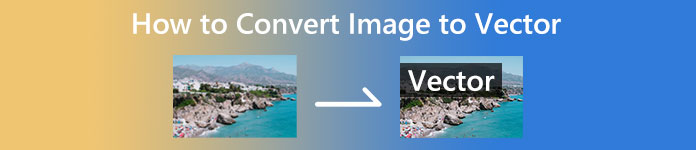
Phần 1. Vector ảnh là gì?
Một hình ảnh máy tính với các điểm, đường thẳng và đường cong được gọi là hình ảnh vector. Dựa trên các phương trình toán học, nó được sử dụng để tạo ra các hình dạng khác nhau. Mỗi phương trình toán học có những phẩm chất độc đáo như màu sắc, độ dày, đường cong, v.v. Do đó, hình ảnh vector có thể được phóng to và thu nhỏ lên hoặc xuống mà không làm mất chi tiết hình ảnh. Điều này ngụ ý rằng các đường thẳng, đường cong và điểm vẫn mượt mà bất kể kích thước hoặc mức độ phóng to của hình ảnh. Sẽ không bao giờ có các cạnh mờ hoặc rách trong tác phẩm nghệ thuật. Logo thường là các tệp vector. Ngoài ra, màu sắc được chia thành các hình dạng riêng biệt. Đơn giản như việc nhấp vào một nút sẽ đơn giản hóa việc thay đổi màu sắc của những đồ họa này.
Phần 2. Cách tốt nhất để vector hóa một hình ảnh
Cách Vectorize một hình ảnh trong Illustrator
Nếu bạn muốn vector hóa hình ảnh của mình, thì bạn có thể sử dụng minh họa. Chương trình này cho phép bạn vector hóa một hình ảnh một cách hoàn hảo. Nó có đầy đủ các công cụ và tùy chọn mà bạn cần. Ngoài ra, nó hỗ trợ hầu hết các định dạng hình ảnh phổ biến nhất để thêm bất kỳ hình ảnh nào. Bạn có thể thêm JPG, BMP, PNG, EPS, TIFF, v.v. Tuy nhiên, bạn phải mua chương trình nếu muốn sử dụng hàng ngày. Illustrator chỉ có thể cung cấp cho bạn phiên bản dùng thử miễn phí trong vài ngày. Ngoài ra, nó có một quá trình cài đặt khó hiểu. Bạn sẽ thấy khó vận hành nếu bạn là người mới bắt đầu. Bạn cần yêu cầu hỗ trợ dành cho người dùng nâng cao nếu bạn muốn vector hóa hình ảnh của mình trên Illustrator. Ngoài ra, chương trình có các tùy chọn phức tạp. Cần nghiên cứu chương trình trước khi sử dụng. Ngoài ra, khi vector hóa một hình ảnh, nó có rất nhiều quy trình. Xem quy trình bên dưới để tìm hiểu cách vector hóa hình ảnh.
Bước 1. Tải xuống minh họa trên máy tính để bàn của bạn. Bạn có thể sử dụng phiên bản dùng thử miễn phí nếu muốn. Sau quá trình cài đặt, hãy khởi chạy chương trình. đi đến Tệp> Mở menu để thêm hình ảnh bạn muốn vector hóa.
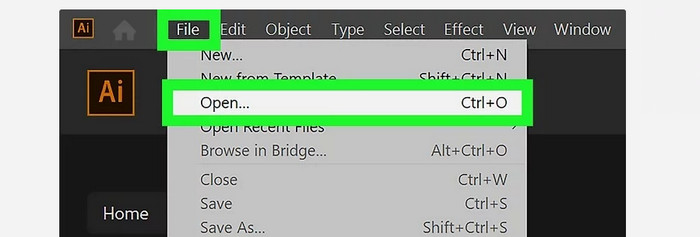
Bước 2. Trong một cửa sổ mới xuất hiện, hãy kiểm tra Xem trước hộp để xem hình ảnh của bạn ở định dạng vector trong thời gian thực.
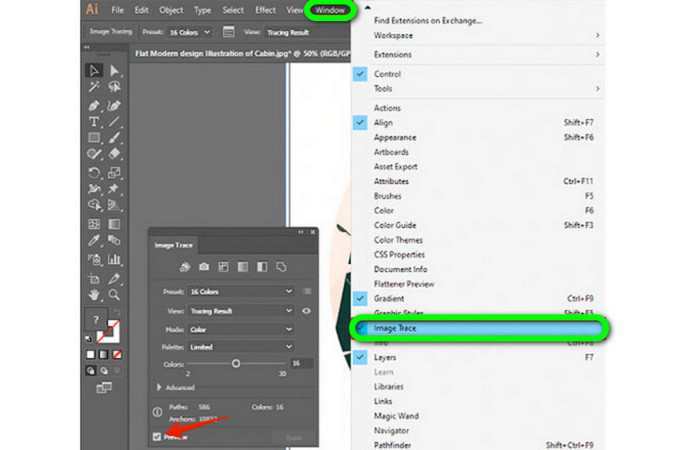
Bước 3. Chọn chế độ là bước tiếp theo để hiểu cách vector hóa trong Illustrator. Xác định vị trí tùy chọn thả xuống Chế độ trong Dấu vết hình ảnh bảng điều khiển, sau đó chọn chế độ phù hợp nhất với thiết kế của bạn từ danh sách. Thang độ xám, đen trắng hoặc màu là tất cả các chế độ có thể.
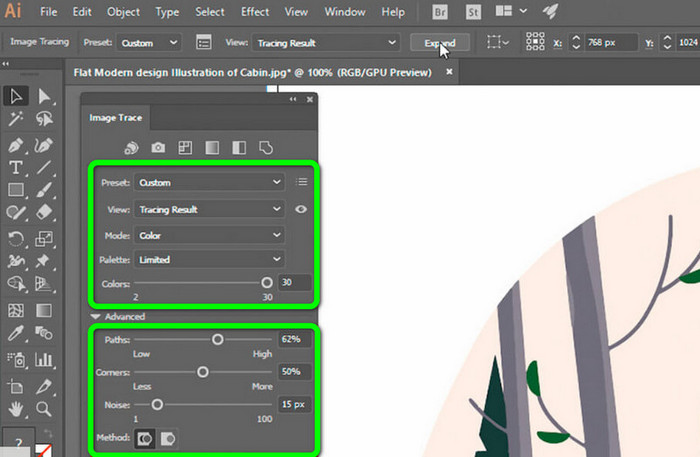
Bước 4. Nhấp chuột phải vào hình ảnh của bạn sau đó. Chọn Ungroup từ trình đơn thả xuống trên tab Đối tượng. Ca+Ctrl+G/Shift+Cmd+G tổ hợp phím cũng có thể được sử dụng nếu bạn thích phím tắt để truy cập dễ dàng hơn. Các hình màu của bạn sẽ được chia thành nhiều phần do thao tác này.
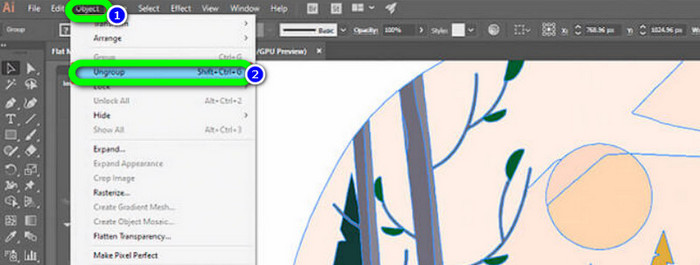
Bước 5. Bạn có thể tự do thay đổi hình ảnh sau khi chuyển đổi xong. Chọn > Tương tự > Tô màu sau khi nhấp vào một hình để xóa bất kỳ nhóm màu nào bạn muốn.
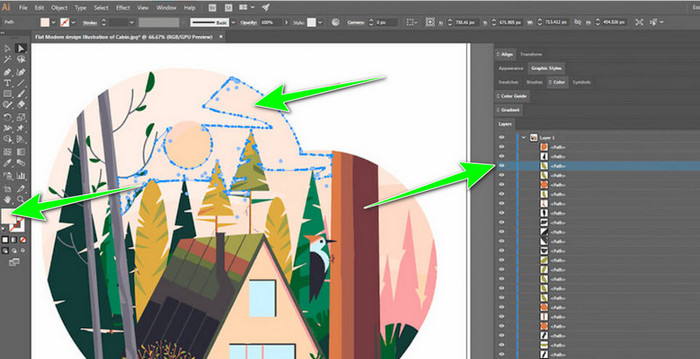
Bước 6. Cuối cùng, lưu hình ảnh của bạn dưới dạng tệp vectơ. đi đến Tệp > Lưu dưới dạng lựa chọn. Sau đó, chọn định dạng tệp SVG.
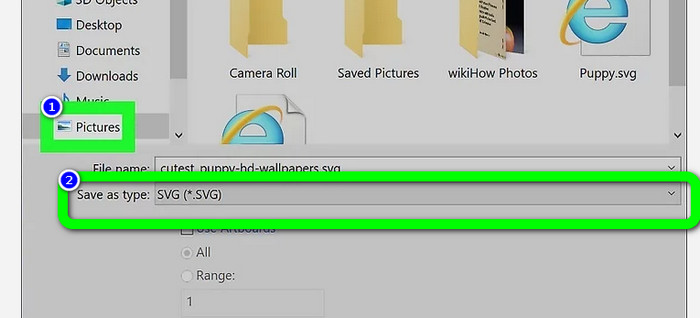
Làm thế nào để Vectorize một hình ảnh trong Photoshop
Adobe Photoshop rất giỏi trong việc vector hóa một hình ảnh. Nó có các phương pháp hiệu quả giúp mọi người dùng dễ dàng. Ngoài ra, bạn có thể vector hóa hình ảnh bằng một vài bước. Ngoài ra, Photoshop còn có khả năng chỉnh sửa hình ảnh. Nếu bạn muốn chỉnh sửa hình ảnh trước khi lưu chúng, bạn có thể làm như vậy. Tuy nhiên, Photoshop có một số nhược điểm. Nó chỉ cung cấp bản dùng thử miễn phí 7 ngày. Sau đó, sau phiên bản dùng thử, bạn phải trả tiền cho gói đăng ký. Quá trình cài đặt cũng tốn thời gian.
Bước 1. Phóng Adobe Photoshop trên máy tính của bạn. Sau đó, đi đến Tập tin menu và chọn Mở tùy chọn để thêm hình ảnh bạn muốn vector hóa.
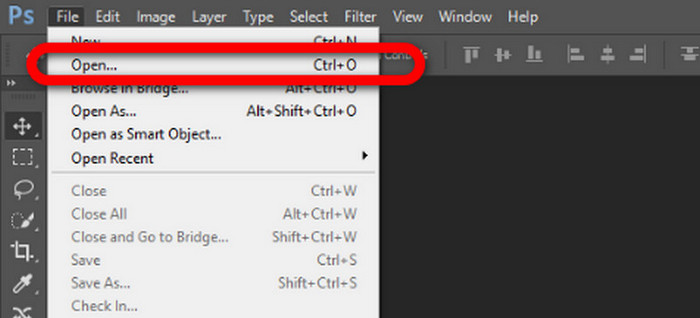
Bước 2. Nhấn nút Ctrl + Alt + Tôi trên bàn phím của bạn để xem cửa sổ Kích thước hình ảnh và chuyển độ phân giải thành 300.
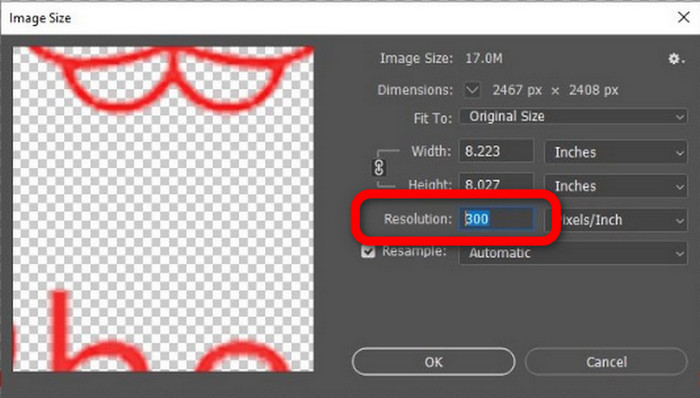
Bước 3. Di chuyển con trỏ lên trên vùng chọn, chọn hầu tước Công cụ từ bảng công cụ và nhấp chuột phải. Chọn Tạo đường dẫn công việc tùy chọn từ menu sau đó.
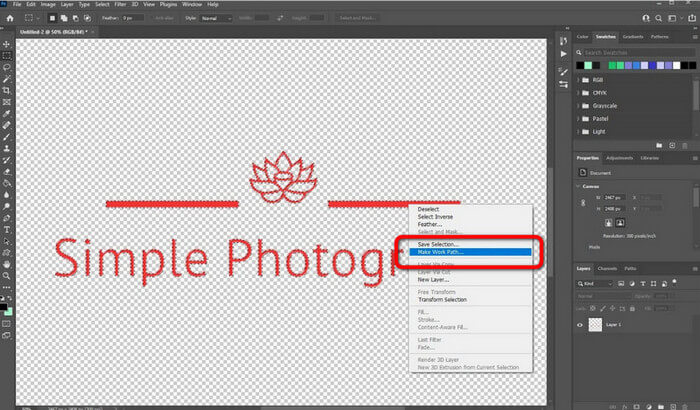
Bước 4. Sau đó, nhấn nút Ctrl + A trên bàn phím để bật Lựa chọn trực tiếp dụng cụ. Sau đó, nhấp chuột phải vào hình ảnh và chọn Tạo mặt nạ véc tơ lựa chọn. Bằng cách này, nó sẽ tạo ra một mặt nạ vector trên lớp.
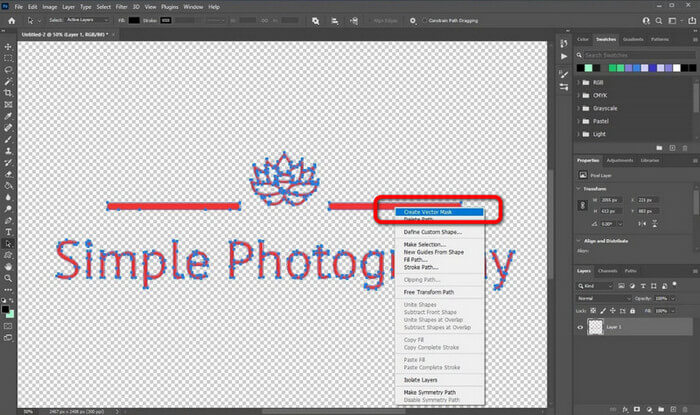
Bước 5. Để lưu hình ảnh vector hóa, điều hướng đến Tập tin menu và chọn Lưu thành Lựa chọn.
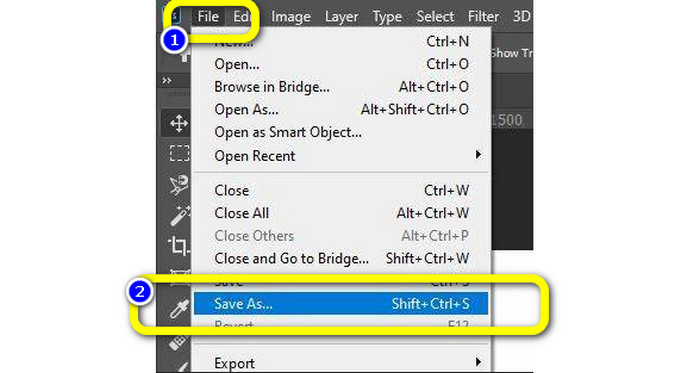
Phần 3. Cách chuyển đổi ảnh Vector
Một công cụ chuyển đổi hình ảnh trực tuyến tuyệt vời là FVC Free Image Converter. Nó có thể chuyển đổi đồ họa vector sang các định dạng khác như JPG và PNG. Giao diện người dùng là tuyệt vời. Bạn có thể tập trung vào việc chuyển đổi tệp vì nó không chứa quảng cáo gây mất tập trung. Ngoài ra, cài đặt bộ chuyển đổi này là không cần thiết. Nó có thể được điều khiển trực tiếp thông qua trình duyệt của bạn. Ngoài ra, chất lượng hình ảnh sẽ giống như tệp gốc sau khi chuyển đổi. Nó cung cấp một giao diện người dùng và hướng dẫn dễ làm theo, lý tưởng cho người dùng. Ngoài ra, có thể chuyển đổi một số tập tin hình ảnh. Bộ chuyển đổi hình ảnh này có khả năng chuyển đổi hàng loạt. Hơn nữa, bạn có thể tải xuống nhiều tệp đã chuyển đổi chỉ bằng một cú nhấp chuột. Ngoài ra, nó chấp nhận các tệp đầu vào ở nhiều định dạng bổ sung khác nhau, chẳng hạn như PNG, BMP, TIFF và GIF. Công cụ này không có quảng cáo gây phiền nhiễu là một trong những khía cạnh tích cực của nó. Làm như vậy có thể đảm bảo rằng sản phẩm cuối cùng của bạn hài lòng khi sử dụng và xem. Sử dụng FVC Free Image Converter, quyền riêng tư của bạn được bảo vệ. Nó sẽ không lưu dữ liệu của bạn sau khi lưu hình ảnh.
Bước 1. Đi đến trang web của FVC Free Image Converter. Chuyển đến tùy chọn chuyển đổi và chọn định dạng đầu ra mong muốn của bạn.
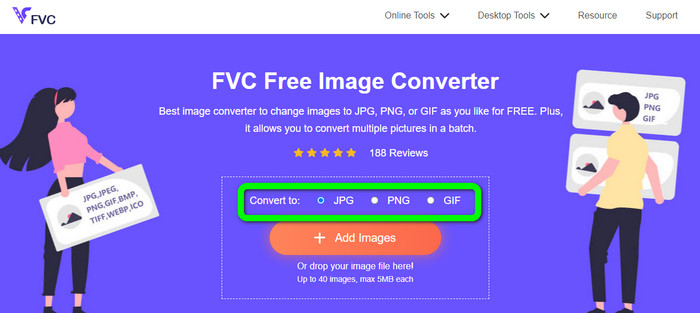
Bước 2. Nhấn vào Thêm hình ảnh nút để tải lên hình ảnh vector. Bạn có thể thả hình ảnh vào hộp.
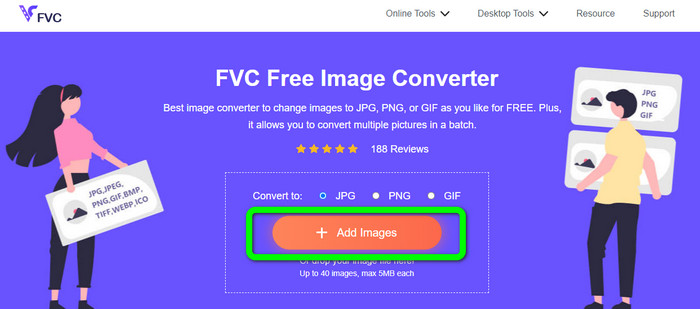
Bước 3. Sau khi tải lên hình ảnh vector, công cụ sẽ tự động chuyển đổi hình ảnh. Sau đó, sau quá trình chuyển đổi, hãy nhấp vào Tải xuống cái nút.
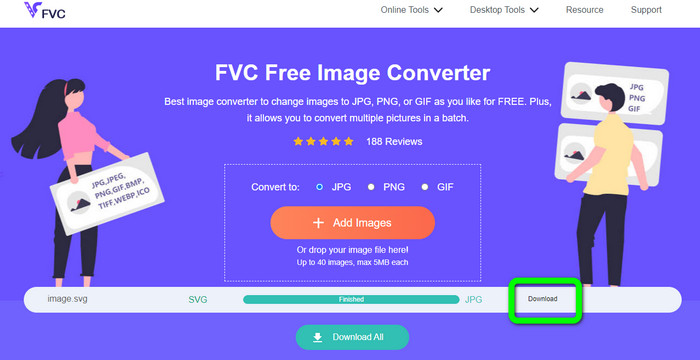
Có quan hệ với:
Các phương pháp không gặp sự cố để chuyển đổi hình ảnh thành đen trắng
Cách tốt nhất để chuyển đổi hình ảnh thành liên kết [Phương pháp đầy đủ]
Phần 4. Các câu hỏi thường gặp về Chuyển ảnh sang Vector
1. Các cách sử dụng khác nhau của hình ảnh vector là gì?
Có rất nhiều lý do tại sao bạn cần sử dụng các tệp vectơ. Nếu bạn định in hình ảnh, tốt hơn là đặt hình ảnh vào tệp vectơ. Ngoài việc in ấn, nó cũng hoàn hảo cho hoạt hình. Người dùng sử dụng điều này cho các hình ảnh theo từng khung hình yêu cầu ít sức mạnh tính toán hơn. Ngoài ra, một số nhà thiết kế sử dụng hình ảnh vector cho biển quảng cáo và quảng cáo.
2. Các loại định dạng ảnh vector chủ yếu là gì?
Các định dạng hình ảnh vector chính là Scalable Vectors Graphics (SVG), Windows Metafile (WMF), Adobe Illustrator Artwork (AI), Encapsulated PostScript (APS) và Portable Document Format (PDF).
3. Tôi có luôn cần một tệp vector nếu tôi đã hoàn thành công việc thiết kế không?
Không phải lúc nào cũng vậy. Có nhiều cách để sử dụng các định dạng tệp khác nhau. Nhưng việc bạn có yêu cầu các tệp vectơ hay không cuối cùng phụ thuộc vào loại công việc bạn đã thực hiện. Cuối cùng, nếu bạn đã hoàn thành công việc thiết kế, hãy thảo luận về định dạng tệp của bạn với nhà thiết kế của bạn. Bằng cách này, bạn có thể thu thập hoặc tạo các tệp phù hợp nếu không có sẵn.
4. Làm cách nào để chuyển đổi bất kỳ hình ảnh nào thành hình bóng vector đen trắng?
Để chuyển ảnh sang đen trắng, bạn có thể sử dụng Photoshop. Chuyển đến menu Tệp và chọn tùy chọn Mở để thêm hình ảnh. Sau đó, ở giao diện phía trên, nhấn vào menu Hình ảnh. Chọn Điều chỉnh > Ngưỡng. Sau đó, cửa sổ Ngưỡng sẽ bật lên. Sau đó, nhấp vào OK.
Phần kết luận
Hình ảnh vector rất tuyệt khi sử dụng nó cho quảng cáo, biển quảng cáo, v.v. Do đó, bài viết đã dạy cho bạn những phương pháp tốt nhất để vector hóa một hình ảnh. Ngoài ra, bạn đã học cách chuyển đổi hình ảnh vector sang các định dạng khác như JPG và PNG. Nếu bạn muốn vector hóa hình ảnh và chuyển đổi hình ảnh sang các định dạng khác, hãy sử dụng FVC Free Image Converter.



 Chuyển đổi video Ultimate
Chuyển đổi video Ultimate Trình ghi màn hình
Trình ghi màn hình