Tìm hiểu cách chuyển đổi HEIC sang JPG trên Google Drive và các lựa chọn thay thế
HEIC là định dạng tệp mới hơn của Apple. Định dạng hình ảnh mới này là cách tốt hơn để lưu ảnh trên thiết bị của bạn. Ngoài ra, HEIC làm cho hình ảnh của bạn nhỏ hơn trong khi vẫn duy trì chất lượng cao. Ngoài ra, nhiều người yêu thích định dạng HEIC vì chúng là một định dạng hình ảnh tuyệt vời cho ảnh trực tiếp. Tuy nhiên, HEIC được hỗ trợ bởi các thiết bị của Apple; do đó, nó không tương thích trên nhiều nền tảng. Vì vậy, nếu bạn muốn sử dụng tệp HEIC hoặc tải lên HEIC trên các nền tảng khác mà Windows hỗ trợ, bạn phải chuyển đổi nó sang định dạng tệp JPG, mà nhiều nền tảng và trang web hỗ trợ.
Và bạn có biết? Google Drive đã bắt đầu hỗ trợ các định dạng HEIC để các thiết bị iOS có thể sao lưu các tệp của họ bằng dịch vụ đám mây này. Và nếu bạn đang hỏi liệu bạn có thể chuyển đổi HEIC sang JPG trên Google Drive, hãy đọc bên dưới để biết câu trả lời.
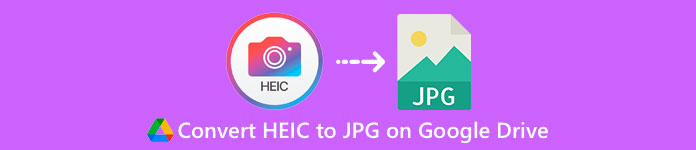
Phần 1. Cách chuyển đổi HEIC sang JPG trên Google Drive một cách dễ dàng
Google Drive có lẽ là dịch vụ lưu trữ đám mây được biết đến nhiều nhất hiện có. Sử dụng chương trình này, bạn có thể lưu trữ và truy xuất bất kỳ hình ảnh hoặc video nào bạn muốn tải lên. Ngoài ra, nhiều người dùng thiết bị Apple thích sử dụng Google Drive để lưu trữ hình ảnh hoặc video của họ. Hơn nữa, chương trình này có thể giải phóng dung lượng trên thiết bị của bạn mà kích thước tệp lớn chiếm. Tuy nhiên, Google Drive không thể chuyển đổi hình ảnh hoặc video. Do đó, nếu bạn đã tải lên tệp HEIC trên ổ đĩa của mình, bạn không thể chuyển đổi tệp đó sang định dạng tệp JPG.
Nhưng trong phần này, chúng tôi sẽ chỉ cho bạn một phương pháp để tải hình ảnh HEIC của bạn lên JPG trên Google Drive. Lưu ý rằng tính năng này chỉ khả dụng trên phiên bản Google Drive web, không phải phiên bản ứng dụng.
Cách chuyển đổi HEIC sang JPG trên Google Drive bằng cách tải xuống HEIC dưới dạng JPG:
Bước 1. Để bắt đầu, hãy chuyển đến Ứng dụng ảnh và chọn tệp HEIC bạn muốn chuyển đổi. Và sau đó, hãy nhấn vào Chia sẻ biểu tượng và chọn Google Drive Lựa chọn.
Bước 2. Kết nối thiết bị iPhone của bạn với mạng để ảnh sẽ được chuyển đến tài khoản của bạn.
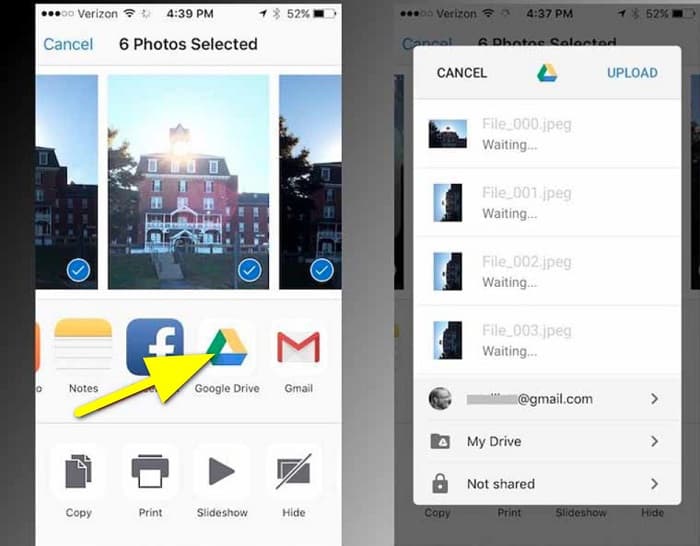
Bước 3. Tiếp theo, mở máy tính và mở trình duyệt của bạn và tìm kiếm Google Drive trong hộp tìm kiếm của bạn. Đăng nhập vào tài khoản bạn đã sử dụng để sao lưu hình ảnh HEIC của mình.
Bước 4. Và sau đó, nhấp vào hình ảnh HEIC trên Google Drive của bạn và mở nó ở độ phân giải đầy đủ. Sau đó, nhấp chuột phải vào ảnh và nhấp vào Lưu ảnh dưới dạng.
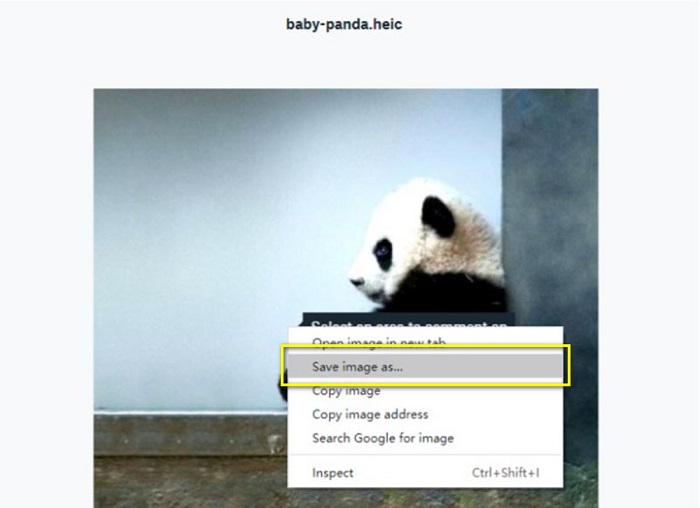
Bước 5. Trên menu bật lên, định vị thư mục mà bạn muốn lưu hình ảnh của mình. Đặt phần mở rộng tệp là.jpg, sau đó nhấp vào Tiết kiệm để lưu các thay đổi.
Phần 2. Cách chuyển đổi HEIC sang JPG trên Google Drive Alternative
Vì Google Drive không có tính năng chuyển đổi hình ảnh hoặc video, chúng tôi tìm kiếm mà bạn có thể sử dụng để chuyển đổi hình ảnh HEIC của mình. Tuy nhiên, nhiều công cụ chuyển đổi có sẵn trên thị trường, không phải tất cả đều hỗ trợ định dạng HEIC. Vì vậy, chúng tôi đã tìm kiếm trên web công cụ chuyển đổi tuyệt vời nhất hỗ trợ các định dạng hình ảnh HEIC. Hơn nữa, chúng ta sẽ thảo luận về việc sử dụng bộ chuyển đổi hình ảnh này để chuyển đổi HEIC sang JPG một cách dễ dàng.
FVC Free HEIC to JPG Converter
FVC Free HEIC to JPG Converter là một công cụ chuyển đổi HEIC trực tuyến mà bạn có thể truy cập trên tất cả các trình duyệt web, như Google, Internet Explorer và Safari. Ứng dụng trực tuyến này hỗ trợ quá trình chuyển đổi HEIC sang JPG, điều mà nhiều ứng dụng không làm được. Ngoài ra, bạn có thể chuyển đổi HEIC của mình sang JPG trong khi vẫn giữ dữ liệu EXIF, chẳng hạn như kích thước, định dạng, kích thước, dữ liệu chụp / thời gian, độ phơi sáng và hơn thế nữa. Chương trình này cho phép bạn chuyển đổi hình ảnh HEIC của mình mà không làm giảm chất lượng. Hơn nữa, nó sử dụng phương pháp chuyển đổi AI để tự động chuyển đổi hình ảnh một cách dễ dàng. Ngoài ra, một lợi thế của việc sử dụng công cụ trực tuyến này là bạn có thể chuyển đổi hàng loạt hai hoặc nhiều hình ảnh đồng thời.
FVC Free HEIC to JPG Converter không yêu cầu bạn đăng ký, đăng ký hoặc sử dụng các trình cắm của bên thứ ba để sử dụng. Và bạn không cần phải lo lắng về sự an toàn của dữ liệu của mình vì nó là 100% an toàn để sử dụng. Đọc các bước đơn giản bên dưới để tìm hiểu cách chuyển đổi HEIC sang JPG bằng FVC Free HEIC to JPG Converter.
Cách chuyển đổi HEIC sang JPG trên Google Drive thay thế:
Bước 1. Đầu tiên, hãy mở trình duyệt web của bạn và tìm kiếm FVC Free HEIC to JPG Converter trên hộp tìm kiếm của bạn.
Bước 2. Và sau đó, khởi chạy ứng dụng trước khi sử dụng. Sau đó, nhấp vào Thêm tệp HEIC / HEIF trên cùng một giao diện để thêm hình ảnh HEIC bạn muốn chuyển đổi.
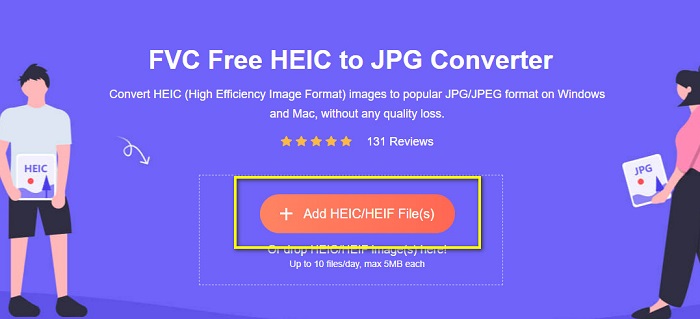
Bước 3. FVC Free HEIC to JPG Converter sẽ tự động chuyển đổi hình ảnh của bạn sau khi tải lên tệp HEIC của bạn. Bạn sẽ thấy Hoàn thành biểu tượng bên dưới giao diện
Bước 4. Cuối cùng, tải xuống hình ảnh đã chuyển đổi của bạn bằng cách nhấp vào Tải xuống cái nút. Sau đó, xác định đầu ra của bạn trên các tệp máy tính của bạn.
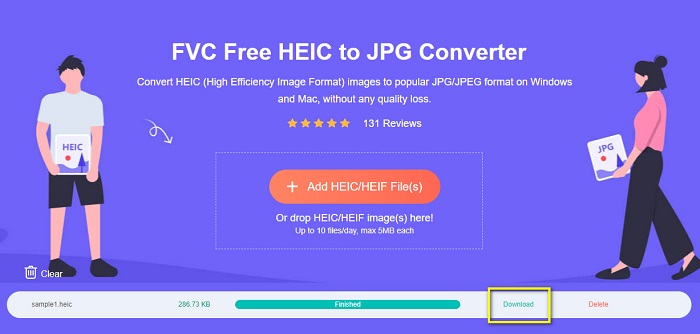
Dễ dàng như vậy, bạn có thể chuyển đổi HEIC sang JPG một cách dễ dàng trên máy tính của mình.
Aiseesoft HEIC Converter
Aiseesoft HEIC Converter là một ứng dụng miễn phí để tải xuống mà bạn có thể sử dụng nếu bạn đang tìm kiếm công cụ chuyển đổi HEIC tốt nhất. Ngoài ra, chương trình này cho phép bạn chuyển đổi HEIC sang JPG trong khi vẫn giữ dữ liệu EXIF của hình ảnh của bạn. Bạn cũng có thể thay đổi chất lượng của hình ảnh nếu bạn muốn giảm kích thước của nó. Hơn nữa, nó hỗ trợ quá trình chuyển đổi hàng loạt, cho phép bạn chuyển đổi đồng thời hai hoặc nhiều tệp HEIC. Hơn nữa, bạn có thể thoải mái tải xuống trên tất cả các nền tảng đa phương tiện, như Windows, Mac và Linux.
Aiseesoft HEIC Converter là một công cụ thân thiện với người dùng vì nó có giao diện người dùng trực quan. Hơn nữa, nó hỗ trợ các định dạng tệp tiêu chuẩn, như HEIC, JPG và PNG. Tuy nhiên, bạn cần phải mua ứng dụng trước khi có thể sử dụng các tính năng khác của nó.
Làm thế nào để chuyển đổi HEIC sang JPG bằng Aiseesoft HEIC Converter:
Bước 1. Tải xuống Aiseesoft HEIC Converter trên máy tính của bạn. Sau khi cài đặt ứng dụng, hãy chạy ứng dụng trên thiết bị của bạn.
Bước 2. Nhấn vào Thêm HEIC trên giao diện chính để nhập ảnh HEIC bạn muốn chuyển đổi.
Bước 3. Sau đó, chọn JPG / JPEG làm định dạng đầu ra của bạn trên định dạng quyền mua. Nhớ đánh dấu vào ô bên cạnh Giữ dữ liệu EXIF.
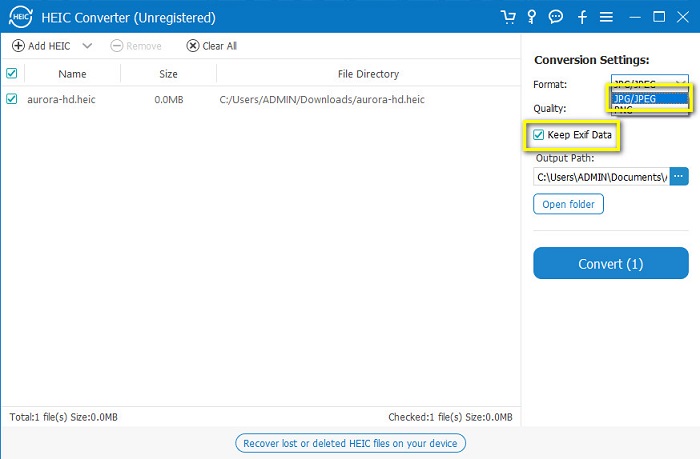
Bước 4. Cuối cùng, nhấp vào Đổi để bắt đầu chuyển đổi HEIC của bạn sang JPG. Chờ cho quá trình chuyển đổi của bạn kết thúc, và thì đấy! Hình ảnh HEIC của bạn bây giờ là hình ảnh JPG.
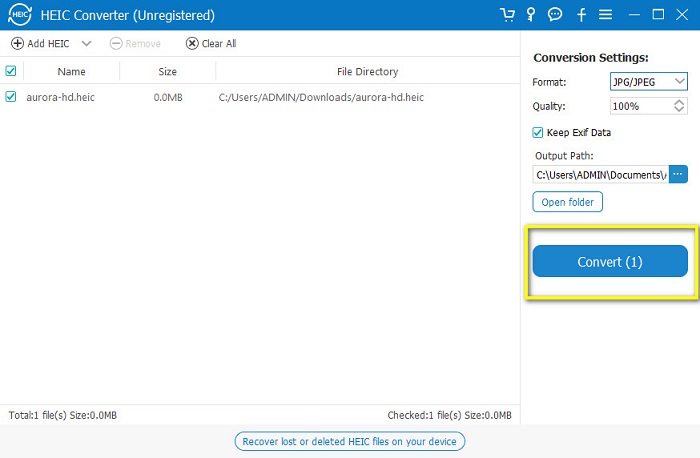
Phần 3. Câu hỏi thường gặp về Chuyển đổi HEIC sang JPG trên Google Drive
Cách quản lý hình ảnh HEIC trên Google Drive?
Bạn có thể quản lý HEIC hình ảnh trên Google Drive thông qua Google Photos. Kể từ khi Google giới thiệu công nghệ AI trên Google Photos, giờ đây bạn có thể quản lý ảnh của mình theo người, danh mục hoặc chủ đề.
Tại sao ảnh của tôi được tải lên Google Drive dưới dạng HEIC?
Google Drive lưu các tệp đã tải lên của bạn dưới dạng HEIC vì trình duyệt của bạn chỉ lưu bản sao xem trước của hình ảnh trên máy tính của bạn.
HEIC có tốt hơn định dạng JPG không?
Về chất lượng nén và hình ảnh, HEIC tốt hơn các định dạng JPG. HEIC cho phép bạn nâng cao chất lượng hình ảnh của mình với độ trong suốt và động lực rộng hơn.
Phần kết luận
Bây giờ bạn biết rằng bạn không thể chuyển đổi HEIC sang JPG trên Google Drive ứng dụng, bạn có thể thực hiện phương pháp mà bạn có thể lưu hình ảnh HEIC của mình dưới dạng JPG trên Google Drive trên web của bạn. Tuy nhiên, bạn chỉ có thể xử lý một hình ảnh tại một thời điểm và cần phải hoạt động trên trình duyệt của mình. Do đó, chúng tôi khuyên bạn nên sử dụng FVC Free HEIC to JPG Converter, miễn phí và dễ sử dụng.



 Chuyển đổi video Ultimate
Chuyển đổi video Ultimate Trình ghi màn hình
Trình ghi màn hình



