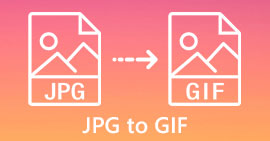7 cách dễ dàng để nhanh chóng chuyển đổi HEIC sang PNG trong vài giây
Bạn muốn làm cho tệp HEIC của mình tương thích rộng rãi với các thiết bị khác? Chúng tôi có những gì bạn đang tìm kiếm! Bài viết này chỉ cho bạn những cách tốt nhất để chuyển đổi tệp HEIC của bạn sang PNG mà không gặp khó khăn. Vì vậy, hãy thắt dây an toàn khi chúng tôi biết cách tốt nhất để chuyển đổi HEIC sang PNG một cách dễ dàng.
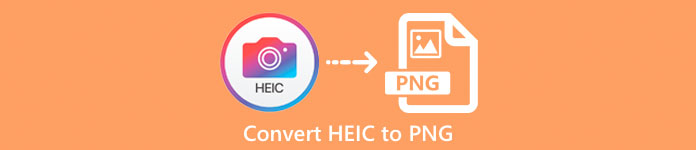
Phần 1. Tại sao phải chuyển đổi định dạng HEIC sang PNG
Định dạng tệp HEIC là định dạng hình ảnh do Apple tạo ra. Nó là một định dạng hình ảnh mà các thiết bị Apple thường sử dụng. Mặc dù nó có độ phân giải chất lượng cao nhưng nó không chiếm quá nhiều dung lượng trên thiết bị của bạn. Tuy nhiên, các tệp HEIC không tương thích với các thiết bị không phải của Apple. Ngược lại, PNG, viết tắt của Portable Graphics Format, là một định dạng tệp hình ảnh được tạo ra để thay thế các định dạng GIF.
Đây là định dạng hình ảnh được sử dụng nhiều nhất không nén, có nghĩa là nó có kích thước tệp lớn. Tuy nhiên, hầu hết tất cả các thiết bị đều hỗ trợ định dạng tệp hình ảnh này. Vì vậy, nếu bạn muốn mở hình ảnh HEIC của mình trên các thiết bị khác ngoài Apple, tốt hơn nên chuyển nó sang định dạng tệp PNG.
Phần 2. 5 cách dễ dàng để chuyển đổi tệp HEIC của bạn sang tệp PNG trực tuyến
Việc tìm kiếm các cách tốt nhất để chuyển đổi HEIC sang PNG là khá khó khăn. Tuy nhiên, chúng tôi đã tìm kiếm các phương pháp tốt nhất và đơn giản nhất để bạn thay đổi HEIC sang định dạng tệp PNG.
Sử dụng FVC Miễn phí chuyển đổi HEIC sang PNG
Cách tuyệt vời nhất để chuyển đổi HEIC sang PNG là sử dụng công cụ chuyển đổi. Và công cụ tốt nhất mà chúng tôi tìm thấy trên internet là FVC Miễn phí chuyển đổi HEIC sang PNG. Trình chuyển đổi này là một công cụ trực tuyến giúp chuyển đổi tệp HEIC của bạn sang định dạng tệp PNG một cách thuận tiện. Ngoài ra, nếu bạn muốn chuyển đổi hàng loạt tệp HEIC của mình sang PNG, công cụ này có tính năng đó cho bạn.
Nó cũng có thể truy cập được trong hầu hết các trình duyệt phổ biến khiến nó trở thành một công cụ không giới hạn trình duyệt. Hơn nữa, nó có giao diện phần mềm đơn giản và không có giới hạn kích thước tệp, vì vậy bạn có thể chuyển đổi tệp HEIC mà không cần suy nghĩ về kích thước tệp. Do đó, hãy làm theo hướng dẫn đơn giản dưới đây nếu bạn muốn sử dụng công cụ chuyển đổi HEIC sang PNG trực tuyến này.
Bước 1. Trên trình duyệt của bạn, tìm kiếm FVC Miễn phí chuyển đổi HEIC sang PNG. Bạn cũng có thể bấm vào đây liên kết để truy cập trực tiếp vào trang web của họ. Đây là giao diện đầu tiên trông như thế nào:
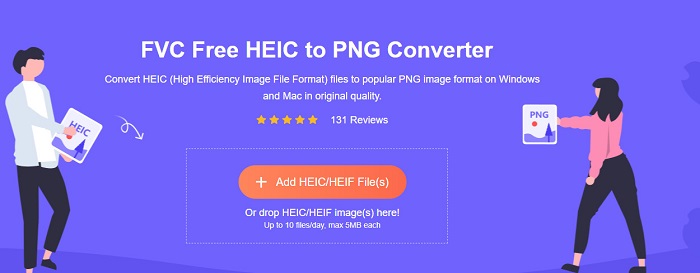
Bước 2. Tiếp theo, nhấp vào Thêm (các) tệp HEIC / HEIF cái nút. Các thư mục máy tính của bạn sẽ xuất hiện, nơi bạn sẽ chọn tệp HEIC của mình.
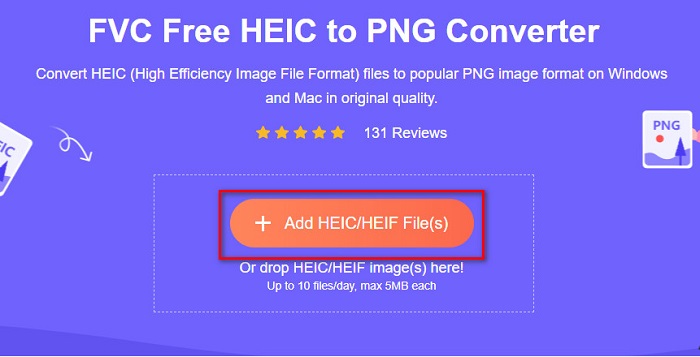
Bước 3. Sau đó, các thư mục máy tính của bạn sẽ xuất hiện, nơi bạn sẽ chọn tệp HEIC của mình. Nhấn Mở. Sau đó, chuyển đổi HEIC sang PNG của bạn sẽ bắt đầu.
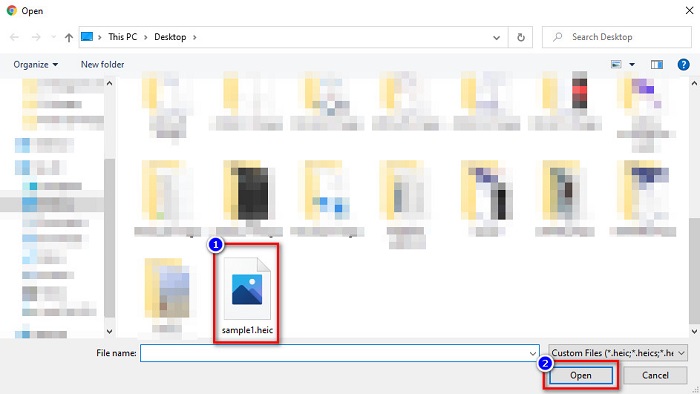
Bước 4. Cuối cùng, giao diện của phần mềm, nhấp vào Tải xuống để tải xuống tệp PNG của bạn.
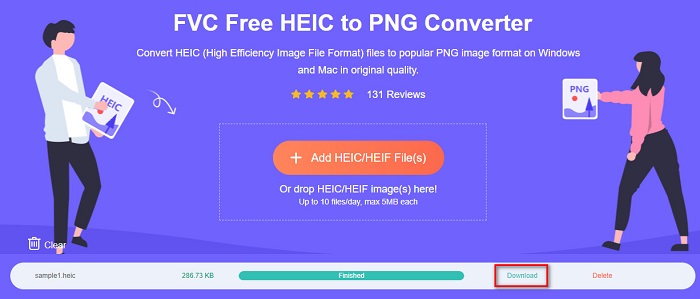
Đơn giản phải không? Bạn có thể chuyển đổi tệp HEIC của mình thành tệp PNG bằng cách làm theo các bước đơn giản sau.
Sử dụng Xconvert.com
Xconvert là một Trình chuyển đổi HEIC sang PNG trực tuyến miễn phí giúp dễ dàng chuyển đổi các tệp HEIC sang tệp PNG. Công cụ chuyển đổi trực tuyến này có giao diện phần mềm dễ sử dụng, có lợi cho người dùng mới bắt đầu. Hơn nữa, bạn có thể thay đổi độ phân giải hình ảnh của hình ảnh khi sử dụng công cụ chuyển đổi trực tuyến này. Tuy nhiên, vì nó là một công cụ phụ thuộc vào internet, bạn có thể gặp phải quá trình chuyển đổi chậm khi internet chậm. Nó cũng chứa các quảng cáo có thể làm phiền bạn.
Bước 1. Tìm kiếm Xconvert.com trong trình duyệt của bạn. Trên trang web của họ, nhấp vào nút Thêm tệp, sau đó các tệp máy tính của bạn sẽ xuất hiện, sau đó chọn tệp HEIC của bạn.
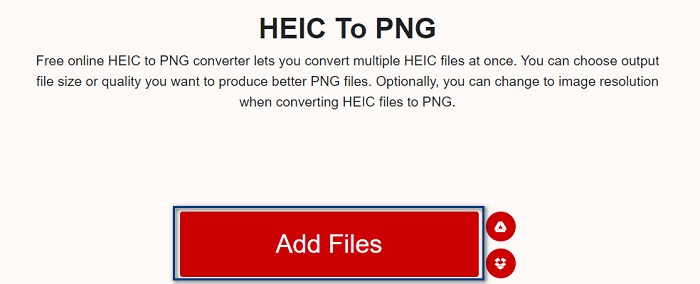
Bước 2. Hình ảnh của bạn sẽ được tải lên giao diện của phần mềm. Sau khi tải lên, hãy nhấp vào Đổi nút nằm ở góc dưới cùng bên phải của giao diện phần mềm. Và sau đó đợi tệp của bạn sẵn sàng tải xuống, sau đó tiến hành bước tiếp theo.
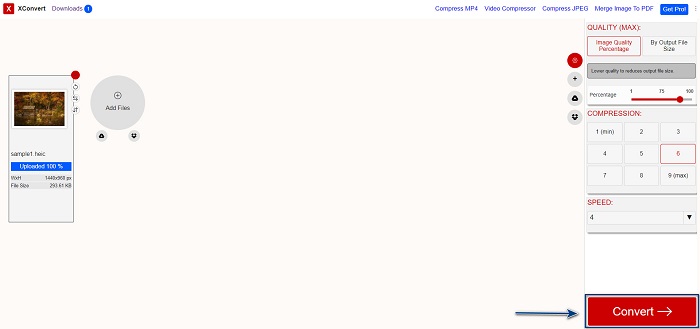
Bước 3. Khi tệp của bạn đã sẵn sàng, hãy nhấp vào Tải xuống nút để tải xuống tệp PNG của bạn; phía trên nút tải xuống, bạn cũng sẽ thấy kích thước đầu ra và mất bao lâu để chuyển đổi.
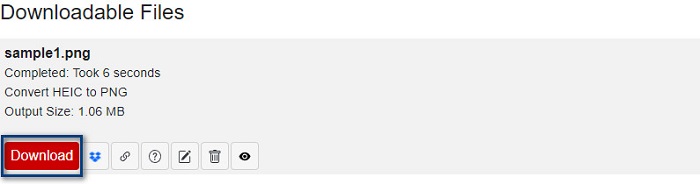
Sử dụng Zamzar
Một cách khác để chuyển đổi HEIC sang PNG trực tuyến đang sử dụng Zamzar công cụ chuyển đổi trực tuyến. Bạn có thể đã nhìn thấy trình chuyển đổi này khi tìm kiếm trình chuyển đổi HEIC sang PNG. Trình chuyển đổi này có thể truy cập được trong hầu hết các trình duyệt có sẵn. Ngoài ra, nó có giao diện người dùng đơn giản làm cho nó trở thành một công cụ thân thiện với người dùng. Tuy nhiên, tệp của bạn có thể bị hỏng khi internet bị gián đoạn trong quá trình chuyển đổi của bạn. Tuy nhiên, nhiều người dùng sử dụng công cụ chuyển đổi này để thay đổi HEIC thành tệp PNG.
Bước 1. Trên trình duyệt mà bạn sử dụng, hãy tìm kiếm Zamzar. Trên trang web của họ, hãy nhấp vào Thêm các tập tin cái nút. Các tệp máy tính của bạn sẽ xuất hiện, sau đó tải lên hình ảnh HEIC của bạn.
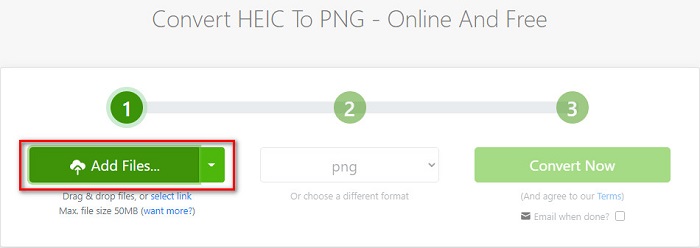
Bước 2. Sau khi tải lên tệp HEIC của bạn, hãy nhấp vào thả xuống nút, sau đó chọn PNG dưới dạng định dạng đầu ra tệp của bạn.
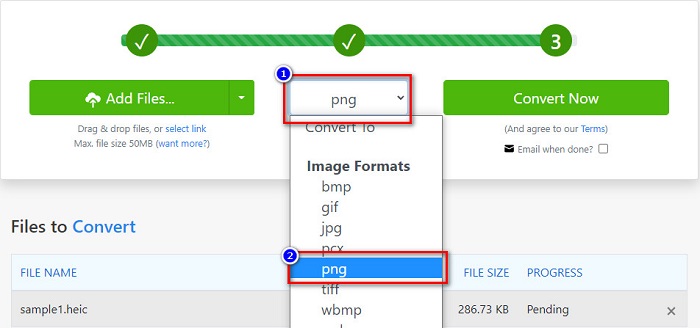
Bước 3. Cuối cùng, nhấp vào Chuyển đổi ngay để chuyển đổi tệp HEIC của bạn sang định dạng tệp PNG. Sau đó, tải xuống tệp PNG của bạn. Chỉ cần đợi một vài giây, và thế là xong!
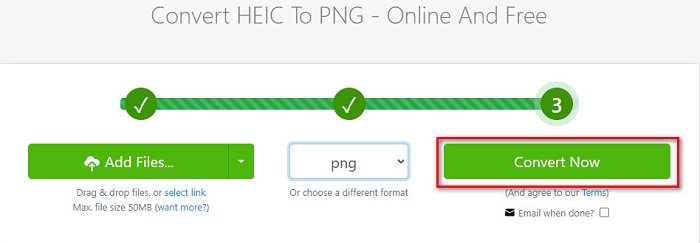
Sử dụng Công cụ chuyển đổi.io
Công cụ chuyển đổi là một công cụ chuyển đổi HEIC sang PNG trực tuyến với giao diện người dùng đơn giản. Nó có thể chuyển đổi tệp HEIC của bạn sang PNG với tốc độ cao. Hơn nữa, nó không chứa nhiều quảng cáo, không giống như các trình chuyển đổi trực tuyến khác. Nhưng nhược điểm của nó là bạn chỉ có thể chuyển đổi mười tệp một ngày và nó có giới hạn về kích thước tệp. Nhưng nếu bạn đang chuyển đổi một tệp nhỏ, thì công cụ này có thể phù hợp với bạn.
Bước 1. Search Conversion Tools.io trong trình duyệt của bạn. Sau đó, nhấp vào Duyệt qua trên giao diện chính của phần mềm, hoặc kéo và thả tệp HEIC của bạn trên Duyệt qua cái nút.
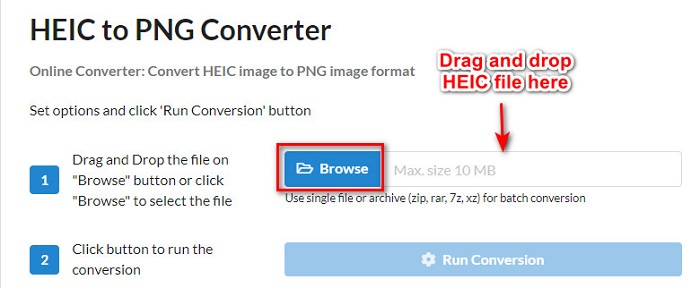
Bước 2. Sau đó, nhấp vào Chạy chuyển đổi để bắt đầu chuyển đổi tệp HEIC của bạn thành tệp PNG. Và sau đó đợi tệp hình ảnh của bạn tải, sau đó tiến hành bước tiếp theo.
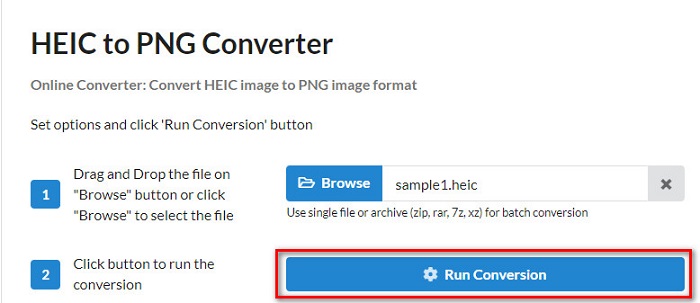
Bước 3. Để kết thúc, hãy nhấp vào Tải xuống để tải xuống tệp PNG của bạn.
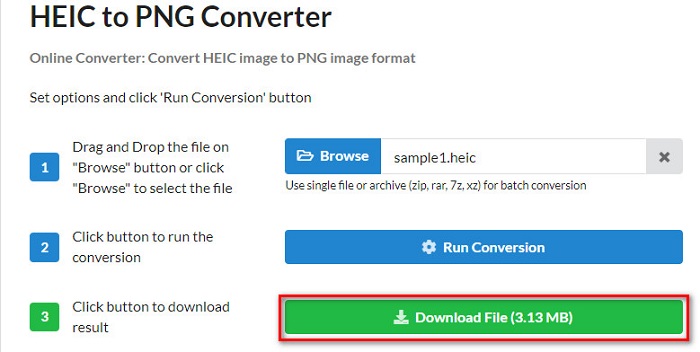
Sử dụng CDKM
Một công cụ cuối cùng mà chúng tôi sẽ giới thiệu cho bạn là CDKM. Công cụ này cho phép bạn chuyển đổi các tệp HEIC sang PNG chỉ với một vài cú nhấp chuột. Tuy nhiên, việc sử dụng công cụ chuyển đổi trực tuyến này có thể mất vài giây để chuyển đổi, tùy thuộc vào tốc độ internet của bạn. Nó cũng chứa các quảng cáo có thể gây khó chịu cho bạn. Tuy nhiên, nó không có bất kỳ giới hạn kích thước tệp nào, vì vậy nó đáng để thử.
Bước 1. Trên trình duyệt của bạn, tìm kiếm công cụ chuyển đổi trực tuyến CDKM. Trên giao diện chính của phần mềm, nhấp vào Chọn tệp cái nút. Các thư mục máy tính của bạn sẽ xuất hiện, sau đó chọn HEIC tệp để tải lên.

Bước 2. Tiếp theo, nhấp vào Bắt đầu chuyển đổi để bắt đầu quá trình chuyển đổi.

Bước 3. Cuối cùng, cuộn xuống một chút và xem Tải xuống cái nút. Nhấn vào Tải xuống để tải xuống tệp PNG của bạn.

Phần 3. Chuyển đổi HEIC sang PNG trên Mac
Các thiết bị của Apple hỗ trợ các định dạng tệp HEIC và bằng cách sử dụng Mac, bạn có thể mở một tệp HEIC nguyên bản. Nhưng nếu bạn muốn chuyển đổi tệp HEIC của mình thành PNG, bạn có thể thay đổi tệp này bằng Ứng dụng Ảnh trên máy Mac. Theo đó, nếu bạn là người dùng Mac, tốt hơn nên đọc phần này.
Bước 1. Ngày thứ nhất, kéo và thả tệp HEIC của bạn vào Ứng dụng ảnh. Sau đó, xem trước ảnh HEIC của bạn và nhấp vào nút Tệp> Xuất> Xuất 1 ảnh.
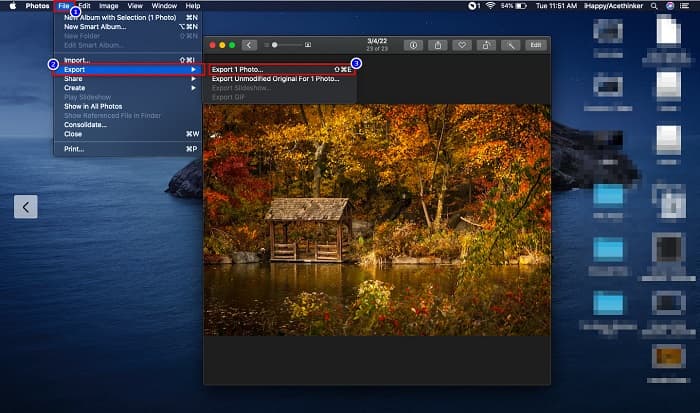
Bước 2. Sau khi, trên Loại ảnh, bấm vào định dạng đầu ra mà bạn muốn. Lựa chọn PNG định dạng tệp.
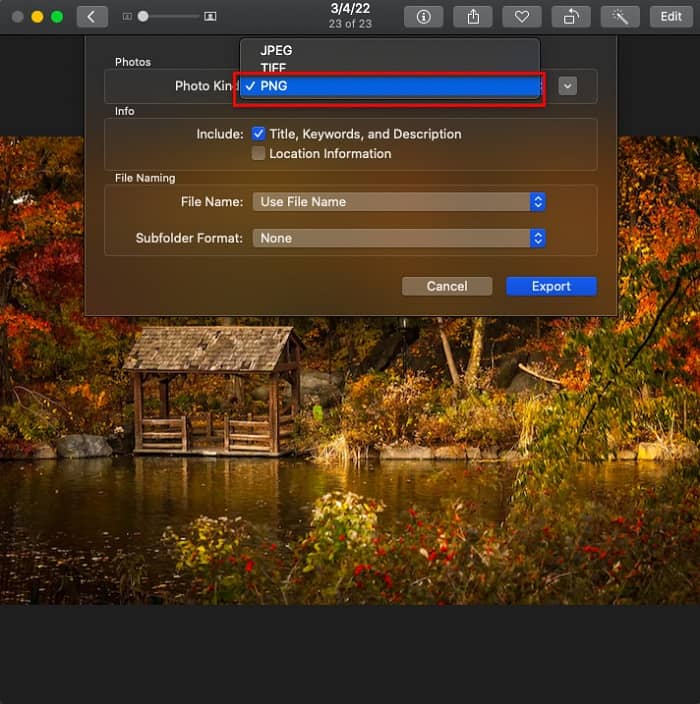
Bước 3. Và sau đó, nhấp vào Xuất khẩu , sau đó chọn điểm đến của đầu ra tệp của bạn. Bạn sẽ thấy rằng tệp HEIC của bạn được thay đổi thành định dạng tệp PNG.
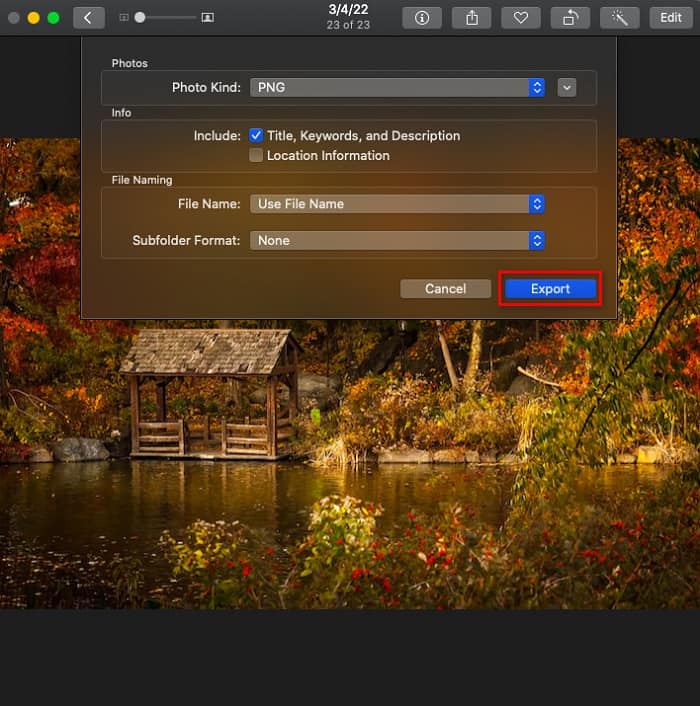
Phần 4. Chuyển đổi tệp HEIC sang PNG trên iPhone
Nếu đang sử dụng iPhone, bạn có thể mở tệp HEIC trên thiết bị của mình. Nhưng nếu bạn muốn chuyển đổi tệp HEIC của mình sang PNG bằng thiết bị iPhone, thì chúng tôi có một cách cho bạn. Bằng cách làm theo các bước đơn giản và dễ dàng bên dưới, bạn có thể chuyển đổi HEIC sang PNG một cách dễ dàng.
Bước 1. Trên Ứng dụng ảnh trên iPhone của bạn, hãy nhấn vào nút Chọn nằm ở đầu màn hình của bạn. Và sau đó, chọn HEIC tệp, sau đó nhấp vào Chia sẻ biểu tượng.
Bước 2. Trượt lên màn hình của bạn; bạn sẽ thấy tùy chọn Copy Photo, sau đó nhấp vào nó.
Bước 3. Cuối cùng, đi đến Các tập tin ứng dụng, chạm vào duyệt qua và chọn vị trí đầu ra mong muốn của bạn (nhấp vào iCloud Drive hoặc Trên iPhone của tôi). Sau đó, dán tệp HEIC của bạn vào đó.
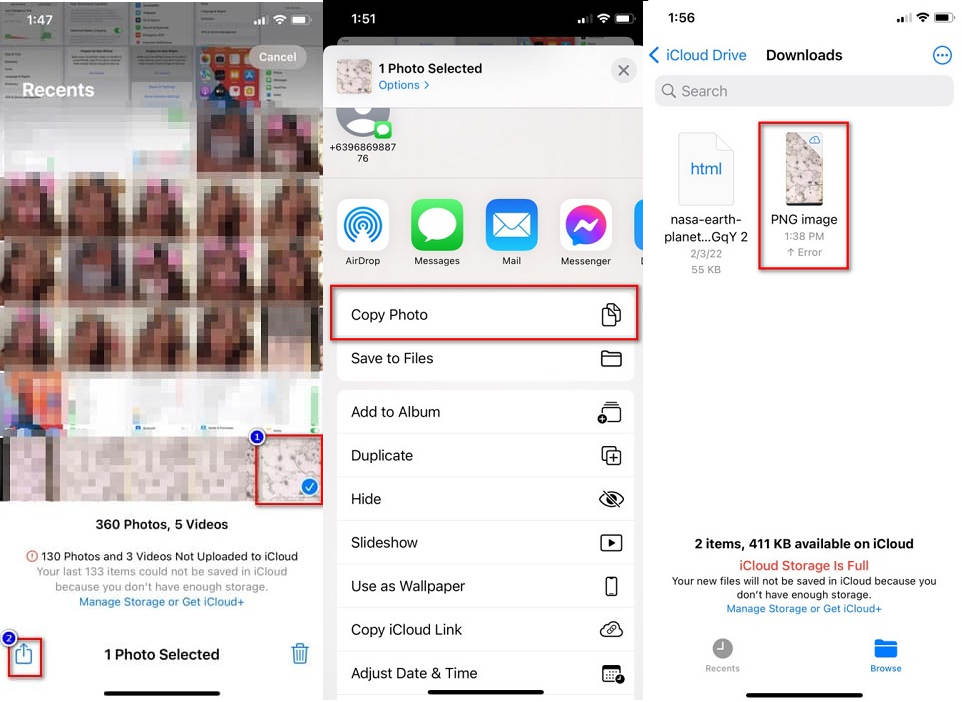
Sau khi dán tệp, bạn sẽ thấy tệp của bạn sẽ tự động được chuyển đổi thành tệp PNG.
Phần 5. Kiến thức mở rộng về tệp HEIC và tệp PNG
Nếu bạn vẫn còn nghi ngờ nếu bạn muốn chuyển đổi tệp HEIC của mình sang PNG, chúng tôi cung cấp cho bạn biểu đồ so sánh để giúp bạn phân biệt sự khác biệt giữa hai tệp này. Hơn nữa, nó cung cấp cho bạn một cái nhìn tổng quan rõ ràng về các đặc điểm HEIC và PNG. Đọc kỹ để biết sự khác biệt giữa tệp HEIC và tệp PNG.
| HEIC | PNG | |
| Khả năng tương thích | Chỉ thiết bị Apple mới hỗ trợ định dạng tệp này. | Hầu hết tất cả các thiết bị đều hỗ trợ tệp này, bao gồm cả các thiết bị của Apple. |
| Kích thước tập tin | Kích thước tệp nhỏ. | Có thể đạt được kích thước tệp lớn. |
| Chất lượng hình ảnh | Chất lượng hình ảnh cao. | Có chất lượng tốt, nhưng không tốt hơn tệp HEIC. |
| Nén / Không nén | Nén | Không nén |
| Chỉnh sửa | Giữ chất lượng hình ảnh khi chỉnh sửa. | Chất lượng có thể giảm khi chỉnh sửa. |
Phần 6. Các câu hỏi thường gặp về Chuyển đổi HEIC sang PNG
Việc chuyển đổi HEIC sang PNG có ảnh hưởng đến kích thước tệp không?
Đúng. Khi bạn chuyển đổi HEIC sang PNG, nó sẽ làm tăng kích thước tệp, mặc dù nó sẽ không cao.
Bạn có thể mở tệp PNG trên Adobe Photoshop không?
Chắc chắn. Bạn có thể mở tệp PNG trên Adobe Photoshop vì Adobe Photoshop hỗ trợ định dạng tệp PNG.
Bạn có thể mở định dạng tệp PNG nguyên bản trên thiết bị Apple không?
Đúng. Khi bạn chụp ảnh màn hình từ iPhone của mình, chúng sẽ tự động được lưu vào Thư viện ảnh dưới dạng tệp PNG.
Phần kết luận
Cuối cùng! Bây giờ chúng ta đã đi đến cuối cuộc phiêu lưu của mình. Bài viết này cung cấp cho bạn các giải pháp tốt nhất để chuyển đổi tệp HEIC của bạn sang định dạng tệp PNG. Và tất cả các trình chuyển đổi HEIC sang PNG trực tuyến được hiển thị ở trên có thể chuyển đổi tệp của bạn một cách dễ dàng hiệu quả. Hơn nữa, cũng có các tùy chọn khác mà bạn có thể sử dụng nếu bạn là người dùng Mac hoặc iPhone. Nhưng nếu bạn đang tìm kiếm công cụ chuyển đổi HEIC sang PNG tốt nhất với các tính năng nổi bật để sử dụng, thì FVC Miễn phí HEIC sang PNG công cụ chuyển đổi là sự lựa chọn tốt nhất cho bạn.



 Chuyển đổi video Ultimate
Chuyển đổi video Ultimate Trình ghi màn hình
Trình ghi màn hình