Cách chỉnh sửa độ rõ nét của ảnh trong vòng chưa đầy một phút với các mẹo và thủ thuật
Mọi người đam mê nhiếp ảnh đều thích làm cho hình ảnh họ chụp trông đẹp nhất trong số các bức ảnh khác mà các nhiếp ảnh gia khác đã chụp. Với các kỹ thuật khác nhau, bạn có thể dễ dàng thực hiện, làm sắc nét và thêm màu đậm để làm cho nó trở nên đơn giản và chi tiết. Điều gì sẽ xảy ra nếu bạn muốn thêm một chút sắc nét cho hình ảnh? Hay muốn làm trơn tru mọi thứ? Đó là vai trò của sự trong sáng. Với nó, bạn có thể đặt tông màu trung bình và độ tương phản trên hình ảnh của mình để thêm điểm nhấn mà bạn muốn để làm cho giao diện bắt mắt. Bạn có quan tâm đến việc tìm hiểu làm thế nào để làm điều đó? Trong trường hợp đó, hãy đọc thông tin chúng tôi thêm ở đây và tìm hiểu cách chỉnh sửa độ rõ nét của ảnh.
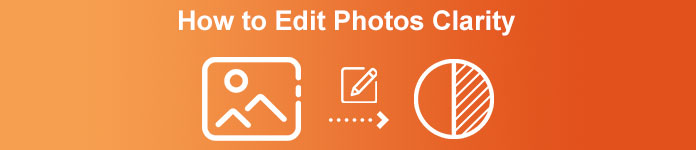
Phần 1. Làm thế nào để cải thiện độ rõ nét của ảnh trực tuyến miễn phí bằng cách nâng cấp hình ảnh
FVC Free Image Upscaler là ứng dụng ảnh rõ nét nhất mà bạn có thể sử dụng trên trình duyệt của mình mà không cần tải xuống bất kỳ tệp nào trên máy tính để bàn. Ứng dụng này có thể sửa chữa chất lượng ảnhvà cải thiện một cách tuyệt vời chất lượng ảnh mà bạn chưa từng thấy trước đây. Ngay cả khi bạn không am hiểu về công nghệ, bạn có thể nhanh chóng thành thạo cách sử dụng phần mềm này trong vòng chưa đầy một phút. Vì vậy, nếu bạn muốn thử sử dụng phần mềm này, bạn có thể làm theo hướng dẫn mà chúng tôi thêm vào bên dưới.
Bước 1. Truy cập trang web chính thức của bộ nâng cấp này bằng cách nhấp vào đây liên kết.
Bước 2. Nhập hình ảnh bạn muốn làm rõ bằng cách nhấp vào Tải lên hình ảnh. Một thư mục sẽ được mở tiếp theo, nơi bạn có thể tìm kiếm tệp và nhấn Mở.
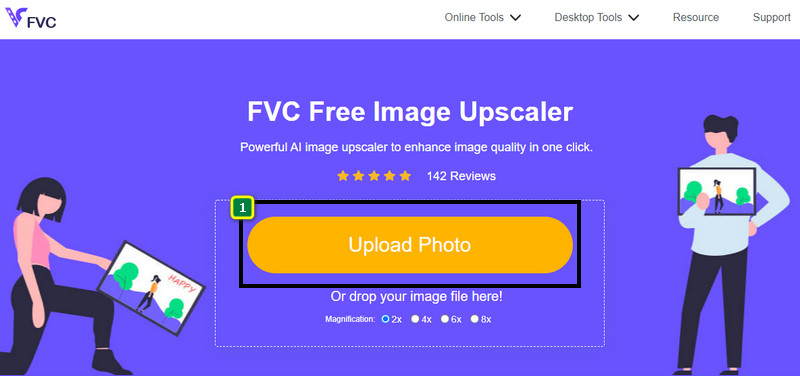
Bước 3. Bây giờ hình ảnh đã được tải lên, hãy chọn tùy chọn bạn muốn sử dụng để làm cho hình ảnh của bạn cải thiện độ rõ nét.
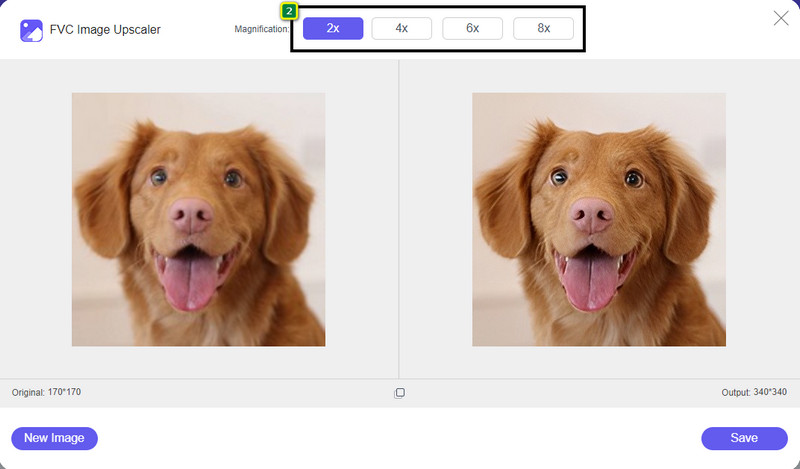
Bước 4. Sau khi cải thiện độ rõ ràng của nó, hãy nhấp vào Tiết kiệm để tải xuống hình ảnh bạn nâng cao tại đây.
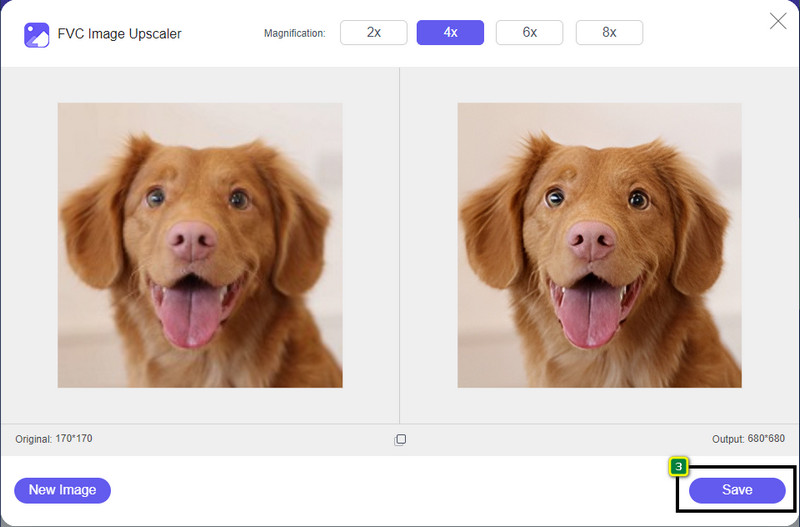
Phần 2. Làm thế nào để tăng độ rõ nét của ảnh trong Photoshop một cách nhanh chóng
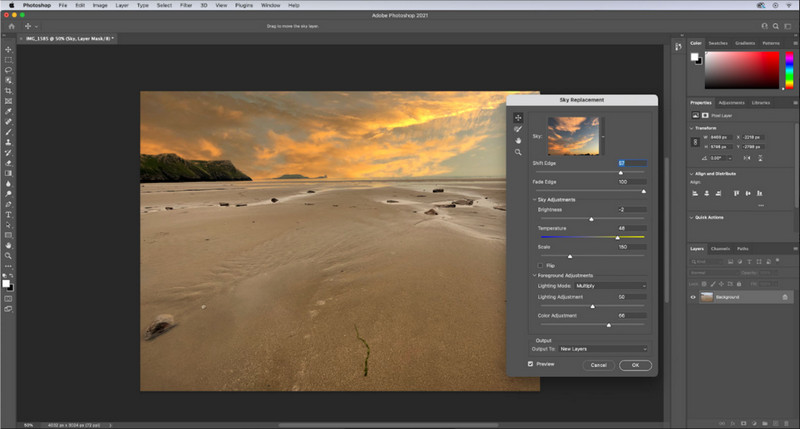
Adobe Photoshop là ứng dụng rõ ràng ảnh của bạn để tải xuống nếu bạn muốn có một công cụ chuyên nghiệp trên thiết bị của mình. Công cụ này cung cấp các tính năng chỉnh sửa hình ảnh toàn diện để làm cho hình ảnh của bạn trông đẹp hơn bằng cách điều chỉnh các tùy chọn để gây ấn tượng với những người sắp xem. Không có đủ phần mềm để cung cấp cho bạn hiệu suất tương tự như phần mềm này có thể mang lại. Sau đó, để cải thiện độ rõ nét của hình ảnh, bạn sẽ cần điều chỉnh độ tương phản và âm trung. Bạn muốn biết làm thế nào để làm điều đó? Sao chép hướng dẫn được cung cấp.
Bước 1. Tải xuống Adobe Photoshop và mở phần mềm. Bắt đầu tải lên hình ảnh bằng cách nhấp vào Tệp và sau đó Mở.
Bước 2. Ở phần trên, hãy nhấp vào Hình ảnh, bên dưới nó, nhấn Điều chỉnhvà chọn Độ sáng / Độ tương phản.
Bước 3. Một hộp thoại sẽ hiển thị trên màn hình của bạn; thay đổi độ tương phản của hình ảnh bằng cách kéo thanh trượt. Bạn có thể tự do di chuyển nó để tăng hoặc giảm độ tương phản, điều này có thể ảnh hưởng đến độ rõ nét.
Bước 4. nhấn đồng ý để lưu các thay đổi trên hình ảnh của bạn, các thay đổi này sẽ được áp dụng tự động.
Phần 3. Làm thế nào để nâng cao độ rõ nét của ảnh trên Adobe Lightroom trong vòng chưa đầy một phút
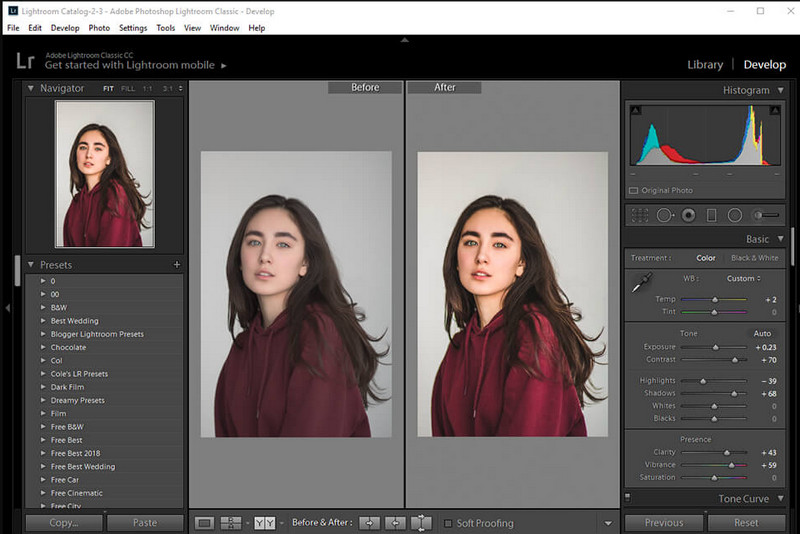
Không giống như Photoshop, Adobe Lightroom có một tùy chọn rõ ràng đáng tin cậy mà bạn có thể sử dụng để tăng chất lượng hình ảnh và làm cho hình ảnh của bạn trở nên chi tiết với màu sắc trên đó khi nó được tăng lên và mịn hơn nếu bạn giảm nó. Adobe sản xuất Photoshop và Lightroom, do đó, đảm bảo có được kết quả đầu ra chuyên nghiệp là 100%. Bạn có thể làm theo các bước để thêm độ rõ nét cho ảnh và cải thiện màu sắc của ảnh thô.
Bước 1. Tải xuống và cài đặt phần mềm chính thức trên Adobe, sau đó khởi chạy phần mềm và tải lên hình ảnh bạn muốn.
Bước 2. Mở Phát triển, xây dựng để mở các tùy chọn về nơi bạn có thể bắt đầu thêm độ rõ nét cho hình ảnh của mình.
Bước 3. Trong tùy chọn hiện diện, di chuyển thanh trượt về độ rõ ràng đối với tỷ lệ phần trăm ưa thích của bạn mà bạn muốn được áp dụng. Bạn có thể điều chỉnh các tùy chọn khác để làm cho hình ảnh của bạn trông chi tiết và đẹp hơn so với hình ảnh gốc.
Phần 4. Mẹo chỉnh sửa ảnh rõ ràng mà bạn phải biết
Giờ đây, bạn đã có ứng dụng độ rõ nét của ảnh tốt nhất mà bạn có thể sử dụng trên web và thông tin ngoại tuyến sau đây sẽ cung cấp cho bạn các mẹo về cách điều chỉnh độ rõ nét của hình ảnh.
Mẹo 1. ĐỪNG ĐI QUÁ QUÁ KHOẢNH KHẮC!
Ý chúng tôi là gì? Điều này có nghĩa là không thêm quá nhiều độ rõ nét vào hình ảnh của bạn, vì nó sẽ trở thành một hình ảnh có hạt. Mọi người đều không thích có hình ảnh bị nhiễu hạt, vì vậy đừng tăng nó quá nhiều. Ngoài ra, không giảm độ rõ đến mức tối đa để tránh làm cho hình ảnh bị mờ.
Mẹo 2. Độ tương phản và độ rõ ràng không giống nhau
Độ tương phản và độ rõ ràng thường được biết đến như nhau, nhưng chúng không giống nhau. Nếu bạn điều chỉnh độ rõ của hình ảnh, bạn đang điều chỉnh tông màu giữa của hình ảnh đó và sau đó là một vùng nhất định. Trong khi nếu bạn sử dụng độ tương phản, bạn đang thay đổi, làm nổi bật và tạo bóng cho hình ảnh tổng thể.
Mẹo 3. Biết mục đích của sự rõ ràng trên hình ảnh trước khi thêm nó
Nhiều người chỉnh sửa hình ảnh đã nghiên cứu các tùy chọn này mà họ có thể điều chỉnh để cải thiện hình ảnh, chẳng hạn như độ rõ nét, độ phơi sáng, gamma, v.v. Vì vậy, nếu bạn là người dùng mới, tốt hơn là nên biết mục đích của độ rõ ràng trước khi áp dụng nó vào hình ảnh. Ngoài ra, nếu bạn đọc thông tin về độ rõ nét, bạn sẽ biết liệu đó có phải là lựa chọn phù hợp để tinh chỉnh để hình ảnh trông đẹp hơn hay không. Nếu không, sau đó không thêm rõ ràng.
Mẹo 4. Sử dụng sự rõ ràng trên quy mô lớn
Nếu bạn đang xử lý một hình ảnh quy mô nhỏ, tốt hơn là làm sắc nét chúng hơn là thay đổi độ rõ nét của nó. Nó sẽ giúp bạn làm sắc nét các cạnh của bức ảnh của bạn một cách dễ dàng và tốt hơn. Nhưng nếu hình ảnh bạn có mà bạn coi là một tỷ lệ lớn, thì tốt hơn bạn nên sử dụng độ rõ nét.
Phần 5. Câu hỏi thường gặp về Cách chỉnh sửa độ rõ nét của ảnh
Tại sao hình ảnh của tôi trở nên nhiễu hạt sau khi thêm độ rõ nét?
Nếu bạn đã đặt độ rõ nét thành 100%, thì khả năng hình ảnh bị nhiễu hạt chắc chắn sẽ xảy ra. Chúng tôi khuyên bạn nên đặt tỷ lệ phần trăm từ 40% thành 70%; bạn có thể đi cao hơn tùy thuộc vào sở thích của bạn.
Tôi có cần trình chỉnh sửa để thêm rõ ràng cho ảnh không?
Thật vậy, bạn sẽ cần tải xuống hoặc sử dụng phần mềm để tăng thêm độ rõ nét cho hình ảnh của mình. Nhiều phần mềm nói rằng nó có thể điều chỉnh độ rõ nét, nhưng đừng để bị chúng đánh lừa. Bạn có thể sử dụng phần mềm chúng tôi thêm trong bài viết này vì chúng tôi chứng minh rằng chúng có thể thay đổi độ rõ nét của hình ảnh của bạn để làm cho hình ảnh chi tiết hơn trước.
Tôi có thể thêm độ tương phản vào hình ảnh để làm cho nó rõ ràng không?
Có, bạn có thể thêm độ tương phản vào hình ảnh để làm cho hình ảnh rõ ràng và dễ nhìn hơn. Nhưng nếu bạn muốn chính xác hơn thay vì ảnh hưởng đến toàn bộ bức tranh, tốt hơn là bạn nên điều chỉnh độ rõ nét của nó.
Phần kết luận
Chúng tôi hy vọng bài viết này đã dạy bạn cách chỉnh sửa độ rõ nét trên ảnh bằng các công cụ và bước khác nhau được thêm vào. Nếu bạn nghĩ rằng chúng tôi đã làm một công việc tuyệt vời, chúng tôi sẽ rất thích nếu bạn cho chúng tôi 5 sao dưới đây. Cảm ơn bạn đã đọc bài viết này!



 Chuyển đổi video Ultimate
Chuyển đổi video Ultimate Trình ghi màn hình
Trình ghi màn hình



