Cách để Cắt một hình ảnh trong Photoshop
Bạn có thể làm được rất nhiều thứ trong Photoshop; nó giống như một công cụ trọn gói để chỉnh sửa hình ảnh. Nếu bạn đang sử dụng Photoshop và vẫn quen thuộc với tất cả các tính năng của nó hoặc ai đó đang cố gắng khám phá những tính năng vượt trội mà nó cung cấp, chúng tôi sẵn sàng hỗ trợ bạn! Tìm hiểu và hiểu cách cắt ảnh trong Photoshop nhanh chóng và dễ dàng. Ngoài ra, hãy khám phá các phương pháp cắt ảnh trực tuyến khác nếu Photoshop không phù hợp với nguồn lực và kỹ năng của bạn.
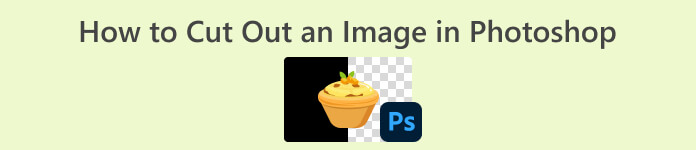
Phần 1. Cách cắt hình ảnh trong Photoshop
Học cách cắt hình ảnh trong Photoshop rất quan trọng vì nó cho phép các cá nhân tách và thao tác các phần tử khác nhau trong một hình ảnh một cách chính xác. Kỹ năng này là nền tảng cho các tác vụ như xóa nền, tạo ảnh ghép và thực hiện các cải tiến có mục tiêu trong quá trình chỉnh sửa hình ảnh. Cho dù trong thiết kế đồ họa, chụp ảnh sản phẩm hay nghệ thuật kỹ thuật số, khả năng cắt hình ảnh mang lại sự linh hoạt và khả năng kiểm soát sáng tạo, cho phép các chuyên gia cũng như những người đam mê đạt được kết quả hình ảnh mong muốn trong các dự án đa dạng.
Đây là cách cắt một hình ảnh trong Photoshop:
Bước 1. Mở một hình ảnh trong Photoshop bằng cách đi tới Tập tin chuyển hướng.

Bước 2. Chọn Lựa chọn đối tượng và kéo chuột lên đối tượng để chọn vùng bạn muốn cắt.

Bước 3. Nhấp chuột Chọn và che dấu.
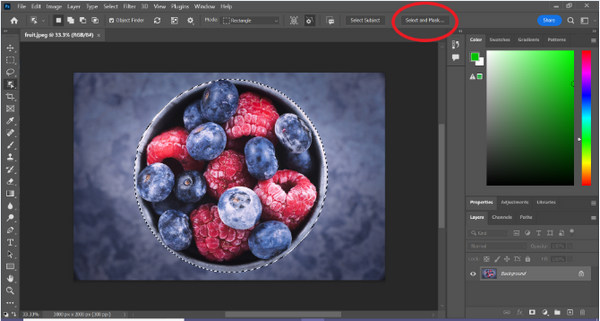
Bước 4. Điều chỉnh cài đặt lựa chọn, chẳng hạn như tạo lông, nếu cần.
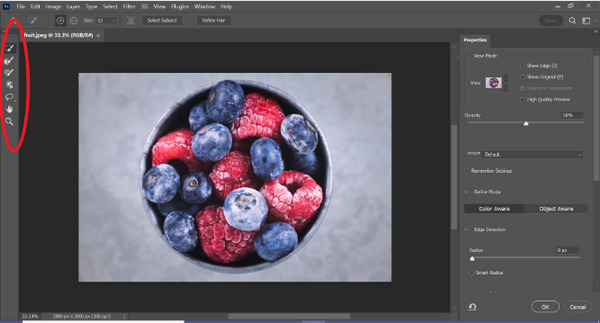
Bước 5. Nhấn vào Mặt nạ biểu tượng để cắt hình ảnh của bạn và lưu hình ảnh đã sửa đổi.
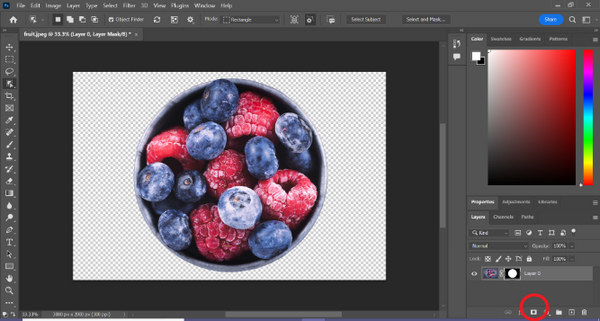
Với hướng dẫn đơn giản này, giờ đây bạn có thể cắt một hình ảnh trong Photoshop một cách nhanh chóng và dễ dàng. Chỉ cần làm theo hướng dẫn và tận hưởng quy trình chỉnh sửa hình ảnh chính xác không rắc rối. Bạn cũng có thể thay đổi màu sắc hình ảnh để thay thế phần bị cắt.
Phần 2. Làm thế nào để cắt một hình ảnh mà không cần Photoshop trực tuyến?
Nếu bạn chưa cài đặt Photoshop trên máy tính, có một cách để bạn có thể cắt hình ảnh trực tuyến. Mặc dù Photoshop là một công cụ chất lượng để chỉnh sửa hình ảnh, đặc biệt là để cắt hình ảnh một cách hoàn hảo, nhưng bạn cần có kỹ năng và thực hành để thành thạo nó. Vì vậy, nếu bạn không thể sử dụng công cụ này, bạn có thể sử dụng các phương pháp này để cắt hình ảnh một cách dễ dàng.
Phương pháp 1: Xóa nền trực tuyến FVC
Công cụ xóa nền trực tuyến FVC rất linh hoạt và thân thiện với người dùng, được thiết kế để tự động xóa nền khỏi hình ảnh ở các định dạng như PNG, JPG và JPEG. Công cụ này đơn giản hóa quá trình tạo nền trong suốt và cung cấp các tùy chọn tùy chỉnh, cho phép người dùng sử dụng cọ vẽ để chọn các khu vực cụ thể cần xóa hoặc giữ lại.
Ngoài ra, FVC Free Background Remover cho phép người dùng thay đổi nền của hình ảnh thành một màu đồng nhất mà họ lựa chọn hoặc thậm chí thay thế bằng một ảnh khác. Công cụ này vượt xa khả năng xóa nền, cung cấp các tính năng chỉnh sửa đơn giản như cắt xén, di chuyển, lật và xoay, cho phép người dùng nâng cao sức hấp dẫn tổng thể cho hình ảnh của họ. Dưới đây là các bước về cách sử dụng này.
Bước 1. Đầu tiên, hãy truy cập trang web chính thức của họ và nhấp vào Tải lên hình ảnh.
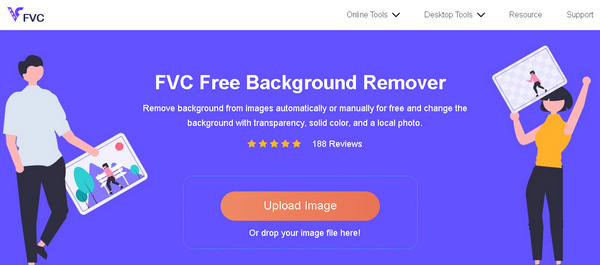
Bước 2. Chờ quá trình. Sau đó, bạn có thể chỉnh sửa hình ảnh của mình bằng cách tinh chỉnh các cạnh và di chuyển chủ thể.
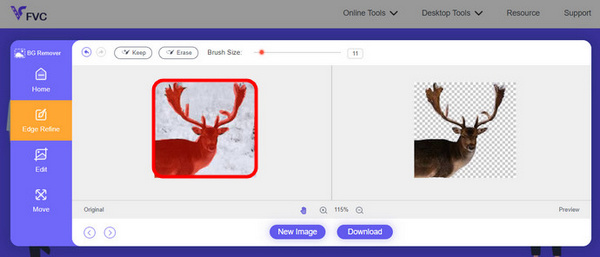
Bước 3. Để lưu kết quả, nhấp vào Tải xuống cái nút.
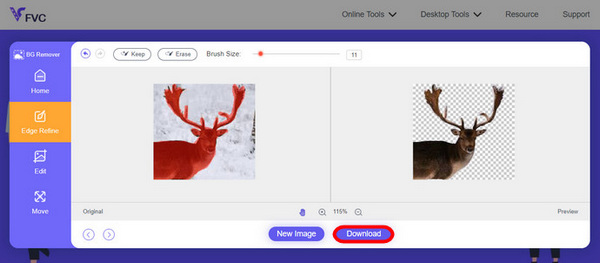
FVC Image Background Remover thực sự là một công cụ hữu ích để cắt hình ảnh. Ngoài việc miễn phí, công cụ này còn cực kỳ thân thiện với người dùng. thêm nền vào hình ảnh. Hãy xem, bạn chỉ cần làm theo một vài bước đơn giản và bạn có thể dễ dàng xóa nền ảnh của mình một cách dễ dàng như vậy.
Cách 2: Sử dụng tính năng iPhone iOS 16
iPhone iOS 16 mang đến một số tính năng và cập nhật mới. Một trong số đó là hình ảnh bị cắt bỏ. Tính năng cắt ảnh này cho phép người dùng tách biệt chủ thể của bức ảnh và tạo các ảnh cắt trực tiếp trên iPhone của họ.
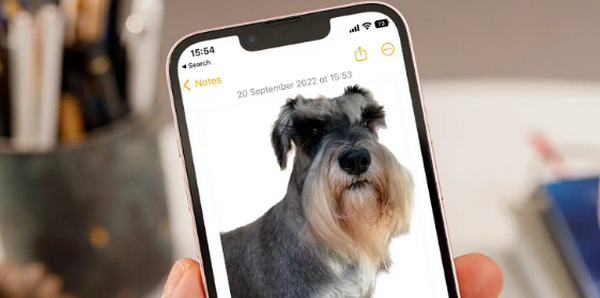
Bước 1. Mở một ảnh trong Ảnh của bạn.
Bước 2. Nhấn và giữ chủ đề của bức ảnh, sau đó đường viền màu trắng bóng sẽ xuất hiện.
Bước 3. Bây giờ, hãy sao chép và dán hình ảnh vào ghi chú, tin nhắn và tin nhắn của bạn. Bạn cũng có thể trực tiếp airdrop nó sang một thiết bị iPhone khác.
Tính năng cắt ảnh này chỉ khả dụng trong iOS 16 trở lên trên iPhone XS, iPhone XR trở lên.
Phần 3. Câu hỏi thường gặp về việc cắt ảnh trong Photoshop
Làm cách nào để cắt ai đó ra khỏi một bức ảnh và đặt họ vào một bức ảnh khác trong Photoshop?
Để cắt ai đó ra khỏi ảnh trong Photoshop và đặt họ vào một ảnh khác, hãy làm theo các bước sau:
1. Sử dụng công cụ Lasso hoặc Pen để phác thảo nhân vật một cách cẩn thận.
2. Nhấp chuột phải và chọn Layer via Copy để nhân đôi vùng đã chọn.
3. Mở hình ảnh đích, tạo một lớp mới và dán lớp đã sao chép vào đó.
4. Điều chỉnh kích thước và vị trí khi cần thiết, tinh chỉnh các cạnh để tích hợp liền mạch.
Làm thế nào để bạn cắt một cái gì đó ra trong Photoshop và làm cho nó trong suốt?
Để cắt một cái gì đó trong Photoshop và làm cho nó trong suốt:
1. Sử dụng công cụ Pen hoặc Magic Wand để chọn đối tượng.
2. Nhấn Xóa để xóa vùng đã chọn.
3. Lưu hình ảnh ở định dạng PNG.
4. Đảm bảo rằng vùng bị xóa xuất hiện dưới dạng mẫu bàn cờ, biểu thị độ trong suốt.
Làm thế nào để bạn trừ một hình dạng trong Photoshop?
Để trừ một hình dạng trong Photoshop:
1. Tạo hai hình bằng công cụ Shape hoặc bất kỳ công cụ chọn nào.
2. Đảm bảo cả hai hình đều nằm trên các lớp riêng biệt.
3. Chọn lớp trên cùng, đi tới Path Operations trên thanh công cụ và chọn Subtract Front Shape.
4. Hình trên sẽ trừ đi hình dưới, tạo ra một hình mới có diện tích bị trừ.
Tôi có thể cắt các đối tượng phức tạp với các chi tiết đẹp trong Photoshop không?
Có, Photoshop cung cấp các công cụ nâng cao như công cụ Pen để lựa chọn chính xác các đối tượng phức tạp. Phóng to để có độ chính xác cao, tạo các điểm neo xung quanh đối tượng và tinh chỉnh đường dẫn để có các đường cắt chi tiết.
Sự khác biệt giữa Layer via Cut và Layer via Copy khi cắt ảnh trong Photoshop là gì?
Lớp qua Cắt sẽ loại bỏ vùng đã chọn và đặt nó trên một lớp mới. Trong khi đó, Layer via Copy sẽ sao chép vùng đã chọn lên một lớp mới, giữ nguyên nguyên bản gốc. Chọn dựa trên việc bạn có muốn giữ lại bản gốc hay không trong quá trình cắt.
Phần kết luận
Thật dễ dàng phải không? Bây giờ bạn đã biết cách cắt ảnh trong Photoshop, nâng cao kỹ năng đó và khám phá các tính năng khác trong Photoshop. Hơn nữa, bạn có thể thử các phương pháp cắt ảnh trực tuyến khác bằng cách sử dụng FVC Online Background Remover hoặc thông qua thiết bị iPhone của bạn. Việc cắt một hình ảnh giờ đây trở nên dễ dàng hơn bao giờ hết vì vậy đừng bỏ lỡ cơ hội này và nâng cao khả năng sáng tạo của bạn bằng cách làm theo hướng dẫn này.



 Chuyển đổi video Ultimate
Chuyển đổi video Ultimate Trình ghi màn hình
Trình ghi màn hình


