Cách thay đổi kích thước ảnh trong Powerpoint mà không làm giảm chất lượng
Gần đây, nhiều người trình bày mọi thứ bằng kỹ thuật số thay vì theo cách truyền thống, ngay cả trước đại dịch. Khi chúng tôi phấn đấu cho tương lai, mọi thứ có thể trở nên dễ dàng hơn với sự trợ giúp của công nghệ và phần mềm để trình bày doanh nghiệp, hỗ trợ trực quan, ý tưởng, bán hàng, v.v. và bạn đều có thể thực hiện chúng trên Powerpoint. Bạn có thể có người thuyết trình này trên thiết bị của mình cho mục đích của nó — hơn nữa, nhiều người dùng đang tìm cách thay đổi kích thước hình ảnh trong người thuyết trình này. Bạn có sẵn sàng học hỏi không làm thế nào để thay đổi kích thước hình ảnh trong PowerPoint? Hãy tiếp tục đọc bài viết này khi chúng tôi đề cập đến thông tin bạn cần biết về chủ đề này.
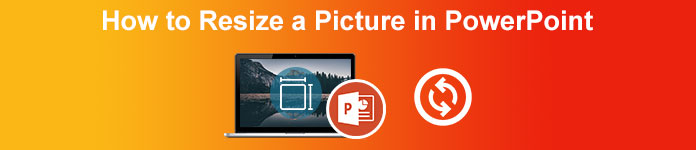
Phần 1. Cách thay đổi kích thước hình ảnh trong PowerPoint bằng 2 cách hiệu quả mà bạn có thể sử dụng [Chỉ định & nhiều]
Khi bạn điều chỉnh chiều dài và chiều cao của hình ảnh trên mỗi trang chiếu, bạn có thể đặt kích thước chính xác hoặc thay đổi tỷ lệ khung hình bằng cách kéo khung. Mặc dù bạn có thể làm điều đó ở đây một cách tự nhiên, nhưng một số biến dạng sẽ xảy ra khi kích thước của hình ảnh bị thay đổi. Vì vậy, nếu bạn muốn biết cách thay đổi kích thước ảnh trên nhiều trang chiếu trong PowerPoint hoặc riêng lẻ, bạn có thể làm theo các bước chúng tôi thêm bên dưới. Làm theo nó cho phù hợp và bạn sẽ thay đổi kích thước nó trong vòng chưa đầy một phút.
3 cách để thay đổi kích thước hình ảnh trên PowerPoint [Cá nhân & hàng loạt]
1. Thay đổi kích thước hình ảnh bằng cách kéo khung
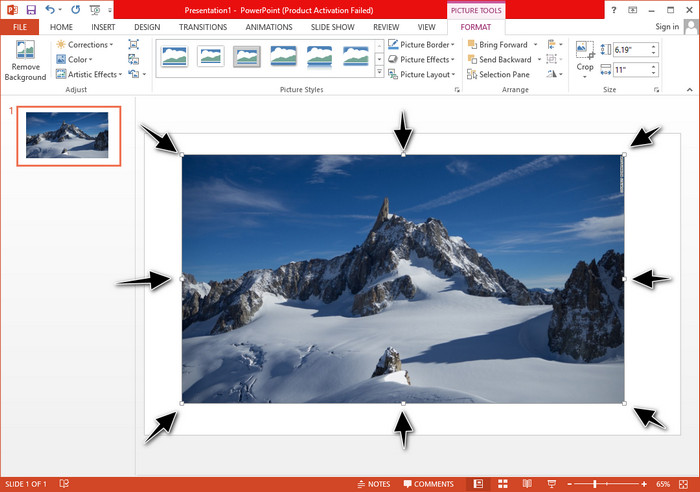
Khi bạn đã tải hình ảnh lên PowerPoint, bạn sẽ thấy các chấm nhỏ trên đó. Các chấm này trên ảnh có thể điều chỉnh được, có nghĩa là bạn có thể tự do thay đổi kích thước ảnh theo đặc điểm kỹ thuật của mình. Khi bạn thay đổi chiều dài, chiều cao sẽ không tuân theo như điều chỉnh kích thước.
2. Thay đổi kích thước hình ảnh bằng cách thay đổi chiều cao và chiều dài
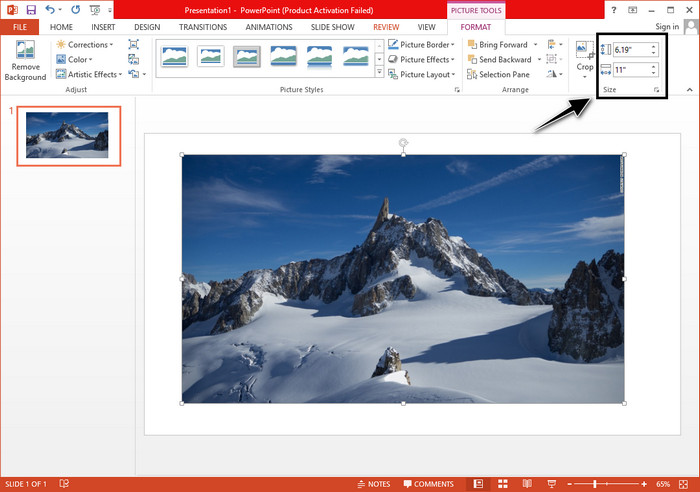
Khi bạn tải lên hình ảnh trên PowerPoint, hãy bấm vào tab Định dạng để thay đổi hình ảnh thành một kích thước cụ thể. Ở phần trên, bạn có thể thêm chiều cao và chiều dài chính xác của nó. Tuy nhiên, khi bạn đã thay đổi một phép đo, phép đo còn lại sẽ tự động được điều chỉnh vì tỷ lệ khung hình chính đang hoạt động.
3. Thay đổi kích thước hình ảnh dưới dạng một lô trên Powerpoint
Bạn nên làm gì để thay đổi nhiều hình ảnh trên một trang chiếu PowerPoint? Để làm điều đó, bạn sẽ cần tải ảnh lên slide. Khi bạn đã tải lên các hình ảnh khác nhau trên trang chiếu, bạn phải nhấn và giữ Điều khiển, sau đó đánh dấu vào từng ảnh bạn muốn thay đổi kích thước. Thực hiện theo tùy chọn thay đổi kích thước bạn muốn sử dụng mà chúng tôi giới thiệu ở trên; kéo khung hoặc thay đổi giá trị số.
Phần 2. Cách thay đổi kích thước ảnh trong PowerPoint mà không làm biến dạng miễn phí [Dịch vụ web]
Làm thế nào để thay đổi kích thước hình ảnh trong PowerPoint mà không làm biến dạng nó? Bạn có thể dùng FVC Free Image Upscaler để tự động thay đổi kích thước ảnh bạn tải lên mà bạn muốn sử dụng trên bản trình bày PowerPoint. Mặc dù là một công cụ trực tuyến nhưng hiệu suất của nó tốt hơn PowerPoint resizer vì nó tạo PPI để ngăn hình ảnh bị mờ mặc dù bạn phải thay đổi kích thước. Bạn có đang thắc mắc hay bạn muốn sử dụng công cụ này và bắt đầu thay đổi kích thước hình ảnh của mình? Trong trường hợp đó, hãy làm theo các bước tiếp theo mà chúng tôi bao gồm khi chúng tôi hướng dẫn bạn cách sử dụng công cụ này dễ dàng nhất có thể.
Ưu điểm của việc thay đổi kích thước ảnh bằng FVC Free Image Upscaler:
◆ Bạn có thể sử dụng cái này chỉnh sửa ảnh miễn phí mà không làm giảm chất lượng.
◆ Nó hỗ trợ nhiều định dạng mà bạn có thể tải lên.
◆ Nó có công nghệ AI mạnh mẽ có thể giúp bạn thay đổi kích thước bất kỳ ảnh nào.
◆ Bạn có thể truy cập giải pháp web này trên bất kỳ công cụ tìm kiếm nào bạn có trên máy tính để bàn của mình.
◆ Không cần cài đặt hoặc tải xuống trước khi sử dụng.
Các bước về Cách thay đổi kích thước mà không làm phiền bằng FVC Free Image Upscaler:
Bước 1. Mở trang web của resizer này bằng cách nhấp vào đây liên kết.
Bước 2. Khi trang web được mở, hãy nhấp vào Tải ảnh lên để thêm ảnh bạn muốn thay đổi kích thước và sử dụng ảnh đó trên bản trình bày PowerPoint của bạn.
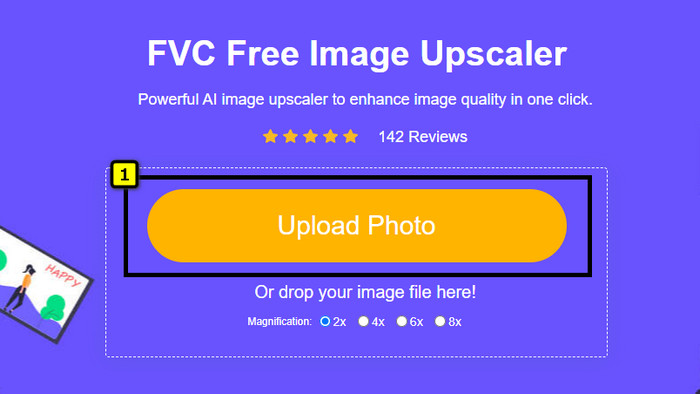
Bước 3. Sau khi tải hình ảnh lên, hãy đợi nó tải lên. Chọn Độ phóng đại bạn muốn áp dụng cho hình ảnh của mình bằng cách chọn các tùy chọn như 2x, 4x, 6x hoặc 8x.
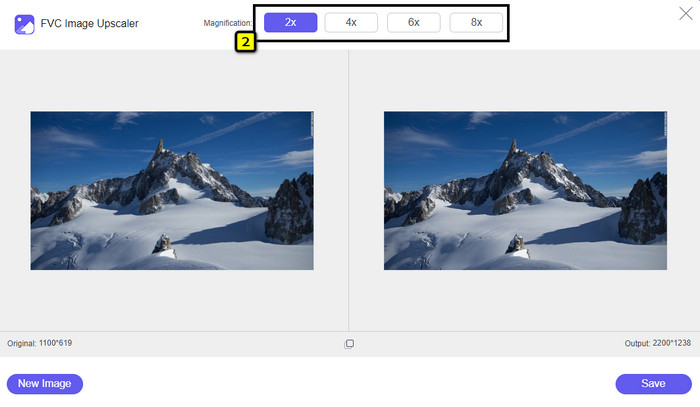
Bước 4. Nhấp chuột Tiết kiệm để xuất hình ảnh đã thay đổi kích thước mà bạn thay đổi ở đây. Dễ dàng như vậy, hình ảnh đã thay đổi kích thước trên ổ đĩa cục bộ của bạn mà không có bất kỳ sự biến dạng hoặc mờ nào được thêm vào.
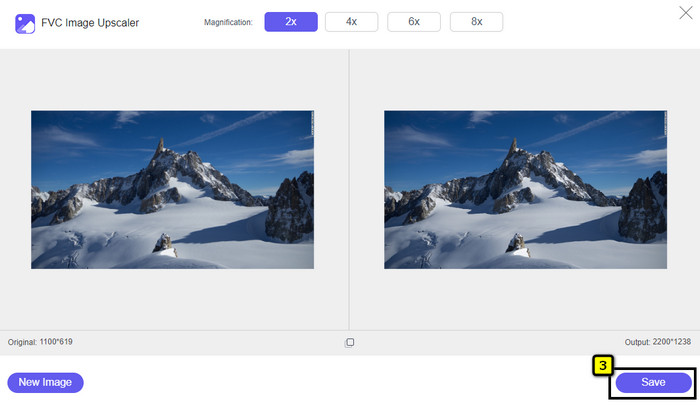
Phần 3. Câu hỏi thường gặp về Cách thay đổi kích thước ảnh trong PowerPoint
Chiều dài và chiều cao tối đa của một bức ảnh đối với Powerpoint là bao nhiêu?
Khi thay đổi kích thước hình ảnh thành kích thước tối đa cho Powerpoint dưới dạng màn hình rộng, bạn có thể đặt pixel thành 1280 x 720 px. Nhưng khi bạn hiển thị nó trên màn hình, bạn sẽ cần phải tuân theo tỷ lệ khung hình 16: 9, là 1920 x 1080 px.
Có phím tắt nào để thay đổi kích thước ảnh trên PowerPoint không?
Để thay đổi chiều cao của hình ảnh, bạn phải giữ phím Shift, sau đó nhấp vào mũi tên lên để tăng và mũi tên xuống để giảm chiều cao của hình ảnh. Đối với những người muốn thay đổi chiều rộng của hình ảnh, bạn có thể giữ phím Shift một lần nữa, sau đó nhấn vào mũi tên phải để tăng chiều rộng và mũi tên trái để giảm chiều rộng tùy theo sở thích của bạn.
Tại sao hình ảnh của tôi bị mờ sau khi thay đổi kích thước trên PowerPoint?
Khi bạn chuẩn bị thay đổi kích thước hình ảnh trên PowerPoint, hình ảnh đã bị giãn ra và có khả năng hình ảnh sẽ bị mờ. Nhưng nếu bạn muốn một trình chỉnh sửa hình ảnh có khả năng tạo pixel trong khi thay đổi kích thước, thì bạn có thể tránh có hình ảnh pixel trong PowerPoint.
Tôi có thể sử dụng GIF cho Powerpoint không?
Có, bạn có thể sử dụng GIF trên mọi trang chiếu trên PowerPoint. Tuy nhiên, khi kích thước GIF không được ưu tiên ở kích thước mong muốn của bạn, bạn sẽ cần phải thay đổi kích thước. Và kết quả là GIF đã thay đổi kích thước trở nên mờ hoặc bị pixel hóa.
Phần kết luận
Để kết thúc, bạn có thể tìm hiểu ba kỹ thuật để thay đổi kích thước hình ảnh trên PowerPoint bằng cách làm theo hướng dẫn mà chúng tôi thêm trong bài đăng này. Mặc dù bạn có thể dễ dàng làm điều đó trên trình chiếu, nhưng đôi khi nó tạo ra sự biến dạng khi kích thước hình ảnh bị thay đổi. Bạn có thể giải quyết vấn đề này bằng cách sử dụng công cụ trực tuyến mà chúng tôi đã thêm vì nó không làm sai lệch bất kỳ hình ảnh đã thay đổi kích thước nào ở đây. Với các bước chúng tôi thêm, bạn có thể tìm hiểu cách thay đổi kích thước hình ảnh trên FVC Free Image Upscaler.



 Chuyển đổi video Ultimate
Chuyển đổi video Ultimate Trình ghi màn hình
Trình ghi màn hình



