Cách làm mờ hình ảnh bằng các ứng dụng mạnh mẽ nhất
Khá là bực bội khi biết rằng hình ảnh bạn chụp bị mờ. Ảnh của bạn bị mờ do đối tượng bạn đang chụp đang chuyển động, máy ảnh bị rung hoặc ánh sáng ở nơi đó không tốt. Ngoài ra, bạn không thể lấy lại khoảnh khắc khi chụp ảnh, điều này rất đáng thất vọng. Việc sửa chữa hình ảnh đó dường như là không thể, nhưng thực tế không phải vậy. May mắn thay, có những phương pháp cụ thể mà bạn có thể thực hiện để làm mờ hình ảnh bị mờ. Với các ứng dụng sửa hình ảnh tốt nhất, bạn có thể sửa hình ảnh bị mờ của mình. Bài viết hướng dẫn này sẽ dạy bạn làm thế nào để làm mờ một hình ảnh một cách dễ dàng.
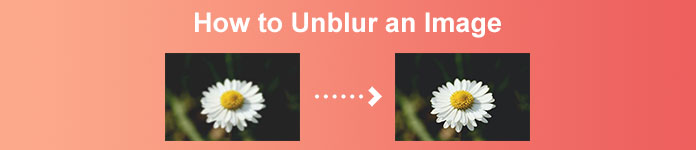
Phần 1. Làm thế nào để bỏ làm mờ một hình ảnh trực tuyến
Mọi người thích sử dụng ứng dụng trực tuyến để làm mờ hình ảnh vì nó cho phép họ tiết kiệm dung lượng trên thiết bị của mình. Ngoài ra, khi sử dụng một công cụ trực tuyến, bạn chỉ cần truy cập nó trên trình duyệt của mình. Tiện lợi phải không? Do đó, chúng tôi tìm kiếm công cụ nâng cấp hình ảnh trực tuyến tốt nhất để khắc phục độ mờ cho ảnh của bạn.
FVC Free Image Upscaler là lựa chọn tốt nhất nếu bạn tìm kiếm một cách để gỡ lỗi một hình ảnh trực tuyến. Bên cạnh đó, nó là miễn phí và an toàn để sử dụng. Bạn cũng có thể truy cập nó trên tất cả các trình duyệt web, bao gồm Google, Firefox và Safari. Hơn nữa, bạn có thể nâng cao chất lượng hình ảnh của mình bằng độ phóng đại 2x, 4x, 6x và 8x. Ngoài ra, nó sử dụng công nghệ AI (Trí tuệ nhân tạo) tự động phát hiện các phần bị mờ trong hình ảnh của bạn, sau đó nâng cao nó.
Hơn nữa, FVC Free Image Upscaler cho phép bạn sửa chữa chính xác các pixel bị mất, kết cấu màu và nhiều chi tiết hơn. Và mặc dù là một ứng dụng trực tuyến, nó có quá trình nâng cấp nhanh chóng và không chứa bất kỳ quảng cáo nào có thể làm bạn mất tập trung. Vì vậy, nếu bạn quan tâm đến việc sử dụng trình nâng cấp hình ảnh miễn phí, hãy làm theo hướng dẫn đơn giản dưới đây.
Cách làm mờ hình ảnh bằng FVC Free Image Upscaler:
Bước 1. Đầu tiên, hãy mở trình duyệt của bạn và nhập FVC Free Image Upscaler trên hộp tìm kiếm. Bạn cũng có thể nhấp vào liên kết trực tiếp đến trang chính. Sau đó, phóng ứng dụng bằng cách nhấp vào Tải ảnh lên cái nút. Sau khi khởi chạy ứng dụng, hãy chuyển sang bước tiếp theo.
Bước 2. Trên giao diện đầu tiên, nhấp vào Tải ảnh lên để nhập hình ảnh bạn muốn làm mờ. Các thư mục máy tính của bạn sẽ nhắc bạn định vị ảnh của mình ở đâu. Nhấp chuột Mở để tải nó lên.
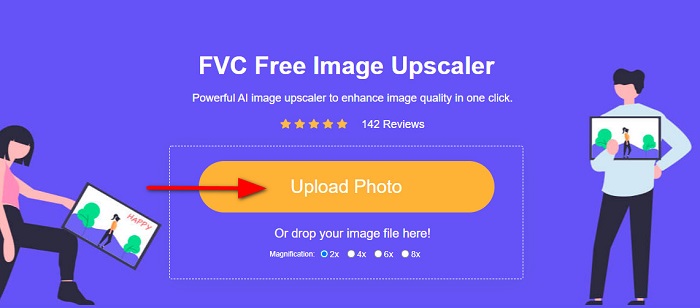
Bước 3. Sau khi tải lên hình ảnh của bạn, hãy chọn cài đặt trước độ phóng đại mà bạn thích cho hình ảnh của mình. Bạn có thể chọn giữa 2x, 4x, 6x và 8x độ phóng đại. Sau đó, bạn có thể xem bản xem trước đầu ra của mình ở phía bên phải để thấy sự khác biệt so với tệp gốc của bạn.
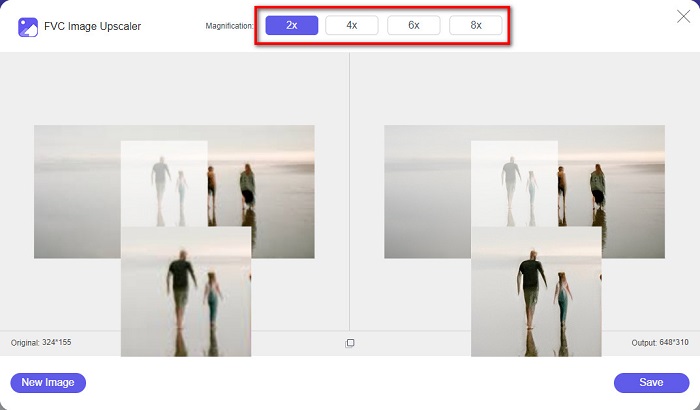
Bước 4. Cuối cùng, lưu đầu ra của bạn bằng cách nhấp vào Tiết kiệm ở góc dưới cùng bên phải của giao diện.
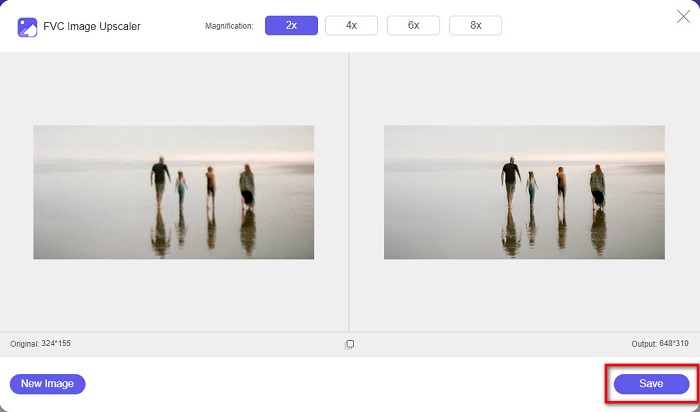
Và đó là các bước về cách làm mờ một hình ảnh trực tuyến. Từ kết quả, bạn sẽ thấy cách nâng cấp hình ảnh miễn phí này có thể giúp bạn sửa chất lượng hình ảnh của mình như thế nào.
Phần 2. Làm thế nào để bỏ làm mờ một hình ảnh ngoại tuyến trên máy tính để bàn
Nhiều chuyên gia sử dụng máy tính để chỉnh sửa hình ảnh hoặc video. Ngoài ra, nhiều ứng dụng chỉnh sửa ảnh chỉ khả dụng trên máy tính để bàn. Và trong phần này, chúng tôi sẽ hướng dẫn bạn các phương pháp tốt nhất để làm mờ hình ảnh ngoại tuyến trên máy tính để bàn của bạn.
Làm mờ hình ảnh bằng Photoshop
Adobe Photoshop có lẽ là ứng dụng chỉnh sửa hình ảnh tốt nhất mà bạn có thể sử dụng để làm mờ hình ảnh của mình. Ứng dụng ngoại tuyến này có nhiều tính năng và công cụ chỉnh sửa mà bạn có thể sử dụng để nâng cao hình ảnh. Hơn nữa, bạn có thể thêm độ sắc nét cho ảnh nếu chất lượng không tốt hoặc ảnh bị mờ. Và bằng cách sử dụng các công cụ chỉnh sửa tiên tiến của nó, bạn chắc chắn có thể tạo ra kết quả xuất sắc. Ngoài ra, bạn có thể xóa người hoặc đối tượng khỏi hình ảnh của mình, vẽ hình ảnh hoặc đối tượng bằng công cụ bút chì hoặc bút, thao tác với màu sắc của ảnh và hơn thế nữa. Với Adobe Photoshop, bạn có thể tạo ra những hình ảnh tuyệt vời mà bạn đã chỉnh sửa. Tuy nhiên, Adobe Photoshop không phải là một công cụ thân thiện với người dùng. Bạn cần có kiến thức chuyên sâu về cách sử dụng các công cụ của nó để làm mờ hoặc chỉnh sửa hình ảnh của mình. Tuy nhiên, chúng tôi sẽ cung cấp các bước để bạn sử dụng Photoshop để làm mờ hình ảnh. Chúng tôi cũng sẽ chỉ cho bạn hai cách sử dụng Photoshop để giảm độ mờ cho hình ảnh của bạn.
Quá trình sửa lỗi hình ảnh bằng Adobe Photoshop:
Bước 1. Tải xuống Adobe Photoshop trên máy tính để bàn của bạn và cài đặt nó. Sau khi bạn tải xuống và cài đặt ứng dụng, hãy chạy ứng dụng đó trên thiết bị của bạn.
Bước 2. Sau đó, mở hình ảnh bạn muốn làm mờ trên giao diện chính. Bạn cũng có thể nhấn CTRL + O trên bàn phím của bạn để dễ dàng mở hình ảnh của bạn.
Bước 3. Tiếp theo, sao chép nền của lớp của bạn và chọn nó. Và sau đó, nhấp vào Filter> Other> High Pass. Đặt High Pass đến 10%.
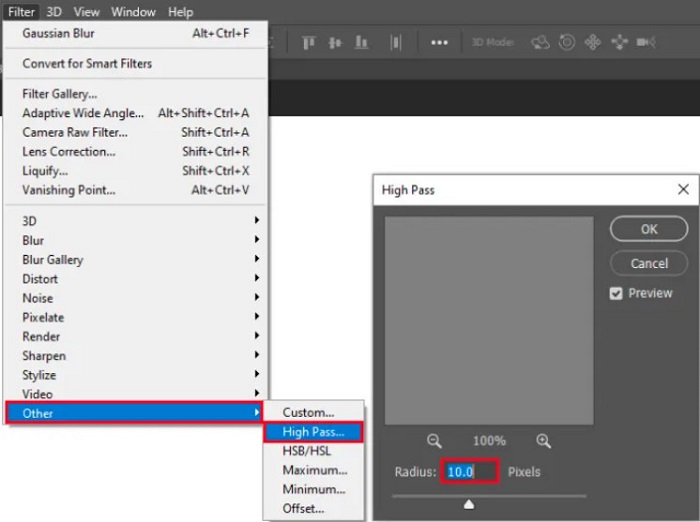
Bước 4. Và trên Kiểu lớp cửa sổ, đặt chế độ hòa trộn từ bình thường thành đèn rất sáng, sau đó thay đổi sự mờ đục cho đến khi ảnh rõ ràng hoặc được nâng cao.
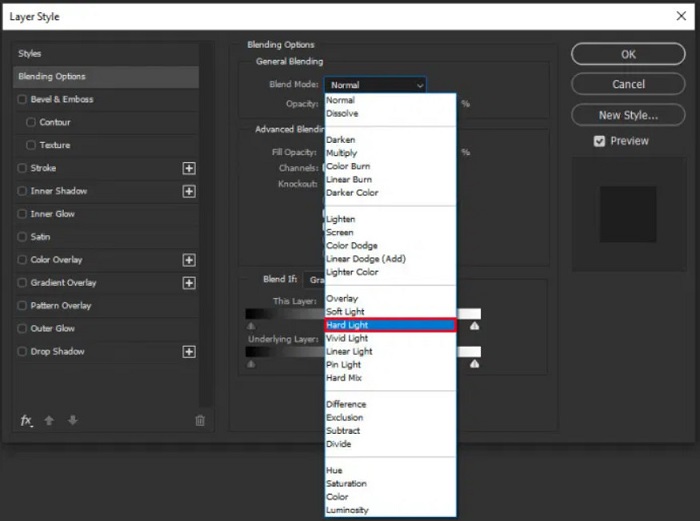
Nếu bạn đang sử dụng phiên bản Photoshop mới, bạn có thể sử dụng tùy chọn giảm rung máy ảnh để làm sắc nét hình ảnh bằng Photoshop.
Bước 1. Nhập hình ảnh bạn muốn làm mờ trên Photoshop.
Bước 2. Sau đó đi đến Lọc> Làm sắc nét> Giảm rung.
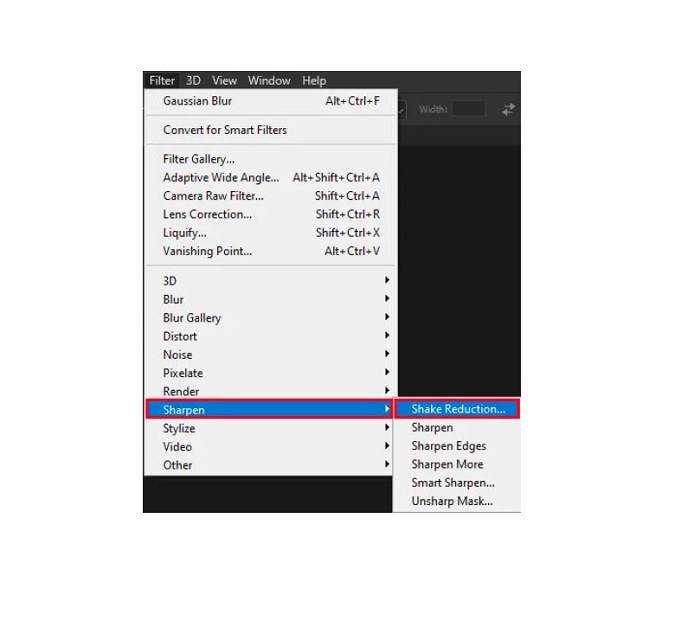
Bước 3. Và sau đó, Photoshop sẽ làm ra hình ảnh của bạn; sau đó, bây giờ bạn có thể xem đầu ra của mình.
Làm mờ hình ảnh bằng Paint.net
Một phần mềm chỉnh sửa ảnh ngoại tuyến miễn phí khác mà bạn có thể sử dụng là Paint.net. Một trong những tính năng mạnh mẽ của ứng dụng này là làm sắc nét hình ảnh. Bằng cách di chuyển thanh trượt, bạn có thể điều chỉnh mức độ sắc nét trong hình ảnh của mình, giúp hình ảnh có độ sắc nét và rõ ràng và loại bỏ độ mờ của hình ảnh. Hơn nữa, nó dễ sử dụng hơn Adobe Photoshop. Ngoài ra, nó còn có các chức năng chỉnh sửa khác mà bạn có thể sử dụng để chỉnh sửa ảnh của mình. Và nếu bạn chưa biết cách sử dụng ứng dụng này, bạn có thể truy cập vào phần tư vấn trực tuyến và hướng dẫn cách sử dụng. Ngoài ra, nó là một trong những ứng dụng chỉnh sửa hình ảnh nổi tiếng nhất dành cho người dùng Windows vì nó có nhiều chức năng chỉnh sửa mà bạn có thể sử dụng để cải thiện bức ảnh của mình. Một trở ngại nhỏ của Paint.net là bạn không thể sửa văn bản bạn đã nhập sau khi áp dụng các hiệu ứng. Tuy nhiên, phần mềm này cho phép bạn tạo kết quả chỉnh sửa hình ảnh nhiều cấp độ.
Cách làm mờ hình ảnh bằng Paint.net:
Bước 1. Để bắt đầu, hãy mở hình ảnh của bạn trên Paint.net bằng cách nhấn CTRL + O trên bàn phím của bạn. Bạn cũng có thể đi đến Tập tin và tìm Mở quyền mua. Sau đó, các tệp trên màn hình của bạn sẽ xuất hiện, nơi bạn sẽ chọn hình ảnh của mình và Mở nó.
Bước 2. Và sau đó, nhấp vào Hiệu ứng> Hình ảnh, sau đó chọn Làm sắc nét.
Bước 3. Sau đó, trên Làm sắc nét , bạn sẽ thấy thanh trượt, nơi bạn sẽ điều chỉnh độ sắc nét của hình ảnh để làm mờ nó. Bạn cũng có thể đánh dấu vào mũi tên lên / xuống để thay đổi mức độ sắc nét của ảnh của bạn.
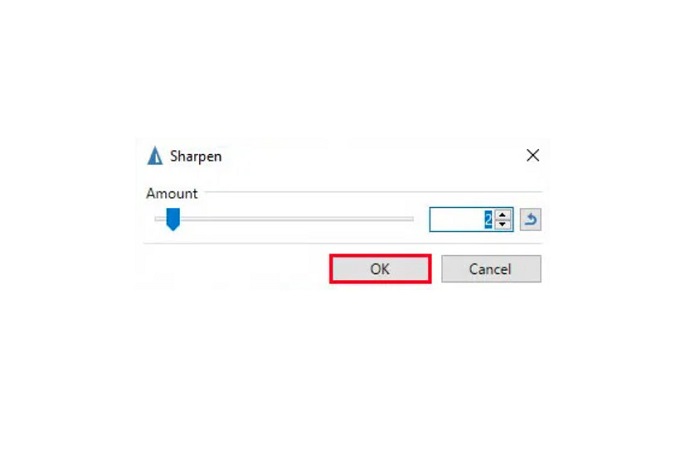
Bước 4. Nhấn nút đồng ý và lưu đầu ra của bạn.
Phần 3. Làm thế nào để bỏ làm mờ một hình ảnh trên iPhone
Nếu bạn là người dùng thiết bị iPhone, bạn cũng có thể tải xuống một số ứng dụng để gỡ lỗi hình ảnh của mình. Bạn có thể chọn trong số các ứng dụng từ App Store để làm mờ hình ảnh của mình. Tuy nhiên, một số ứng dụng có thể mua được, yêu cầu bạn phải mua trước khi sử dụng. Nhưng trong phần này, chúng tôi sẽ dạy bạn cách làm mờ hình ảnh của bạn trên iPhone bằng một ứng dụng miễn phí và đáng chú ý.
Foton là một trong những ứng dụng làm mờ hình ảnh được sử dụng nhiều nhất trên iPhone. Bạn có thể tải ứng dụng này miễn phí trên AppStore. Ngoài ra, nó có các chức năng chỉnh sửa khác mà bạn có thể sử dụng, như cắt dán, cắt xén, thêm mẫu, chia tách và hơn thế nữa. Nó cũng có giao diện dễ sử dụng, làm cho nó trở thành một ứng dụng thân thiện với người dùng. Với ứng dụng này, bạn có thể làm mờ hình ảnh của mình bằng cách điều chỉnh độ sắc nét của hình ảnh. Và nếu bạn muốn thêm sắc nét cho bức ảnh của mình để làm cho nó ấn tượng hơn nữa, bạn có thể điều chỉnh độ tương phản, độ rõ nét, độ bão hòa và độ sáng của hình ảnh. Hơn nữa, nó là an toàn để sử dụng, vì vậy bạn không cần phải lo lắng về sự an toàn của các tập tin hình ảnh của bạn. Hạn chế của ứng dụng này là bạn phải mua phiên bản chuyên nghiệp để sử dụng các tính năng khác của nó.
Cách bỏ làm mờ hình ảnh trên iPhone:
Bước 1. Mở App Store của bạn trên iPhone, sau đó tìm kiếm Foton. Cài đặt nó trên điện thoại của bạn và mở nó sau khi nó được cài đặt. Sau đó, trên giao diện chính của ứng dụng, hãy nhấn vào Biên tập Lựa chọn.
Bước 2. Chọn hình ảnh bạn muốn làm mờ; sau đó, bạn sẽ được dẫn đến một giao diện khác. Chạm vào Điều chỉnh bên dưới hình ảnh của bạn, sau đó vuốt sang trái để tìm Độ sắc nét đặc tính.
Bước 3. Trên Độ sắc nét , kéo thanh trượt đến độ sắc nét ưa thích của bạn cho đến khi giảm độ mờ của hình ảnh.
Bước 4. Cuối cùng, hãy nhấn vào Tiết kiệm ở góc trên cùng bên phải của giao diện để lưu đầu ra của bạn trên thiết bị iPhone của bạn. Bấm vào đây để tìm hiểu cách thay đổi kích thước hình ảnh trên iPhone.
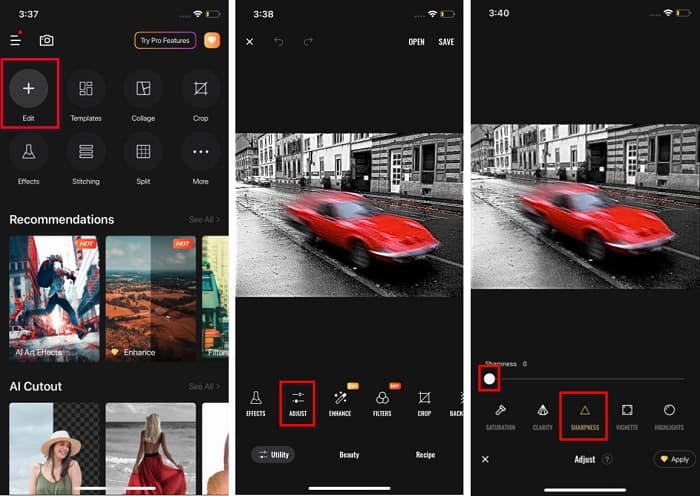
Phần 4. Cách bỏ làm mờ hình ảnh trên điện thoại Android
Nhiều người cũng sở hữu thiết bị Android và nếu bạn cũng đang sử dụng thiết bị này, bạn có thể đọc phần này để tìm hiểu cách làm mờ hình ảnh trên Android. Chúng tôi đã tìm kiếm các ứng dụng làm mờ ảnh phổ biến nhất dành cho Android và thử từng ứng dụng một. May mắn thay, chúng tôi đã tìm thấy một ứng dụng tốt nhất để giới thiệu.
Snapseed là ứng dụng tốt nhất nếu bạn muốn làm mờ hình ảnh của mình trên thiết bị Android. Sử dụng tính năng làm sắc nét và cấu trúc của nó, bạn có thể thêm độ sắc nét cho hình ảnh của mình để loại bỏ các phần mờ của nó. Ngoài ra, nó có nhiều tính năng chỉnh sửa có thể giúp bạn nâng cao chất lượng hình ảnh của mình. Và cũng giống như các công cụ khác được đề cập ở trên, nó có giao diện người dùng đơn giản. Vì vậy, nếu bạn là người mới bắt đầu, bạn có thể sử dụng ứng dụng này để làm mờ hình ảnh của mình. Tuy nhiên, bạn vẫn cần bật WiFi trước khi sử dụng ứng dụng này.
Cách gỡ lỗi hình ảnh trên Android bằng Snapseed:
Bước 1. Tải xuống ứng dụng trên thiết bị Android của bạn, sau đó mở nó. Sau khi mở nó, hãy mở hình ảnh của bạn trên ứng dụng.
Bước 2. Sau đó, trên Công cụ bảng điều khiển, chọn Chi tiết Lựa chọn.
Bước 3. Tiếp theo, chọn Làm sắc nét hoặc là Kết cấu hình ảnh của bạn để tạo sự khác biệt trong hình ảnh mờ của bạn. Bằng cách điều chỉnh hai tùy chọn này, bạn sẽ loại bỏ độ mờ của hình ảnh của mình.
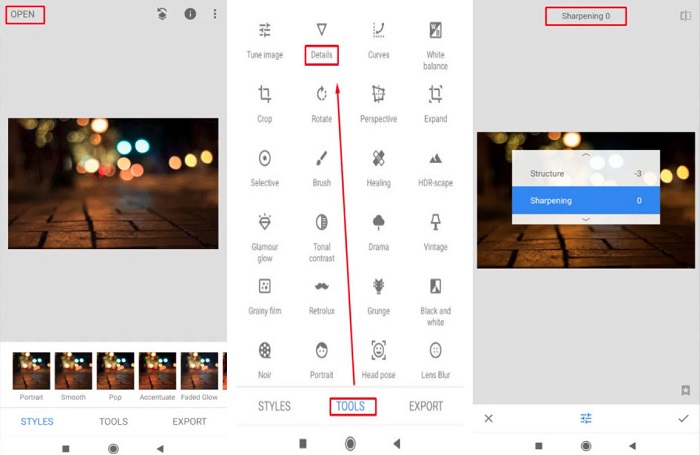
Phần 5. Câu hỏi thường gặp về Cách làm mờ hình ảnh
Kích thước tệp có tăng lên khi bạn hủy làm mờ hình ảnh không?
Đúng. Khi bạn hủy làm mờ một hình ảnh, PPI của hình ảnh đó sẽ tăng lên, làm cho kích thước tệp lớn hơn so với hình ảnh ban đầu.
Tại sao hình ảnh của tôi bị mờ khi tôi phóng to lên?
Nó có thể là do sự cố nén. Khi bạn cố gắng thay đổi kích thước hình ảnh, bạn cũng đang phóng to các pixel của ảnh. Vì vậy, việc nén hình ảnh có thể ảnh hưởng đến chất lượng hình ảnh của bạn.
Tôi có thể làm mờ hình ảnh JPG trên Adobe không?
Chắc chắn! Bạn có thể sử dụng Adobe Photoshop nếu bạn muốn làm mờ hình ảnh JPG. Adobe Photoshop hỗ trợ các định dạng hình ảnh tiêu chuẩn, như PNG, JPG và JPEG
Phần kết luận
Bây giờ bạn đã biết làm thế nào để làm mờ một hình ảnh bằng các phương pháp đơn giản nhất, bạn có thể làm mờ ảnh của mình. Tất cả những cách mà chúng tôi đã trình bày ở trên chắc chắn sẽ giúp bạn đạt được mục tiêu mà bạn mong muốn. Nhưng nếu bạn muốn tiết kiệm dung lượng trên thiết bị của mình, chúng tôi khuyên bạn nên sử dụng FVC Free Image Upscaler, mà bạn có thể truy cập miễn phí và trực tuyến.



 Chuyển đổi video Ultimate
Chuyển đổi video Ultimate Trình ghi màn hình
Trình ghi màn hình


