Cách chuyển đổi WAV sang MP3 với 5 trình chuyển đổi miễn phí hàng đầu
WAV, là định dạng chính được sử dụng trên hệ thống Windows cho âm thanh thô và không nén và CD, có kích thước lớn. Ở hai đầu đối diện của WAV, MP3 được nén và có dung lượng nhỏ. Hơn nữa, nó dễ chấp nhận hơn WAV trong phát trực tuyến hoặc các trình phát khác.
Với suy nghĩ đó, bạn đang đến đúng nơi.
Trang này là hướng dẫn chi tiết để chuyển đổi WAV sang MP3 với 5 trình chuyển đổi miễn phí hàng đầu.
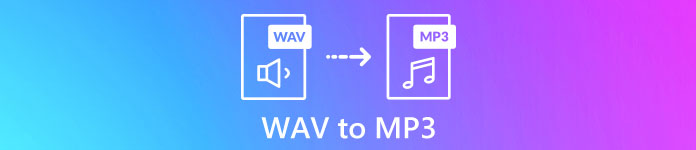
Phần 1. Chuyển đổi miễn phí WAV sang MP3 trực tuyến
Có rất nhiều chương trình chuyển đổi có sẵn và chương trình đầu tiên trong danh sách là Chuyển đổi âm thanh miễn phí. Đây là công cụ trực tuyến để thay đổi WAV sang MP3. So với các bộ chuyển đổi WAV sang MP3 trực tuyến khác, phần mềm miễn phí này miễn phí 100% mà không có bất kỳ quảng cáo nào trên máy tính Windows và Mac. Bạn có thể hưởng lợi từ phần mềm chuyển đổi WAV sang MP3 này như sau:
- 1. Chuyển đổi WAV sang MP3 mà không giới hạn kích thước hoặc số lượng.
- 2. Miễn phí chuyển đổi WAV sang MP3 mà không cần đăng ký.
- 3. Thay đổi hàng loạt WAV sang MP3 để tiết kiệm thời gian của bạn.
- 4. Điều chỉnh tốc độ bit để nén kích thước tệp đầu ra.
- 5. Trích xuất âm thanh nền từ video YouTube và các bộ phim khác.
Các bước chuyển mã WAV sang MP4 khá dễ dàng.
Bước 1. Mở trang web này trên máy tính của bạn. Nhấp chuột Thêm tệp để chuyển đổi và tải xuống và cài đặt trình khởi chạy trình chuyển đổi, có thể kết hợp toàn bộ chuyển đổi với quá trình tải xuống.
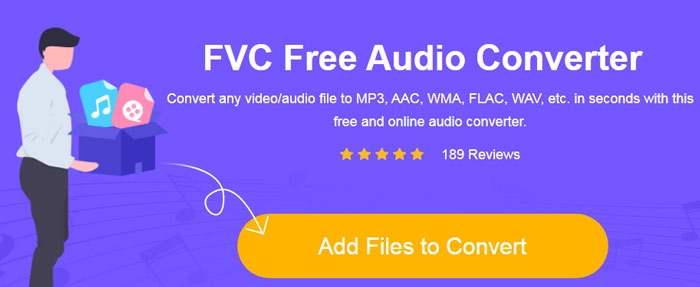
Bước 2. Sau khi cài đặt thành công, hộp thoại Mở sẽ bật lên và bạn nên chọn WAV tệp hoặc các tệp trên máy tính của bạn để thêm vào phần mềm miễn phí này.
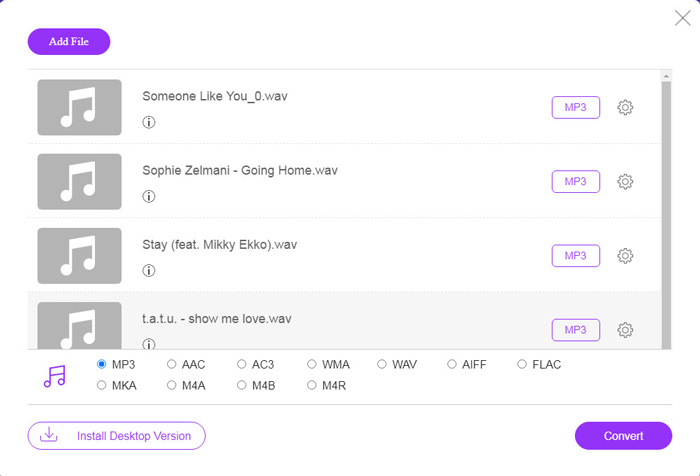
Bước 3. Chọn hộp kiểm của MP3 ở dưới cùng làm định dạng đầu ra và nhấp vào Đổi để chọn đường dẫn đích để lưu các tệp MP3 đã chuyển đổi. Và bấm vào Đổi một lần nữa để bắt đầu chuyển đổi WAV sang MP3 trực tuyến.
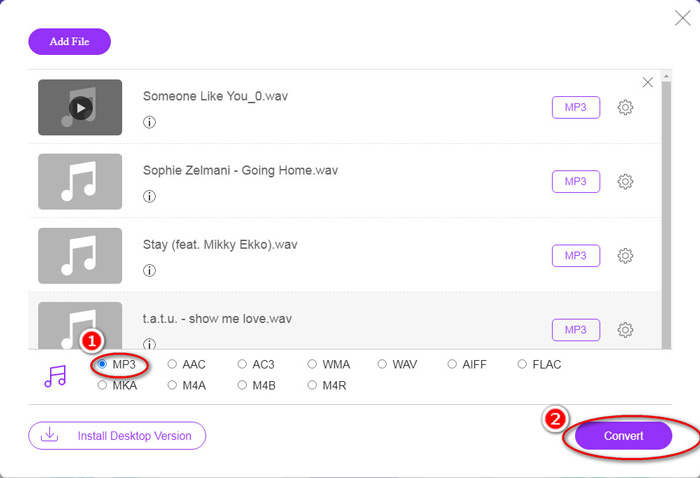
Nếu bạn muốn nén tệp MP3, chỉ cần nhấp vào biểu tượng bánh răng và điều chỉnh giá trị của bitrate từ 96 đến 320 kbps.
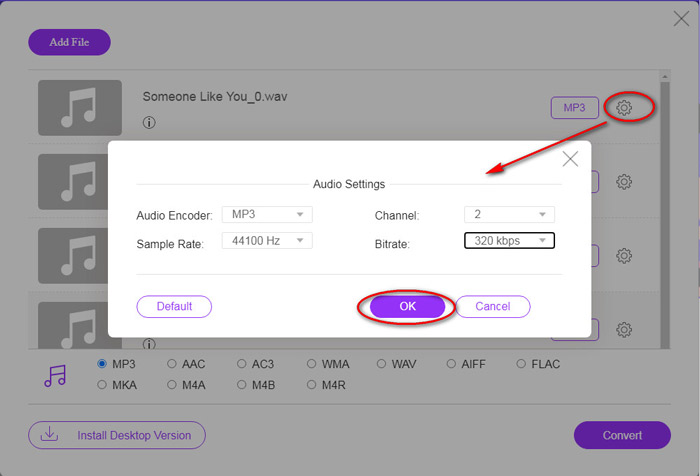
Phần thưởng bổ sung của phương pháp này là bạn có thể chuyển đổi video sang MP3 để trích xuất bất kỳ nhạc nền nào một cách tự do.
Phần 2. Chuyển đổi miễn phí WAV sang MP3 trong iTunes
iTunes là một phần mềm miễn phí khác để chuyển đổi WAV sang MP3. Với chương trình này, bạn có thể dễ dàng chuyển đổi WAV sang MP3, AAC, AIFF và Apple Lossless. Ngược lại, nó có thể biến MP3, AAC, AIFF, v.v., thành WAV.
Thực hiện theo các bước đơn giản được đề cập dưới đây để biết bí quyết.
Bước 1. Chạy iTunes trên máy tính Windows hoặc Mac. Nhấp chuột Biên tập trong menu để chọn Sở thích. Nhấp vào Cài đặt Nhập để thực hiện cài đặt MP3 đầu ra.
Lựa chọn Bộ mã hóa MP3 từ Nhập bằng cách sử dụng tùy chọn thả xuống.
Chọn chất lượng MP3 từ Cài đặt tùy chọn thả xuống (từ 16 đến 320 kbps).
Nhấp chuột đồng ý để lưu và đóng cài đặt.
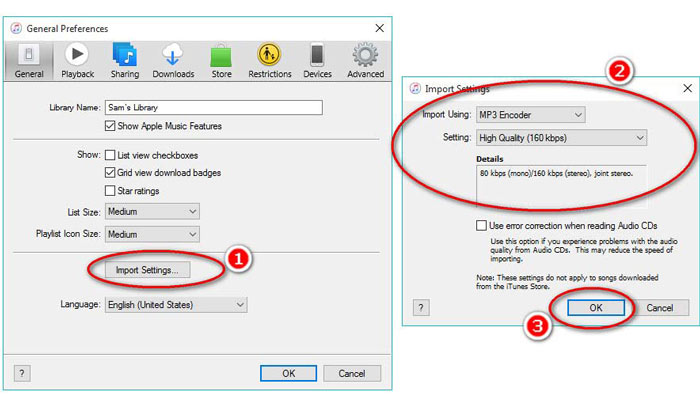
Bước 2. Kéo và thả các tệp WAV vào Thư viện iTunes. Chọn bài hát WAV hoặc các bài hát bạn muốn chuyển đổi sang MP3, chọn Tập tin trong menu, chọn Đổi, sau đó Tạo phiên bản MP3.
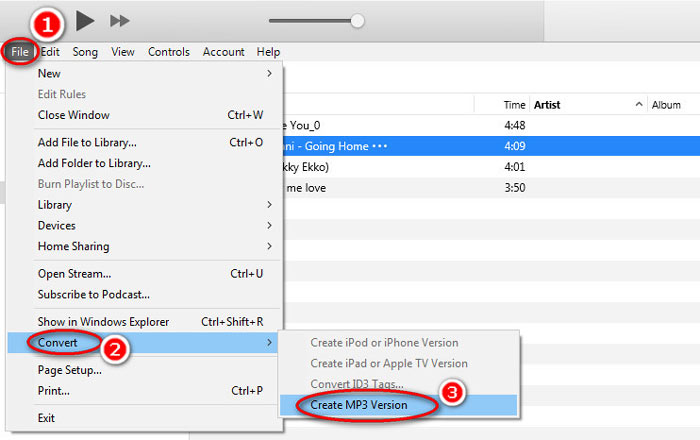
Đó là nó! Các tệp bài hát MP3 mới xuất hiện trong thư viện của bạn bên cạnh các tệp WAV gốc. Bạn có thể phân biệt hai phiên bản bằng cách nhấp chuột phải vào tệp và chọn Nhận thông tin.
Bước 3. Sau đó, bạn có thể sao chép các bài hát MP3 đã tạo (Nhấp chuột phải vào các bài hát và chọn Sao chép) trong Thư viện iTunes và dán chúng vào những nơi khác trên máy tính của bạn.
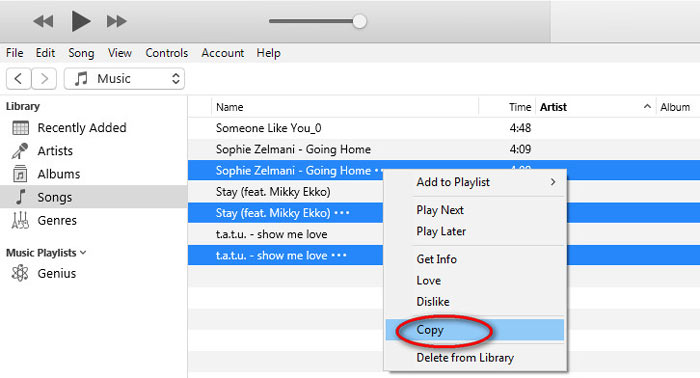
Điều quan trọng cần nhớ là iTunes không xử lý bất kỳ tệp nhạc có bản quyền nào.
Phần 3. Chuyển đổi miễn phí WAV sang MP3 qua Windows Media Player
Windows Media Player, là trình phát tích hợp trên máy tính Windows, nó có thể mở trực tiếp các tệp WAV. Tại đây, nó thực hiện chuyển đổi MP3. Ngoài chuyển đổi WAV sang MP3, nó cũng hỗ trợ đĩa CD chứa chuyển đổi âm thanh WAV sang MP3.
Đây là cách bắt đầu:
Bước 1. Chạy Windows Media Player trên máy tính của bạn, tìm các tệp WAV bạn đã tải trên thanh bên. Nhấp chuột Tổ chức từ bảng điều khiển bên trái của màn hình và làm theo Tùy chọn.
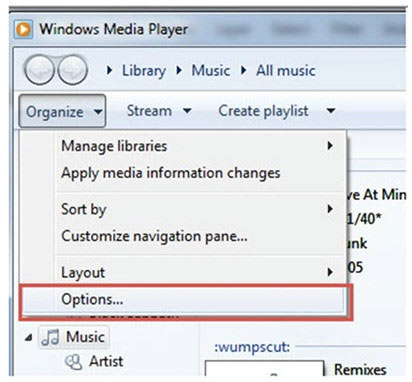
Bước 2. Điều hướng Nhạc Rip tab và chọn MP3 Dưới định dạng bên trong Rip cài đặt phần.
Bước 3. Tùy chọn, điều chỉnh chất lượng âm thanh và nhấp vào Ứng dụng để bắt đầu chuyển WAV sang MP3.
Sau đó, Windows Media Player sẽ bắt đầu chuyển đổi và các tệp MP3 đã chuyển đổi sẽ được lưu ở vị trí được chỉ định trong Rip nhạc vào menu vị trí này trong Nhạc Rip chuyển hướng.
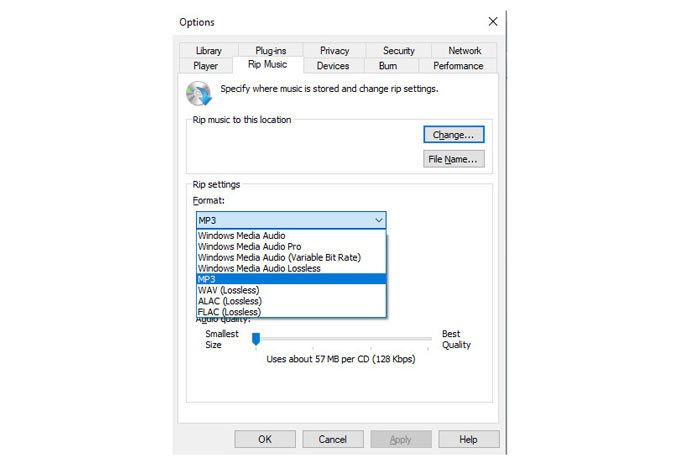
Chỉ có một cảnh báo: Phương pháp tạo WAV thành MP3 này chỉ khả dụng cho người dùng Windows 10/8/7 vì Windows Media Player chỉ hoạt động trên máy tính Windows.
Phần 4. Chuyển đổi miễn phí WAV sang MP3 với VLC
VLC, bạn có thể đã sử dụng nó làm trình phát đa phương tiện để mở các tệp WAV. Tuy nhiên, nó cũng có thể hoạt động như một trình chuyển đổi WAV giống như Windows Media Player. Các bước chuyển đổi WAV sang MP3 khác với các bước trên Windows Media Player.
Bước 1. Chạy VLC trên máy tính của bạn và tìm Phương tiện truyền thông trong menu ở trên cùng và chọn Chuyển đổi / Lưu để khởi động Mở phương tiện cửa sổ.
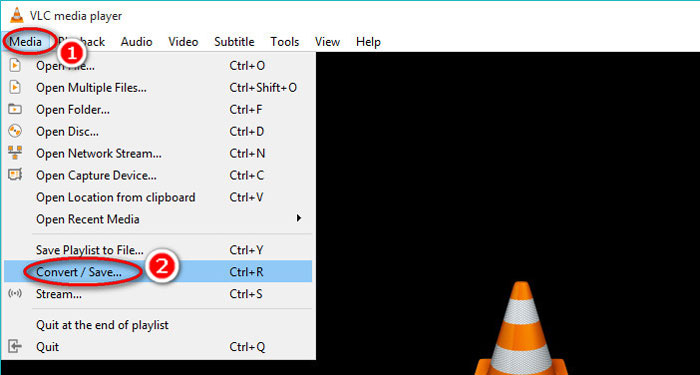
Bước 2. bên trong Mở phương tiện , nhấp vào Thêm để nhập tệp WAV bạn muốn chuyển sang MP3. Nhấp chuột Chuyển đổi / Lưu để tiếp tục.
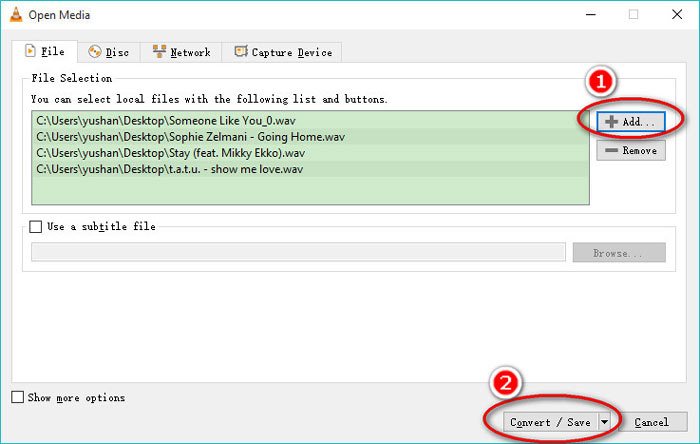
Bước 3. Nhấp vào mũi tên xuống bên cạnh Hồ sơ chọn MP3 dưới dạng tệp đầu ra.
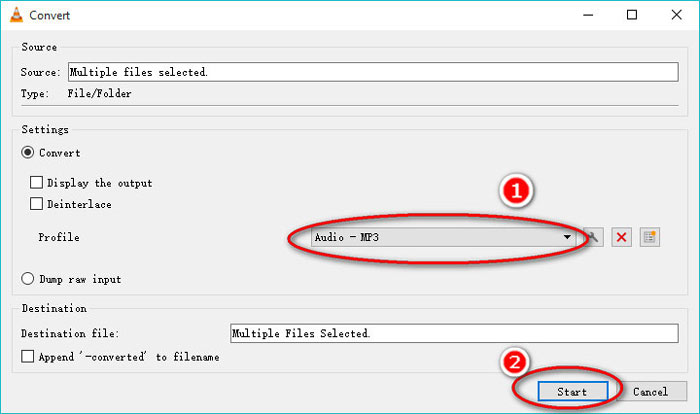
Trong khi sử dụng VLC, bạn cũng được phép chuyển đổi âm thanh sang Vorbig (OGG), FLAC và CD. Bạn có thể tìm thấy các tệp MP3 đã chuyển đổi nằm trong cùng thư mục với tệp WAV gốc.
Để rõ ràng: Mặc dù VLC có thể được sử dụng trên máy tính và điện thoại di động, tính năng chuyển đổi chỉ dành cho người dùng máy tính và bạn không thể chuyển đổi WAV sang MP3 trên iPhone hoặc điện thoại Android.
Phần 5. Chuyển đổi miễn phí WAV sang MP3 với Audacity
Audacity là một phần mềm chỉnh sửa âm thanh miễn phí mà bạn phải quen thuộc. Bên cạnh các tính năng chỉnh sửa mạnh mẽ, Audacity còn có thể giúp bạn xuất WAV sang MP3.
Hãy hợp lý hóa quy trình.
Bước 1. Tải xuống Audacity trên máy tính Windows hoặc Mac của bạn. Chuyển đến menu Tệp ở trên cùng và chọn Mở để chọn tệp WAV được lưu trữ trên máy tính của bạn.
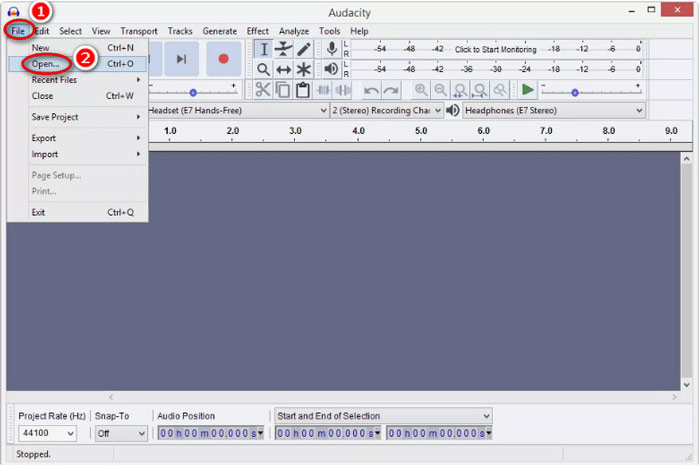
Bước 2. Một lần nữa, hãy nhấp vào Tập tin, lựa chọn Xuất khẩu và Xuất dưới dạng MP3.
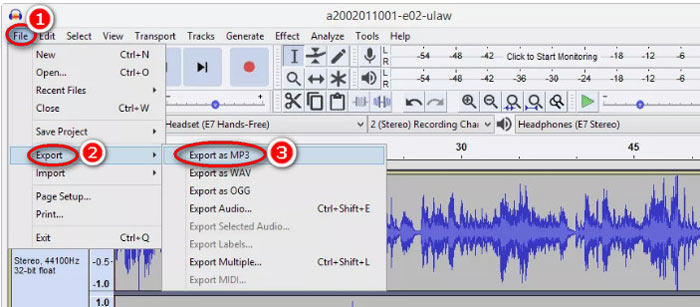
Bước 3. Chọn vị trí để lưu tệp MP3 đã chuyển đổi, tùy chọn chỉnh sửa thẻ siêu dữ liệu và nhấp vào đồng ý để bắt đầu thay đổi WAV sang MP3.

Một điều bạn cần lưu ý là Audacity không cho phép chuyển đổi hàng loạt, và bạn phải chuyển đổi từng tệp WAV sang MP3.
Phần 6. Câu hỏi thường gặp về chuyển đổi WAV sang MP3
WAV VS MP3, cái nào tốt hơn?
Cái tốt hơn phụ thuộc vào những gì bạn cần.
1. Về kích thước tệp, WAV có kích thước lớn hơn MP3.
2. Về chất lượng âm thanh, WAV là định dạng lossless và không nén trong khi MP3 là định dạng mất dữ liệu và WAV có chất lượng âm thanh tốt hơn MP3.
3. Xét về tính tương thích, MP3 được sử dụng rộng rãi trên các dịch vụ phát trực tuyến và trình phát, trong khi WAV chủ yếu được sử dụng trên hệ thống Windows và đĩa CD.
Chuyển đổi WAV sang MP3 có làm giảm chất lượng không?
Đúng. Trong khi chuyển đổi tệp WAV không mất dữ liệu thành tệp MP3 bị mất dữ liệu, nó sẽ bị giảm chất lượng.
Bạn có nghe thấy sự khác biệt giữa MP3 và WAV không?
Nếu bạn so sánh tệp MP3 có tốc độ bit thấp hơn với tệp WAV có tốc độ bit cao, bạn có thể nghe thấy sự khác biệt nhỏ. Tuy nhiên, khi bạn nghe tệp MP3 có tốc độ bit cao và tệp WAV có tốc độ bit thấp hơn, bạn có thể không nhận được sự khác biệt trong tai của mình.
Tôi có nên tải MP3 hoặc WAV lên YouTube không?
WAV được khuyến khích để tải lên YouTube. Vì sau khi bạn tải video hoặc tệp âm thanh lên YouTube, nó sẽ nén tệp đã tải lên lại. Để đảm bảo chất lượng âm thanh tốt nhất, WAV không mất dữ liệu được khuyến khích hơn so với MP3.
Phần kết luận
Cả WAV và MP3 đều là những tệp âm thanh bạn gặp thường xuyên. Do dung lượng WAV lớn và khả năng tương thích kém phổ biến nên nhiều bạn muốn chuyển WAV sang MP3. Trang này thu thập 5 trình chuyển đổi WAV sang MP3 miễn phí hàng đầu để giúp bạn chuyển WAV sang MP3 trên máy tính.
Bạn sẽ dùng thử công cụ chuyển đổi WAV sang MP3 miễn phí nào trong danh sách này?
Bạn có muốn chuyển đổi trực tuyến miễn phí không?
Hoặc có thể bạn muốn chuyển mã WAV sang MP3 trên Windows Media Player?
Dù bằng cách nào, hãy cho tôi biết trong phần bình luận bên dưới.



 Chuyển đổi video Ultimate
Chuyển đổi video Ultimate Trình ghi màn hình
Trình ghi màn hình








