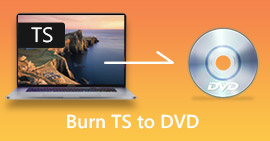3 mẹo để sửa lỗi VLC không phát DVD
VLC Media Player là một trong những phần mềm chơi video và âm thanh phổ biến nhất. Bên cạnh các định dạng phương tiện kỹ thuật số khác nhau, VLC cũng có khả năng phát DVD, Audio CD và VCD. Tuy nhiên, nhiều người dùng đã gặp phải VLC không phát DVD vấn đề. Bạn có đang đối mặt với tình huống tương tự?
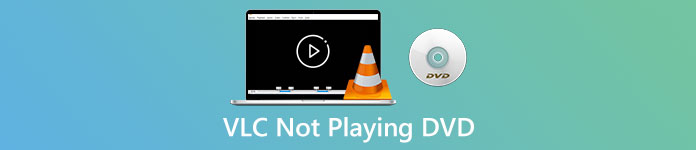
Trên thực tế, nhiều lý do có thể gây ra VLC Media Player không phát DVD. Bài đăng này sẽ thảo luận về cách giải quyết nó theo 3 cách khác nhau, liệu VLC không thể đọc đĩa DVD, các tệp video và âm thanh của DVD bị gián đoạn hoặc VLC không phát toàn bộ DVD.
Phần 1. Cập nhật hoặc cài đặt lại VLC để sửa lỗi VLC không phát DVD
Khi VLC Media Player không phát DVD, trước tiên bạn nên khởi động lại máy tính và VLC để kiểm tra xem sự cố vẫn còn ở đó hay không. Nếu vấn đề VLC không phát DVD vẫn còn, bạn có thể chọn nâng cấp VLC lên phiên bản mới nhất.
Mở VLC Media Player trên PC hoặc Mac chạy Windows 10/8/7 của bạn. Nhấp chuột Cứu giúp trên thanh menu trên cùng. Từ danh sách thả xuống, hãy chọn Kiểm tra cập nhật Lựa chọn. Nếu có sẵn, bạn có thể làm theo hướng dẫn trên màn hình để nâng cấp VLC của mình lên phiên bản mới nhất.
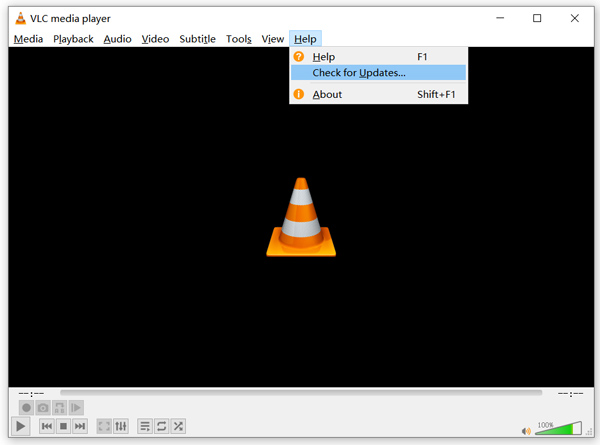
Tại đây bạn cũng có thể gỡ cài đặt VLC và sau đó cài đặt lại nó trên máy tính của mình. Bạn có thể đi tới VideoLAN trang web để cài đặt miễn phí một phiên bản phù hợp.
Khi cài đặt phiên bản VLC mới, bạn có thể phát DVD và kiểm tra xem nó có thể mở DVD như bình thường hay không.
Phần 2. Đặt lại các tùy chọn để khắc phục sự cố VLC không phát DVD
Trong một số trường hợp, bạn có thể tùy chỉnh hoặc đặt lại tùy chọn VLC để giải quyết vấn đề VLC không phát DVD. Hướng dẫn sau đây sẽ chỉ cho bạn cách thiết lập các tùy chọn VLC.
Bước 1. Mở VLC và chọn Công cụ thực đơn. Chọn Sở thích từ danh sách thả xuống.
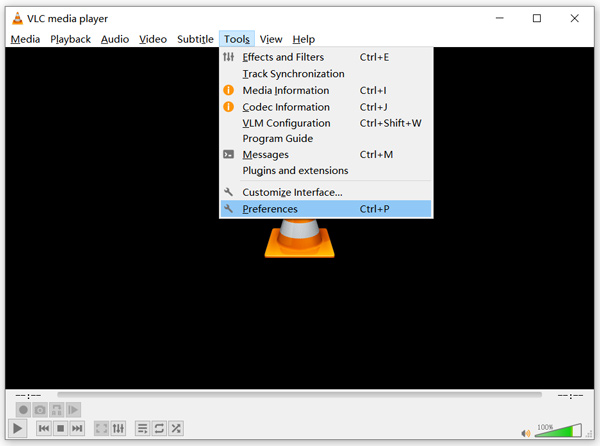
Bước 2. Bây giờ bạn sẽ được hướng dẫn đến Tùy chọn đơn giản cửa sổ. Đánh dấu Tất cả phía dưới cái Hiển thị cài đặt ở góc dưới cùng bên trái để nhập Tùy chọn nâng cao cửa sổ.
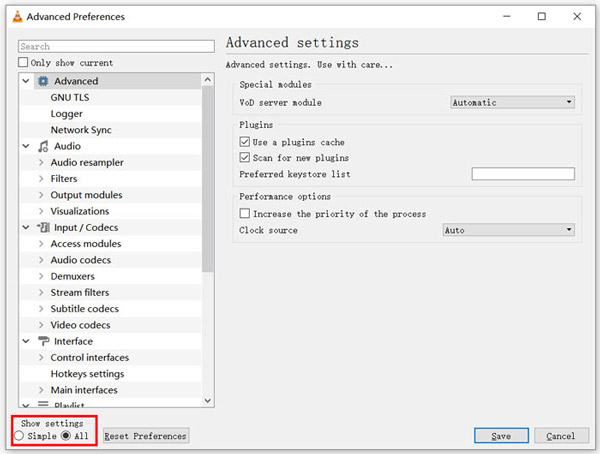
Bước 3. Tại đây bạn có thể nhấp vào Đặt lại tùy chọn để thử khắc phục sự cố VLC không phát DVD. Ngoài ra, bạn có thể đi tới Video phần bên trái, nhấp vào Bộ lọc và sau đó chọn Bỏ xen kẽ bộ lọc video tùy chọn ở bên phải. Nhấp chuột Tiết kiệm để xác nhận hoạt động của bạn.
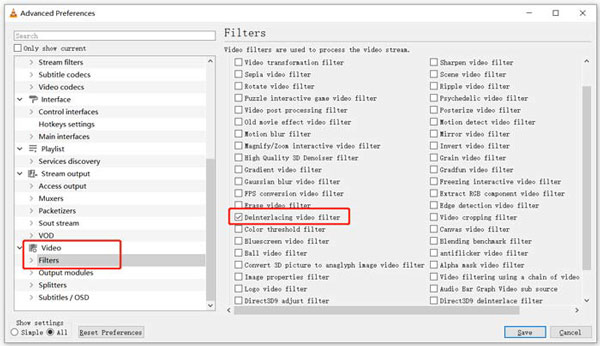
Cho dù bạn chọn đặt lại hoặc tùy chỉnh tùy chọn VLC, sau tất cả các thao tác của mình, bạn nên khởi động lại VLC và sau đó sử dụng nó để chơi DVD.
Phần 3. Nhận Công cụ thay thế VLC để phát DVD
Nếu VLC vẫn không phát DVD trên PC hoặc Mac chạy Windows 10/8/7, bạn nên tìm một trình phát thay thế VLC để giúp bạn xem phim DVD trên máy tính. Ở đây chúng tôi thực sự khuyên bạn nên Đầu DVD trực tuyến miễn phí để bạn xem bất kỳ DVD nào với chất lượng cao.
Đây là một trình phát DVD hoàn toàn miễn phí cho phép bạn phát các đĩa DVD, thư mục DVD và tệp ảnh ISO trên cả PC và Mac chạy Windows 10/8/7. Đầu DVD miễn phí này có thể phát trực tiếp DVD của bạn trên bất kỳ trình duyệt web nào như Chrome, IE, Firefox và Safari. Nó được trang bị với tất cả các tính năng chơi DVD mà bạn cần. Hơn nữa, nó cho phép bạn chụp nhanh, thêm, điều chỉnh và chọn phụ đề và các bản âm thanh.
Bước 1. Khi bạn muốn phát DVD, bạn có thể vào phần này Trang đầu phát DVD trực tuyến miễn phí và nhấp vào Bắt đầu chơi để cài đặt Trình khởi chạy để phát lại DVD. Sau khi quá trình cài đặt hoàn tất, đầu đĩa DVD sẽ được khởi chạy tự động.
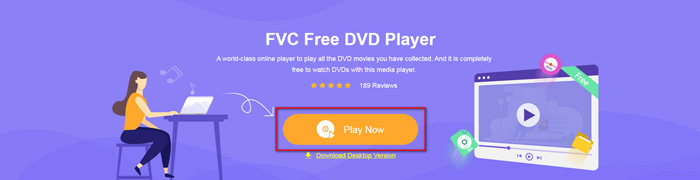
Bước 2. Khi bạn nhập đầu đĩa DVD này, bạn có thể chọn Mở đĩa hoặc là Mở tệp theo nhu cầu của bạn. Để phát đĩa DVD, bạn nên đưa đĩa DVD của mình vào và chọn tùy chọn Mở Đĩa. Để mở thư mục DVD hoặc tệp DVD ISO, bạn có thể sử dụng tệp Mở.
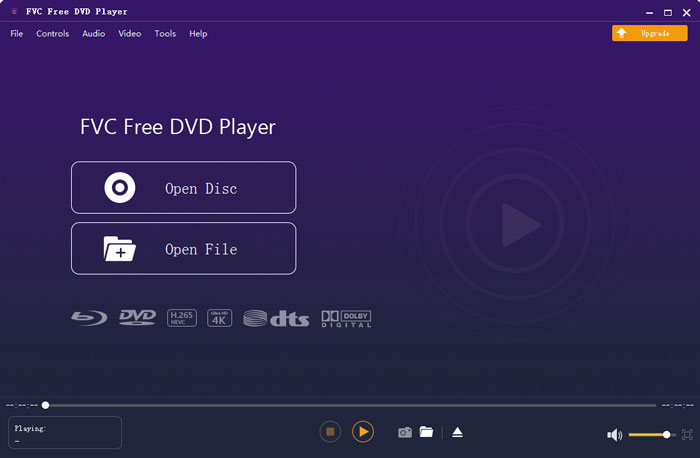
Bước 3. Bạn có toàn quyền kiểm soát việc phát DVD. Bạn có thể chuyển tiếp, lùi lại, tạm dừng và dừng bất cứ lúc nào bạn muốn. Bạn cũng có thể chụp ảnh màn hình của những cảnh yêu thích của mình. Ngoài ra, bạn có thể thay đổi bản âm thanh, bản video và bản phụ đề tùy theo nhu cầu của mình.
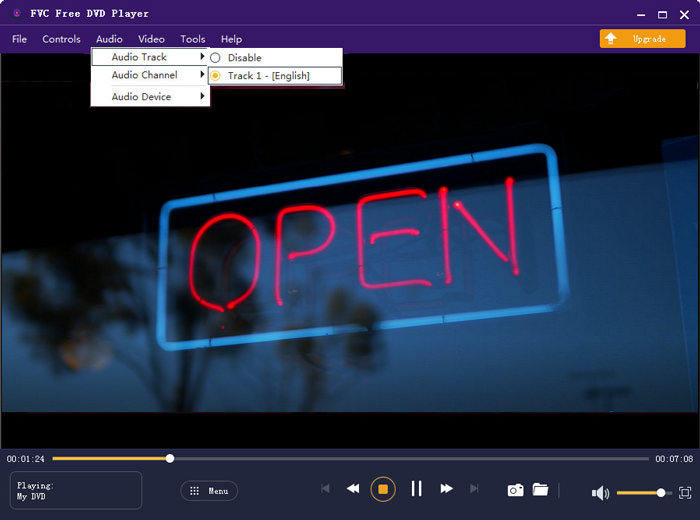
Thay thế VLC Media Player này có khả năng phát bất kỳ phim DVD nào với chất lượng hình ảnh và âm thanh cao. Nó được thiết kế với công nghệ mã hóa video tiên tiến và hỗ trợ cả DTS-HD và Dolby TrueHD. Vì vậy, khi gặp sự cố VLC không phát DVD, bạn có thể dựa vào đầu DVD này để xem DVD của mình.
Hơn Các lựa chọn thay thế VLC đang ở đây.
Phần 4. Câu hỏi thường gặp về VLC Media Player không phát DVD
Câu hỏi 1. Làm thế nào để phát DVD với VLC?
Để phát phim DVD trên VLC Media Player, bạn có thể đưa đĩa DVD vào ổ đĩa máy tính, mở VLC Media Player và sau đó nhấp vào menu Media. Chọn Mở đĩa và DVD, sau đó bấm vào nút Duyệt để tải tệp DVD của bạn. Sau đó, VLC sẽ bắt đầu phát DVD của bạn.
Câu hỏi 2. Tại sao tôi không thể phát DVD trong Windows 10?
Hỗ trợ phát DVD tích hợp của Microsoft không còn khả dụng trong Windows 10. Đó là lý do tại sao bạn không thể phát DVD trên PC chạy Windows 10. Thay vào đó, Microsoft cung cấp phần mềm Windows DVD Player có giá $14,99 để bạn xem DVD.
Câu hỏi 3. Làm thế nào để trích xuất một đĩa DVD sang MP4?
Khi bạn muốn xem DVD trên máy tính, bạn cũng có thể chọn chuyển đổi DVD sang tệp video kỹ thuật số như MP4. Bạn có thể dựa vào sức mạnh Công cụ chuyển đổi DVD sang MP4 để trích xuất DVD của bạn thành MP4 mà không làm giảm chất lượng.
Phần kết luận
VLC có thể hoạt động như một đầu DVD miễn phí để giúp bạn phát DVD trên máy tính Windows 10/8/7, Mac và Linux. Nó có thể dễ dàng truy cập menu DVD, các chương và các nội dung liên quan khác. Tuy nhiên, nhiều người dùng phàn nàn về VLC không phát DVD vấn đề.
Ở đây trong bài đăng này, bạn có thể nhận được 3 giải pháp hiệu quả để sửa lỗi VLC Media Player không phát DVD vấn đề. Hy vọng bạn có thể xem phim DVD tốt hơn sau khi đọc trang này.



 Chuyển đổi video Ultimate
Chuyển đổi video Ultimate Trình ghi màn hình
Trình ghi màn hình