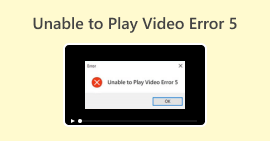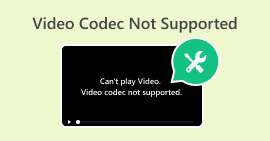Cách giải quyết sự cố video của tôi không phát: Nguyên nhân và phương pháp
Chúng tôi nhấp vào một video như thường lệ và sắp thưởng thức nội dung của nó thì trình phát đột nhiên bật lên một cửa sổ cho biết định dạng video không được hỗ trợ, phát lại video không thành công, xảy ra lỗi và tất cả những gì chúng tôi có thể làm là nhìn chằm chằm vào màn hình đen. Bạn đã từng gặp tình huống này chưa? Lúc này, bạn có thể ngạc nhiên và cố gắng tìm hiểu tại sao điện thoại của tôi không phát video.
Đừng hoảng sợ; vấn đề của video không phát xảy ra khá thường xuyên và có nhiều nguyên nhân khác nhau. Để giải quyết tình huống này, chúng ta sẽ phải tìm ra nguyên nhân khiến video không tải được, xem có vấn đề gì với chính tệp đó không, hoặc trình phát chúng ta đang sử dụng không tương thích hay chỉ là mạng không ổn định mà chúng ta đang kết nối. Trong bài viết này, chúng tôi sẽ giúp bạn tìm ra câu trả lời. Một số nguyên nhân phổ biến sẽ được liệt kê và các phương tiện và bước để đối phó với chúng sẽ được trình bày trong một tiểu mục khác.

Phần 1. Những lý do phổ biến khiến video không phát
Tại sao video của tôi không phát trên iPhone? Không hiếm khi có những câu hỏi như vậy sau một lỗi. Để tiết kiệm công sức vô ích và tránh làm hỏng các tệp video khác, chúng ta hãy phân tích vấn đề và quyết định giải pháp nào sẽ sử dụng. Đầu tiên, chúng tôi sẽ liệt kê các nguyên nhân phổ biến theo điểm và sau đó cho bạn biết giải pháp nào tương ứng với từng điểm trong bảng.
Trình phát của bạn không hỗ trợ định dạng video này.
Đây là lý do phổ biến nhất. Các thiết bị có hệ điều hành khác nhau có thể không mở được tệp ở định dạng mặc định của hệ thống khác. Một số nền tảng chúng tôi sử dụng, trình phát cũng có phạm vi hỗ trợ định dạng, vì vậy bạn có thể kiểm tra xem định dạng của video hiện tại có nằm trong số đó không. Tuy nhiên, nếu video ở định dạng như MP4, có khả năng tương thích rộng rãi, bạn có thể loại trừ lý do này.
Bản thân tệp video bị hỏng.
Nếu tệp nguồn video bị hỏng, không trình phát nào có thể đọc được. Nhiều yếu tố có thể dẫn đến hỏng video, chẳng hạn như tải xuống không đầy đủ, lỗi chuyển và mất một phần dữ liệu.
Chưa cài đặt codec cần thiết để phát video.
Khi phát video bằng máy tính, nếu thiết bị của chúng ta chưa cài đặt codec video cần thiết thì video sẽ không mở được.
Trình phát video đang chạy bất thường.
Một số trình phát video có thể đã lỗi thời đến mức không thể đọc được video mới tải xuống hoặc video đã ghi; nếu sử dụng trình phát trực tuyến, chúng ta cũng có thể cân nhắc xem trình duyệt có cần được cập nhật hay không.
Kết nối Internet không ổn định.
Nếu thiết bị của chúng tôi không được kết nối Internet hoặc mạng chúng tôi kết nối bị chậm, điều này cũng có thể khiến việc phát lại video trực tuyến không thành công. Nếu bạn đang thắc mắc tại sao video YouTube của tôi không phát, hãy kiểm tra kết nối Internet.
Hệ thống của thiết bị cần được cập nhật.
Nếu hệ thống máy tính hoặc điện thoại di động chúng ta đang sử dụng quá cũ, chúng ta cũng có thể không mở được video mới tải xuống thành công.
Dưới đây là các giải pháp tương ứng với các nguyên nhân này. Bằng cách nhấp vào các tùy chọn, bạn có thể đi đến phần tương ứng.
| Lý do | Giải pháp |
| Định dạng video không được hỗ trợ | Chuyển đổi định dạng video |
| Tệp video bị hỏng | Sửa chữa Video bằng Công cụ chuyên nghiệp |
| Codec cần thiết bị thiếu | Cài đặt Codec hoặc Plugin mới |
| Trình phát video bị hỏng | Nhận trình phát video được hỗ trợ |
| Internet không ổn định | Kết nối với Internet ổn định |
| Hệ thống thiết bị lỗi thời | Cập nhật hệ thống của bạn |
Phần 2. 6 cách để sửa lỗi video của tôi không phát
Chuyển đổi định dạng video với Aiseesoft Video Converter Ultimate
Tải xuống miễn phíDành cho Windows 7 trở lênAn toàn tải
Tải xuống miễn phíĐối với MacOS 10.7 trở lênAn toàn tải
Sau đây là cách chuyển đổi định dạng video bằng Aiseesoft Video Converter Ultimate.
Bước 1. Tải xuống và cài đặt Aiseesoft Video Converter Ultimate trên thiết bị của bạn. Mở nó và điều hướng đến Bộ chuyển đổi giao diện. Nhấp vào Thêm các tập tin để tải video mục tiêu lên.
Bước 2. Mở rộng menu bên dưới Chuyển đổi tất cả thànhvà chọn định dạng được thiết bị hoặc trình phát phương tiện của bạn hỗ trợ.
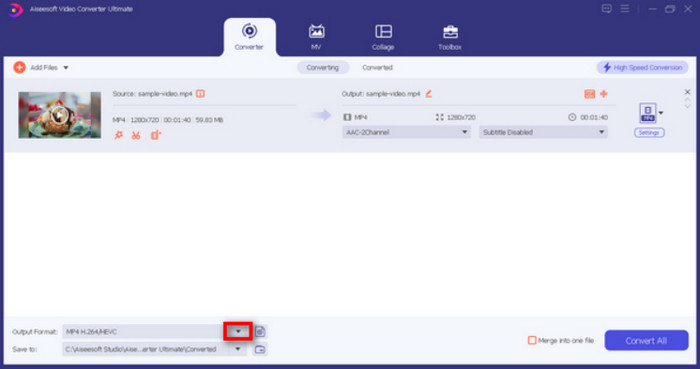
Bước 3. Cuối cùng, nhấp vào Chuyển đổi tất cả.
Sửa lỗi video bị hỏng bằng Aiseesoft Video Repair
Tải xuống miễn phíDành cho Windows 7 trở lênAn toàn tải
Tải xuống miễn phíĐối với MacOS 10.7 trở lênAn toàn tải
Sau đây là cách sửa video bị hỏng bằng Aiseesoft Video Repair.
Bước 1. Tải xuống và cài đặt Aiseesoft Video Repair trên máy tính của bạn. Nhấp vào nút + màu đỏ để tải lên video bị hỏng và nhấp vào nút + màu tím để thêm video mẫu.
Định dạng của video mẫu phải giống với video bị hỏng và các thông số khác như thời lượng, độ phân giải, tốc độ bit, v.v. phải càng giống càng tốt.
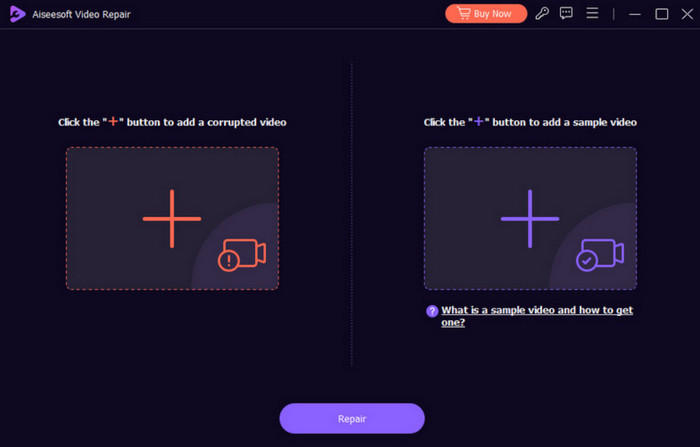
Bước 2. Sau khi hoàn tất việc tải lên, hãy nhấp vào Sửa để bắt đầu sửa chữa.
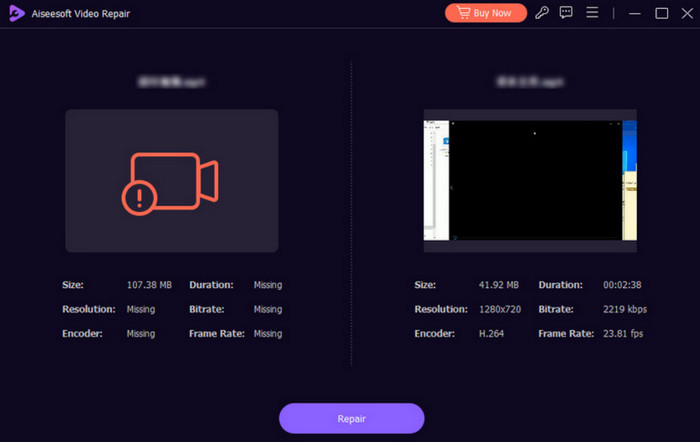
Bước 3. Khi quá trình sửa chữa kết thúc, hãy nhấp vào Xem trước để kiểm tra kết quả. Nếu OK, hãy nhấp vào Tiết kiệm.
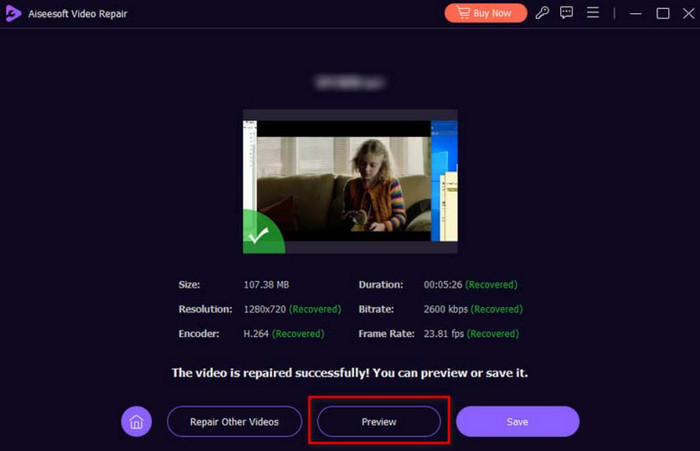
Cài đặt Codec hoặc Plugin mới
Khi bạn thấy trình phát phương tiện của tôi không hiển thị video và còn có thông báo thiếu codec hoặc không khả dụng, bạn sẽ hiểu rằng việc phát video là do thiết bị không có codec video cần thiết. Nếu đúng như vậy, bạn cần nhấp vào OK và làm theo hướng dẫn tiếp theo để cài đặt codec.
Nếu do thiếu plugin, bạn có thể tham khảo hướng dẫn sau để cài đặt.
Bước 1. Nhấp chuột phải vào góc trên bên trái của trình phát và chọn Công cụ > Plugin > Tùy chọn.
Bước 2. Chọn plugin mục tiêu của bạn trong số các danh mục. Kích hoạt nó và chọn Ứng dụng.
Nhận trình phát video được hỗ trợ
Một số trình phát video đi kèm với hệ thống cũng có thể quá tải khi xử lý các định dạng hoặc tệp mới như DVD. Vì vậy, khi chọn trình phát, chúng tôi muốn sử dụng trình phát được biết đến với khả năng thích ứng và tốt nhất là trình phát có thể mở tệp từ đĩa DVD hoặc đĩa Blu-ray. Trong số các tùy chọn có sẵn trên thị trường, VLC Media Player là lựa chọn tuyệt vời.
Kết nối với Internet ổn định
Tại sao video MP4 của tôi không phát? Rõ ràng là điều này không xảy ra do không khớp định dạng; nếu video vẫn tiếp tục tải, có thể là do kết nối internet hiện tại không ổn định. Hãy thử chuyển sang WiFi ổn định hơn để xem liệu điều đó có giải quyết được vấn đề không. Ngoài ra, một số trang web video không thể phát video vì nền tảng không khả dụng ở khu vực của bạn. Trong trường hợp này, bạn có thể sử dụng VPN để kết nối với mạng ở khu vực khác trước khi mở video.
Cập nhật hệ thống của bạn
Hệ thống lỗi thời có thể khiến thiết bị của bạn không thể đọc chính xác video từ bộ nhớ ngoài như DVD, thẻ SD, v.v. Tại thời điểm này, bạn nên cập nhật hệ thống lên phiên bản mới nhất ngay lập tức.
Bước 1. Khởi chạy Cài đặt trên máy tính của bạn. Cuộn xuống và chọn Cập nhật > Bảo mật.
Bước 2. Sau đó nhấn vào Windows Update > Kiểm tra bản cập nhật. Nếu có phiên bản mới, máy tính của bạn sẽ tự động phát hiện và bắt đầu tải xuống.
Phần 3. Câu hỏi thường gặp về Video của tôi không phát
Tại sao video không phát được trên điện thoại của tôi?
Có thể là do video bị hỏng hoặc điện thoại của bạn hiện không hỗ trợ định dạng của video đó. Bạn có thể sử dụng Aiseesoft Video Repair để sửa video hoặc để Aiseesoft Video Converter Ultimate chuyển đổi định dạng video sang MP4.
Tại sao Snapchat của tôi không phát video?
Trước tiên, hãy kiểm tra xem mạng được kết nối có ổn định không, sau đó xem phiên bản ứng dụng Snapchat của bạn có cần được cập nhật không. Bạn cũng có thể thử khởi động lại ứng dụng hoặc xóa bộ nhớ đệm.
Tại sao tôi không thể phát video của mình trên Firefox?
Có thể là do phiên bản trình duyệt của bạn cần được cập nhật. Nếu vấn đề vẫn chưa được giải quyết, cũng có thể là do Firefox không thích ứng với định dạng video của bạn. Hãy thử một trình duyệt hoặc máy tính để bàn khác trình phát video.
Phần kết luận
Đây là hướng dẫn giúp bạn phân tích lý do tại sao video không phát được và khắc phục các sự cố như vậy. Chúng tôi đã cung cấp 6 khả năng và giải pháp cho từng khả năng. Nếu phát lại không thành công do định dạng không khớp hoặc tệp video bị hỏng, hãy đảm bảo bạn không bỏ lỡ Aiseesoft Video Converter Ultimate và Aiseesoft Video Repair.
Đừng để vấn đề phát lại video làm giảm trải nghiệm xem video của bạn. Hãy sửa chúng ngay bây giờ!



 Chuyển đổi video Ultimate
Chuyển đổi video Ultimate Trình ghi màn hình
Trình ghi màn hình