2 Cách Dễ Dàng Khắc Phục VLC Media Player Không Phát Video
Xem video trên PC hoặc máy tính để bàn của bạn cần có trình phát đa phương tiện có thể xử lý liền mạch các định dạng tệp khác nhau và mang lại trải nghiệm phát lại mượt mà. VLC từ lâu đã là sự lựa chọn phổ biến vì tính linh hoạt và khả năng tương thích rộng. Tuy nhiên, giống như bất kỳ phần mềm nào, đôi khi nó có thể gặp phải sự cố. Một vấn đề phổ biến mà người dùng gặp phải là không phát được tệp video như mong đợi.
Vì vậy, nếu bạn gặp trường hợp video của mình từ chối phát, đừng lo lắng. Có những giải pháp đơn giản để đưa nó trở lại đúng hướng. Trong hướng dẫn này, chúng ta sẽ khám phá hai cách hiệu quả để khắc phục sự cố và khắc phục VLC Media Player không phát video nhanh chóng và dễ dàng.
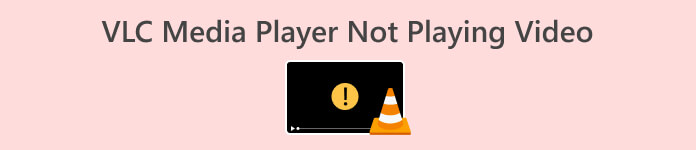
Phần 1. Tại sao VLC không phát video của tôi
Có thể có một số lý do khiến VLC không phát video của bạn. Dưới đây là một số nguyên nhân phổ biến:
Tệp video bị hỏng.
Tệp video bị hỏng xảy ra khi dữ liệu trong tệp bị hỏng hoặc không đầy đủ. Điều này có thể xảy ra trong quá trình tải xuống, truyền hoặc nếu tệp không được tạo đúng cách. Khi VLC gặp một tệp bị hỏng, nó có thể gặp khó khăn trong việc diễn giải dữ liệu một cách chính xác, dẫn đến sự cố phát lại hoặc lỗi hoàn toàn.
Bộ giải mã video không được hỗ trợ.
VLC hỗ trợ nhiều loại codec, nhưng nếu tệp video sử dụng codec mà VLC không nhận dạng hoặc hỗ trợ thì nó sẽ không thể phát tệp. Điều này thường xảy ra với các codec ít phổ biến hơn hoặc độc quyền hơn.
Phiên bản VLC lỗi thời.
Các nhà phát triển VLC thường xuyên phát hành các bản cập nhật để cải thiện hiệu suất phần mềm, sửa lỗi và tăng cường hỗ trợ codec. Nếu bạn đang sử dụng phiên bản VLC đã lỗi thời thì phiên bản này có thể thiếu khả năng tương thích với các định dạng video mới hơn hoặc có các lỗi chưa được giải quyết ảnh hưởng đến quá trình phát lại.
Thiếu Codec.
VLC dựa vào codec để giải mã các định dạng âm thanh và video khác nhau. Nếu tệp video yêu cầu codec không có trong bản cài đặt VLC của bạn, điều đó có thể dẫn đến lỗi hoặc không phát lại được.
Phần 2. Giải pháp nhanh chóng khắc phục VLC không phát video của tôi
Sử dụng các công cụ sửa chữa video như Sửa chữa video FVC là phương pháp tốt nhất để khắc phục VLC Media Player không phát video. Công cụ này được thiết kế đặc biệt để giải quyết các vấn đề về video không thể phát do nhiều yếu tố khác nhau gây ra như hư hỏng thiết bị, sự cố hệ thống, vi rút tấn công, v.v. Đây là lý do tại sao FVC Video Repair nổi bật:
◆ FVC Video Repair sử dụng thuật toán AI mới nhất để tự động khôi phục các video bị hỏng, đảm bảo độ phân giải và độ trung thực cao.
◆ Giao diện người dùng thân thiện.
◆ Có tính năng xem trước.
◆ An toàn và không có quảng cáo.
Để sử dụng tính năng này, hãy làm theo các bước dưới đây:
Bước 1. Đầu tiên, nhấp vào tải xuống miễn phí và cài đặt chương trình trên thiết bị của bạn.
Tải xuống miễn phíDành cho Windows 7 trở lênAn toàn tải
Tải xuống miễn phíĐối với MacOS 10.7 trở lênAn toàn tải
Bước 2. Tiếp theo, thêm video không phát trên VLC Media Player của bạn bằng cách nhấp vào Màu đỏ cộng cái nút. Tương tự, nhấp vào Màu xanh cộng thêm nút để thêm video mẫu.
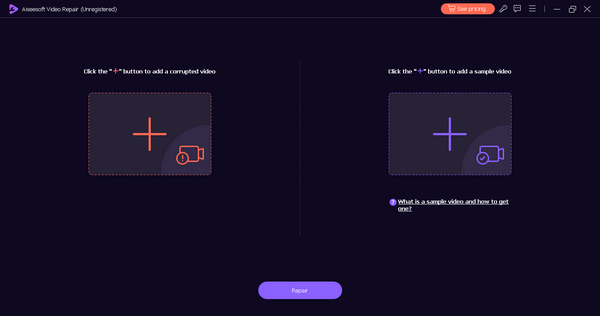
Bước 3. Bây giờ, hãy nhấp vào Sửa cái nút.
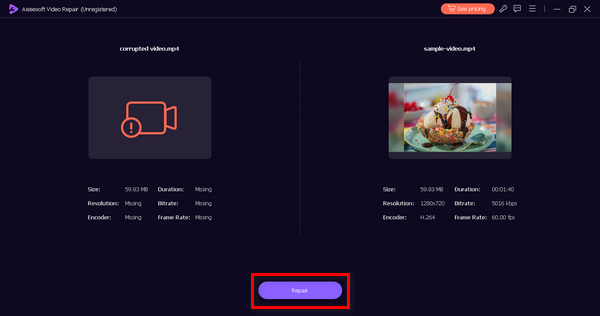
Bước 4. Cuối cùng, bằng cách nhấp vào Xem trước , bạn có thể kiểm tra xem video hiện có thể phát được không. Sau đó, lưu video bằng cách nhấp vào Tiết kiệm cái nút.
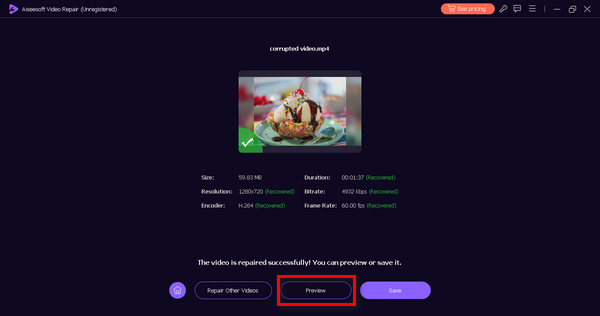
FVC Video Repair thực sự là một công cụ đa năng. Vì vậy, nếu video của bạn gặp sự cố với trình phát phương tiện VLC, hãy sử dụng công cụ này, bạn có thể dễ dàng khắc phục chúng.
Phần 3. Giải pháp thủ công khắc phục VLC không phát video của tôi
Sau đây là các giải pháp thủ công bạn có thể thực hiện để khắc phục VLC không phát video:
Phương pháp 1: Kích hoạt chức năng sửa chữa tự động
Việc bật chức năng Sửa chữa tự động trong VLC sẽ giải quyết các vấn đề phát lại bằng cách cho phép trình phát đa phương tiện tự động khắc phục các sự cố nhỏ trong các tệp video bị hỏng.
Thực hiện theo các bước sau:
Bước 1. Bấm vào Công cụ trong VLC Media Player và chọn Sở thích.
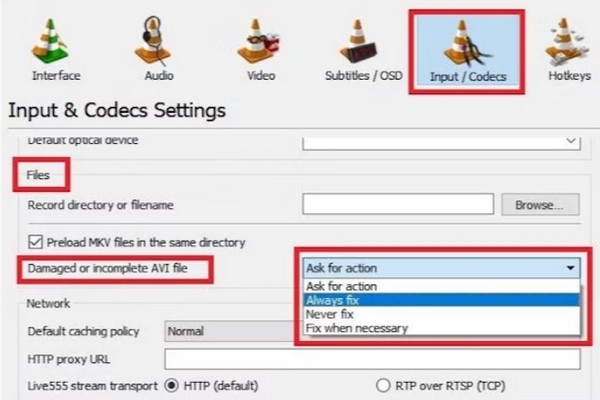
Bước 2. Trong menu Tùy chọn, điều hướng đến Đầu vào & Codec Lựa chọn.
Bước 3. Cuối cùng, chọn Luôn sửa tính năng bên cạnh menu thả xuống tệp AVI bị hỏng hoặc không đầy đủ.
Tính năng này được thiết kế để xác định và khắc phục các vấn đề liên quan đến cấu trúc hoặc mã hóa của video, đảm bảo phát lại mượt mà hơn. Bạn cũng có thể kiểm tra Các lựa chọn thay thế VLC để sử dụng các trình phát khác để mở các tập tin video.
Phương pháp 2: Định cấu hình Chế độ đầu ra video
Định cấu hình Chế độ đầu ra video trong VLC có hiệu quả trong việc giải quyết các vấn đề phát lại video bằng cách quản lý cách trình phát tương tác với hệ điều hành cơ bản. Bằng cách chọn chế độ đầu ra thích hợp, chẳng hạn như DirectX hoặc OpenGL hoặc chọn cấu hình tự động, phương pháp này đảm bảo khả năng tương thích với các thành phần đồ họa của hệ thống, nâng cao khả năng hiển thị và phát nội dung video một cách liền mạch của trình phát.
Thực hiện theo các bước sau:
Bước 1. Khởi chạy trình phát VLC và đi đến Sở thích trong Công cụ; sau đó bấm vào Video chuyển hướng.
Bước 2. Từ trình đơn thả xuống bên cạnh Đầu ra trường, hãy chọn một tùy chọn có liên quan như OpenGL hoặc DirectX hoặc đặt thành tự động.
Bước 3. Sau đó, hãy thử phát lại video bị hỏng và kiểm tra xem phát lại có thành công hay không.
Bây giờ, hãy thử phát lại video không phát trên VLC Media Player của bạn và kiểm tra xem bây giờ video đó có thể phát được không.
Phần 4. Câu hỏi thường gặp về việc VLC không phát video của tôi
Tại sao VLC không phát video và tôi chỉ thấy màn hình đen?
VLC không phát video và hiển thị màn hình đen có thể do nhiều yếu tố khác nhau. Các nguyên nhân phổ biến bao gồm trình điều khiển đồ họa lỗi thời, codec video không tương thích hoặc sự cố với chính tệp video. Để giải quyết vấn đề này, hãy thử cập nhật trình điều khiển đồ họa của bạn, đảm bảo VLC được cập nhật hoặc cân nhắc sử dụng các công cụ sửa chữa video để khắc phục khả năng hỏng tệp.
Tại sao VLC lại bị trục trặc khi phát lại video?
Trục trặc video trong quá trình phát lại VLC có thể xuất phát từ tài nguyên hệ thống không đủ, phần mềm lỗi thời hoặc codec không tương thích. Để giảm thiểu điều này, hãy đảm bảo phiên bản VLC của bạn là phiên bản hiện tại, cập nhật trình điều khiển đồ họa và xem xét điều chỉnh các tùy chọn của VLC, chẳng hạn như bật hoặc tắt tính năng tăng tốc phần cứng dựa trên khả năng của hệ thống.
VLC có thể phát bất kỳ tập tin nào không?
VLC nổi tiếng về khả năng tương thích định dạng tệp rộng; tuy nhiên, nó có thể gặp khó khăn với một số định dạng cực kỳ hiếm hoặc độc quyền. Nói chung, VLC hỗ trợ nhiều định dạng đa phương tiện. Luôn đảm bảo bạn có phiên bản VLC mới nhất để tận dụng những cải tiến liên tục và khả năng tương thích mở rộng.
Tại sao không có âm thanh khi VLC phát video?
Việc không có âm thanh trong VLC trong khi phát lại video có thể là do sự cố với codec âm thanh, cài đặt âm thanh bị tắt tiếng hoặc tệp phương tiện bị hỏng. Kiểm tra cài đặt âm lượng, đảm bảo codec âm thanh được hỗ trợ và thử phát các tệp phương tiện khác để kiểm tra xem sự cố có xảy ra với một tệp cụ thể hay không. Ngoài ra, việc cập nhật VLC và trình điều khiển âm thanh trong hệ thống của bạn thường có thể giải quyết được sự cố này.
Làm cách nào để khắc phục sự cố tải của VLC khi phát trực tuyến video?
Kết nối Internet chậm, tắc nghẽn mạng hoặc sự cố với máy chủ phát trực tuyến có thể gây ra sự cố lưu vào bộ đệm trong VLC trong quá trình phát trực tuyến. Để cải thiện hiệu suất phát trực tuyến, hãy đảm bảo bạn có Internet ổn định, cân nhắc giảm chất lượng video và thử sử dụng cài đặt Bộ nhớ đệm mạng VLC để điều chỉnh kích thước bộ đệm.
Phần kết luận
Tóm lại là, Video VLC không phát là điều bạn không cần phải căng thẳng vì đã có giải pháp khắc phục chúng một cách dễ dàng. Tuy nhiên, điều này không có nghĩa là bạn không cần chú ý đến vấn đề này, vì cách giải quyết vấn đề này có thể khác nhau tùy thuộc vào nguyên nhân cốt lõi.



 Chuyển đổi video Ultimate
Chuyển đổi video Ultimate Trình ghi màn hình
Trình ghi màn hình



